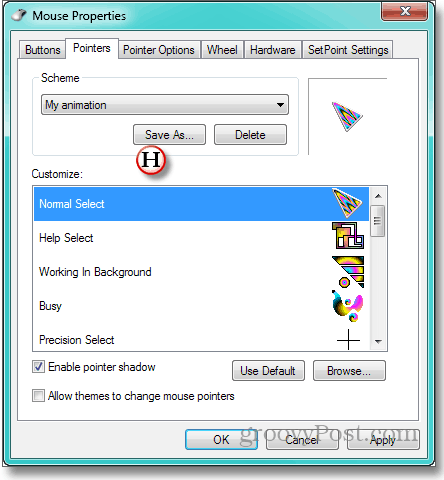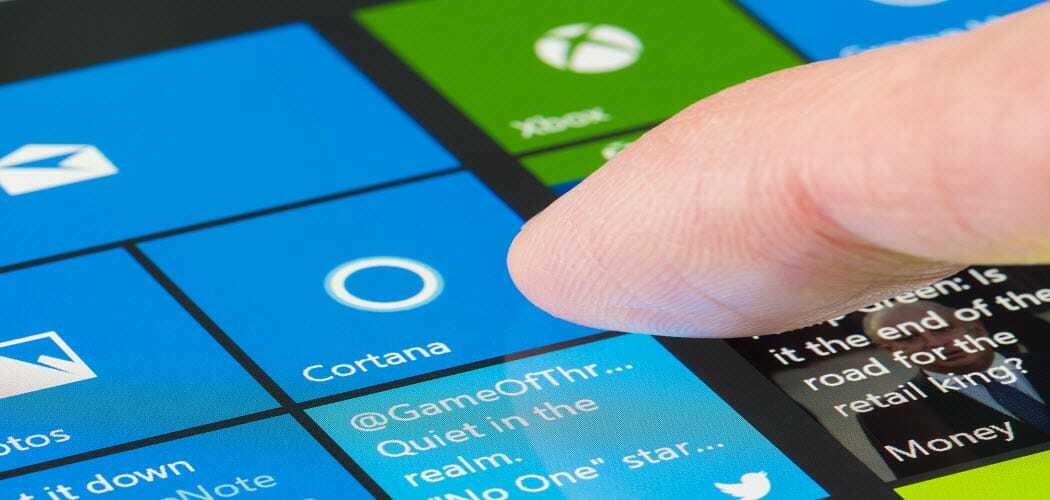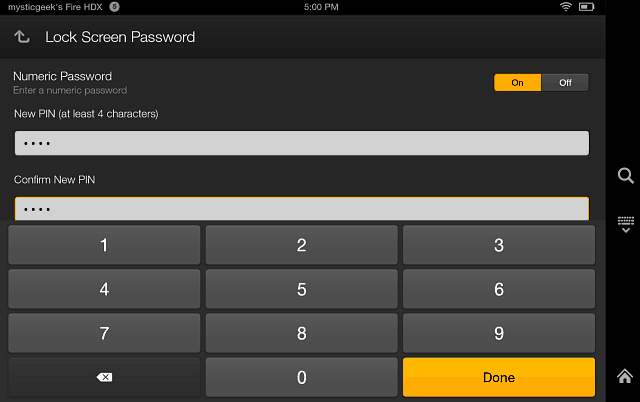Ako nahradiť Windows Dull, Drab Ukazovatele
Microsoft / / March 19, 2020
Nie sú časy keď sedíte na svojej vážnej stoličke Herman Miller, pozeráte sa na serióznu tabuľku s veľmi vážnym rozpočtom, keď sa pozriete v okolí, kde nájdu všetci ostatní v kancelárii, ktorí chodia po mori vážnych kójí - nie sú také časy, kedy by ste chceli robiť niečo un-serious? Ako napríklad graffiti na sprej na počítači alebo kladenie vankúšov na všetky stoličky v zasadacej miestnosti?
Ale nie. To by vás vyhodilo. A existuje spôsob - nedeštruktívny, neobťažujúci spôsob, pomocou vlastného počítača - postaviť sa za individualitu, niečo, čo vyhlasuje, že som nie jednoducho firemná falošná!
Že niečo je animovaný kurzor. Niekoľko animovaných ukazovateľov tokenov spoločnosti Microsoft, ktoré sú súčasťou systému Windows. Ale niektorí divoký, vášnivý kurzory, ako sme vám povedať, ako nájsť Animovaní kurzory poskytujú úľavu prepracovaným očiam. Vyskúšajte tento tip a web, ktorý odporúčame pre najchladnejších kurzorov, Anicursor.
Vyberte si balenie ukazovateľov, ktoré akoby vyjadrovali vnútorného podnikového dobrodruha, ktorý leží vo vás. Uľahčí to, ak uložíte kurzor do rovnakého priečinka, v ktorom si systém Windows zachováva svoje vlastné fádne ukazovatele. Pri normálnej inštalácii systému Windows to sú kurzory C: \ windows \ cursors. A veci to ešte uľahčia, ak si zapíšete názvy kurzorov, ktoré si predstavujete pre normálny ukazovateľ, presýpacie hodiny, práce atď. Za chvíľu ti vysvetlím prečo.
Potom zamierte na chrbát tu nájdete informácie o tom, ako nahradiť svoju osobnú divočinu vlastnými frázami Windows, počnúc teraz:
- Ak chcete otvoriť dialógové okno, v ktorom systém Windows spracováva ukazovatele, kliknite na tlačidlo Štart, Ovládací panel a Myš.
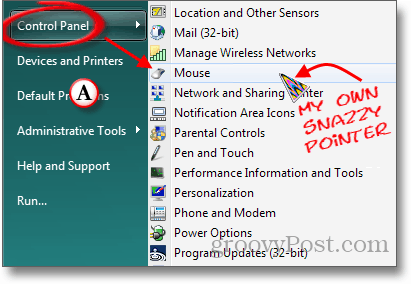
B - V okne Vlastnosti myši, ktoré sa otvorí, kliknite na kartu Ukazovatele. Otvorí sa okno, v ktorom sa v sekcii Schéma zobrazí názov aktuálnej kolekcie ukazovateľov „(Žiadne)“ v tomto prípade. Kliknutím na dolný trojuholník na pravom konci miesta s názvom schémy sa zobrazí rozbaľovací zoznam ďalších dostupných schém.
C - Veľké pole Prispôsobiť vám ukáže, ktoré kurzory sú priradené k rôznym funkciám systému Windows. Postupne zvýraznite ukazovateľ, ktorý chcete zmeniť.
D - Kliknite na tlačidlo Prehľadávať.
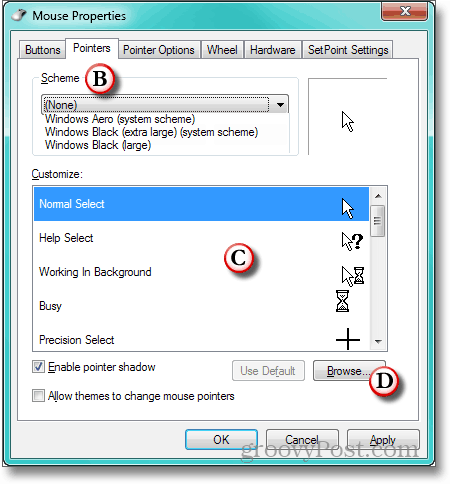
E - Systém Windows otvorí dialógové okno Prehľadávať v priečinku, v ktorom sú uložené ukazovatele (a do ktorého pred pár minútami vložíte prevzaté kurzory). Kliknite na nadpis stĺpca Typ. Zoradí zoznam súborov kurzora podľa názvu jeho prípony. Pretože prípona pre animované kurzory je .ani, všetky animované ukazovatele sa tak dostanú na začiatok zoznamu.
F - Bohužiaľ, systém Windows neukazuje, ako vyzerajú animované kurzory v zozname prehľadávačov. Preto som navrhol zapísať si názvy kurzorov, ktoré chcete použiť. Vyberte ten, ktorý chcete pre ukazovateľ, ktorý ste zvýraznili v kroku C.
G - V ľavom dolnom rohu skontrolujte okno náhľadu, ktoré zobrazuje váš výber a jeho animáciu. Uistite sa, že kurzor je ten, ktorý chcete. Ak je, kliknite na Otvoriť.
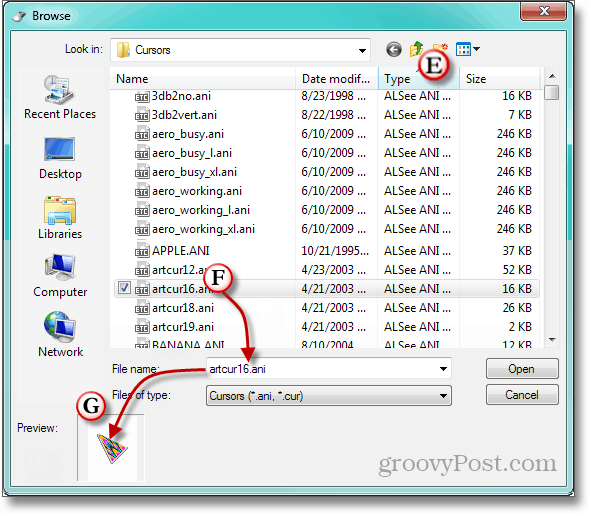
H- Animovaný kurzor, ktorý ste vybrali, sa zobrazí v poli Prispôsobiť pre zvýraznenú funkciu. Pokračujte ukazovateľmi pre ostatné funkcie, až kým nezmeníte malú škvrnu buriny kurzora na farebnú záhradu s farbami, ktoré sa húpajú v digitálnom vánku. Nezabudnite pomenovať svoju zbierku, takže to nemusíte robiť znova.