Ako upravovať obrázky v programe Microsoft Word
Microsoft Office Microsoft Word Hrdina Slovo / / March 19, 2020
Posledná aktualizácia dňa

Program Microsoft Word obsahuje niekoľko nástrojov na úpravu obrázkov, ktoré vám umožňujú vykonávať zmeny v obrázkoch v dokumentoch. Tu je návod, ako ich používať.
Na úpravu fotografií a ďalších obrázkov pre dokumenty programu Microsoft Word nepotrebujete drahý softvér na úpravu fotografií, ako je Photoshop. Napriek tomu Microsoft Office Picture Manager bol v dôchodku, stále existuje veľa vstavaných nástrojov na úpravu obrázkov v programe Word.
Program Microsoft Word vám umožňuje formátovať farby a jas, pridávať hranice, orezávať obrázky, pridávať špeciálne efekty a ďalšie, takže tu je návod, ako to urobiť. Pokyny sa môžu líšiť, tieto pokyny by však mali fungovať pre program Word 2016 a ďalšie verzie vrátane služieb Office 365 a Online.
Orezanie obrázkov v programe Microsoft Word
Existuje niekoľko spôsobov, ako orezať obrázok v programe Microsoft Word. Začnite vložením obrázka do dokumentu programu Word (Vložiť> Obrázky) a výber obrázka.
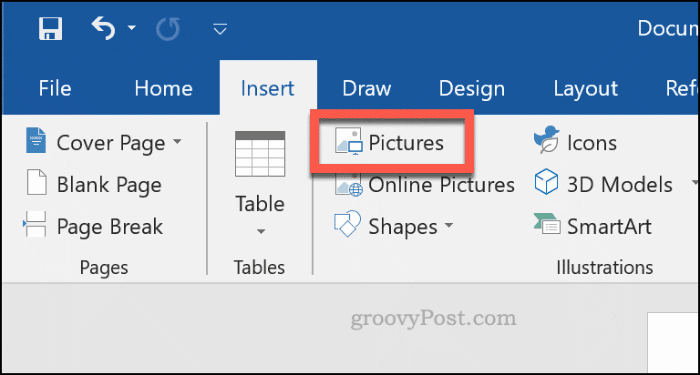
Ak chcete začať formátovať vybratý obrázok, kliknite na tlačidlo Formát> Plodina (alebo Formát> Orezať> Orezať). Do režimu orezania obrázka môžete vstúpiť aj pomocou pravým tlačidlom myši obrázok a výber Plodina.
Tým sa zmení obrys okolo obrázka z zmeny veľkosti na orezanie.
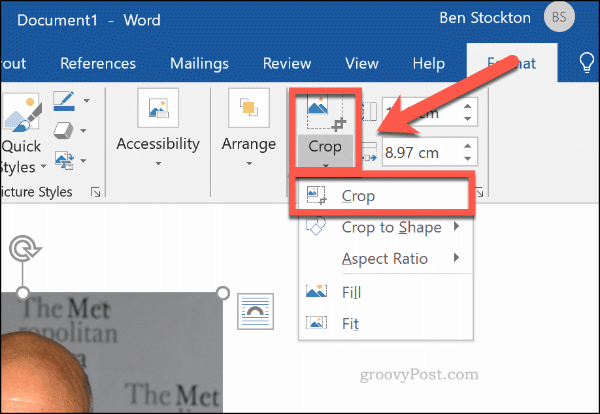
Ak chcete obrysovú plochu zmenšiť na svoju konečnú veľkosť, posuňte nástroje obrysu orezania okolo obrázka. Po potvrdení úpravy orezania budú z posledného obrázka odstránené znečistené oblasti.
Až budete šťastní, kliknite raz mimo obrázka alebo stlačte vstúpiť na klávesnici.
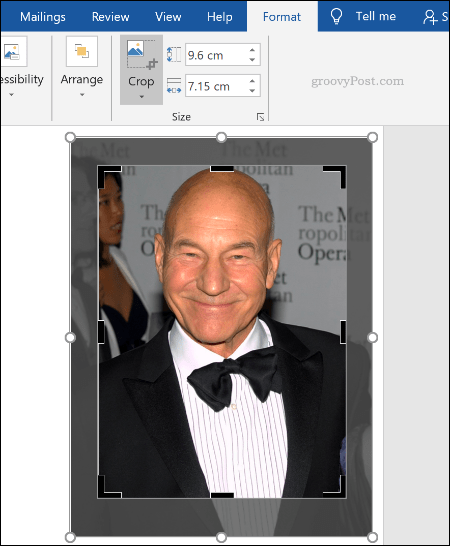
Formátovanie farieb obrázka
Program Word umožňuje naformátovať farby použité na obrázku bez toho, aby ste ho museli najprv exportovať do editora fotografií. Úroveň ostrosti, jasu, sýtosti, tónu a kontrastu môžete prispôsobiť buď manuálne, alebo pomocou jedného z niekoľkých predvolených filtrov.
Ak chcete získať prístup k nástrojom na formátovanie obrázkov, kliknite pravým tlačidlom myši na svoj obrázok a stlačte Formátovať obrázok na spodku.
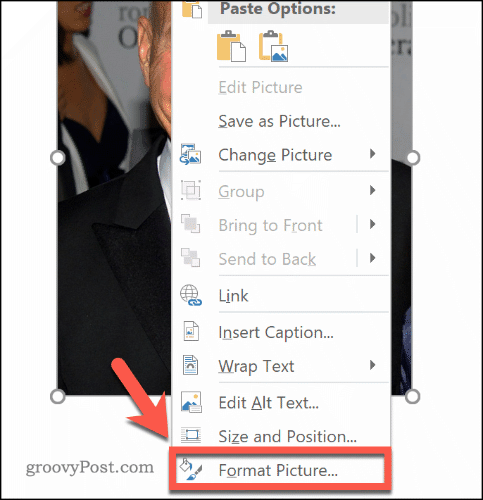
Zobrazí sa ponuka Formátovať obrázok na pravej strane. Kliknite na ikonu obrázok ikona (úplne vpravo) pre prístup k nástrojom na úpravu farieb obrázkov.
pod Opravy obrázkov, posuňte posúvače pre každú kategóriu, aby ste zaostrili alebo zjemnili obrázok alebo zvýšili alebo znížili úroveň jasu a kontrastu. Môžete tiež kliknúť Presets pre každú kategóriu vyberte jednu z miniatúr a namiesto toho použite tieto zmeny na svoj obrázok.
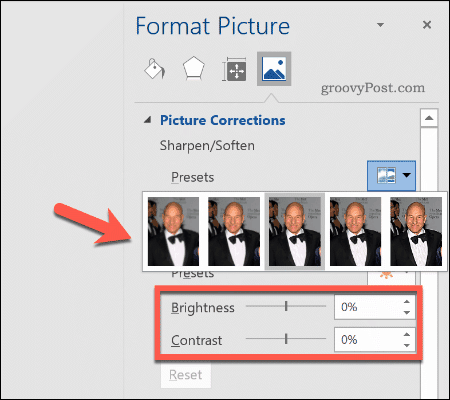
pod Farba obrázka, môžete zmeniť úroveň tónu a sýtosti vybraného obrázka. Posunutím posúvačov pre každú možnosť doľava alebo doprava môžete zvýšiť alebo znížiť každú úroveň.
cvaknutie Presets na nastavenie týchto úrovní pomocou jednej z predvolených možností.
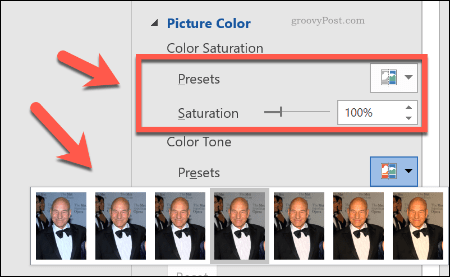
Ak nie ste spokojní s vykonanou zmenou farby, kliknite na ikonu Reset pod každou kategóriou, čím sa váš obrázok vráti do pôvodného stavu.
Pridávanie špeciálnych efektov do obrázkov
Program Microsoft Word obsahuje aj niekoľko špeciálnych efektov, ktoré je možné na obrázky ľahko aplikovať. Patria medzi ne tieň, žiara a odraz obrazu, mäkké okraje, ako aj efekt 3D skosenia.
Ak chcete pridať tieto špeciálne efekty, zadajte Formátovať obrázok Ponuka (kliknite pravým tlačidlom myši> Formátovať obrázok) a kliknite na ikonu účinky ikona (druhá zľava). Kliknutím na každú podkategóriu získate prístup k jednotlivým nastaveniam.
Ak chcete do obrázka pridať tieň, kliknite na ikonu tieň a posúvaním posúvačov nastavte priehľadnosť, veľkosť, uhol, farbu atď. Môžete tiež kliknúť preset na náhľad a pridanie tieňového veka definovaného slovom.
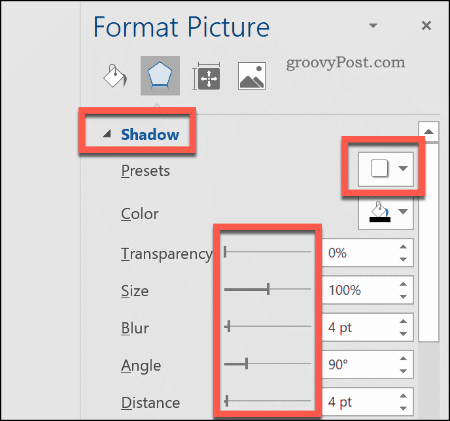
cvaknutie odraz a podľa rovnakých pokynov pridajte k svojmu obrázku vlastný alebo predvolený obraz. Urob to isté žiara pridať obrázok žiara, a Mäkké hrany na zjemnenie okrajov okolo obrázka.
Ak chcete do obrázka pridať efekt skosenia 3D, kliknite na ikonu 3-D formát. Kliknutím na ikonu vyberte požadovaný efekt pre hornú aj dolnú časť obrázka Najlepšie zúženie a Šikmá spodná časť, výber jednej z preddefinovaných možností.
Pomocou rozbaľovacích ponúk a doplnkových polí môžete tiež prispôsobiť hĺbku, obrys, materiálový efekt a úrovne osvetlenia pre váš 3D skosený efekt.
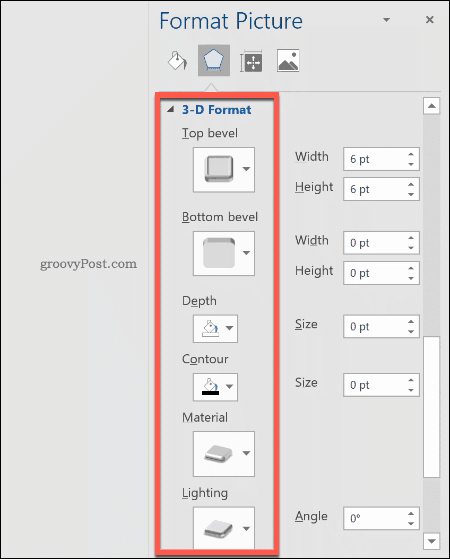
Do obrázka môžete tiež pridať jeden z niekoľkých predvolených umeleckých efektov. Tieto kombinujú niekoľko efektov do jedného pre zmenu dizajnu obrázka.
Kliknite na ikonu Umelecké efekty kliknite na podkategóriu Umelecké efekty ikona. Vyberte jednu z predvolených možností pomocou myši a použite ju na svoj obrázok.
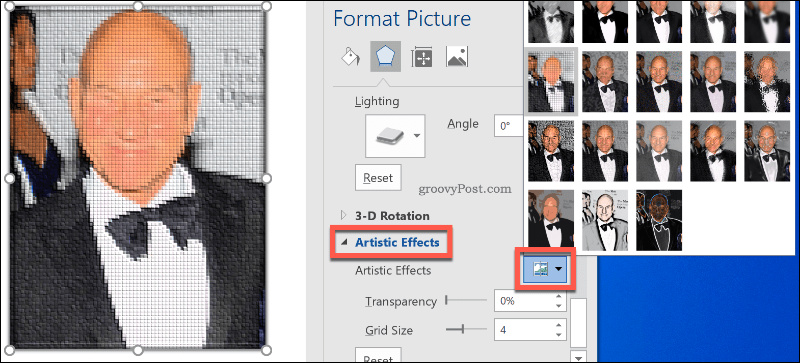
Kompresia obrázkov v programe Microsoft Word
Pridanie obrázkov do dokumentu programu Word môže výrazne zväčšiť jeho veľkosť. podľa skomprimovanie obrázkov, môžete zmenšiť veľkosť súboru dokumentu ako celku.
Ak chcete naformátovať jeden obrázok, kliknite na Formát> Komprimovať obrázky a uistite sa, že Použiť iba na tento obrázok je začiarknuté políčko. Ak chcete komprimovať všetky priložené obrázky, kliknutím zrušte začiarknutie tohto políčka.
Kompresia obrázkov zníži kvalitu posuvného meradla z kvality HD (330 pixelov na palec) do základnej kvality e-mailu (96 pixelov na palec).
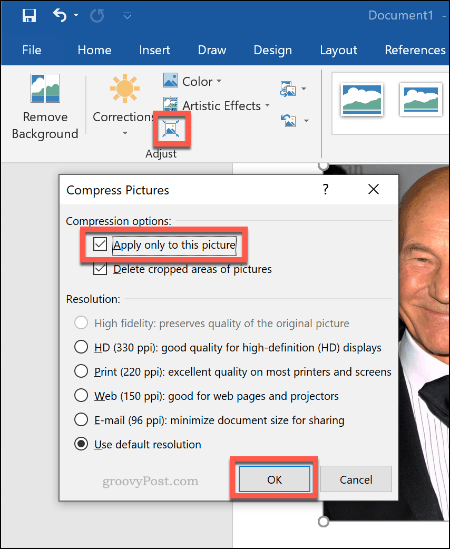
Čím vyššia je kvalita, tým väčší je súbor programu Word, takže vyberte požadovanú kvalitu a potom kliknite na tlačidlo OK skomprimovať obrázky.
Jednoduché úpravy obrázkov
Tieto nástroje na úpravu uľahčujú vykonávanie základných zmien obrázkov v programe Microsoft Word. Môžete tiež zmena veľkosti obrázkov v systéme Windows 10 bez potreby editora obrázkov.
Ak zistíte, že potrebujete urobiť väčšie zmeny vo svojich obrázkoch, môžete niektoré z nich vyskúšať bezplatné alternatívy aplikácie Photoshop miesto.
