Ako vložiť súbory PDF do programu PowerPoint
Microsoft Office Power Point Kancelária Hrdina / / March 19, 2020
Posledná aktualizácia dňa

Vkladanie súborov PDF do programu PowerPoint môže byť dobrým spôsobom, ako prehodnotiť existujúci obsah pre novú prezentáciu. Tu je návod.
Ak chcete, aby vaše prezentácie v PowerPointe fungovali efektívne, musíte na svojich snímkach obmedziť text. Dobrým spôsobom, ako tento problém vyriešiť, najmä ak je pre vás ťažké obmedziť obsah, je vložiť súbory PDF do prezentácie programu PowerPoint.
Najjednoduchší spôsob, ako to dosiahnuť, je vložiť súbor PDF ako objekt, ktorý vám v prípade potreby umožní jeho otvorenie v čítačke PDF. Môžete tiež použiť funkciu snímky obrazovky programu PowerPoint na extrahovanie obsahu, ako sú obrázky alebo text, z aplikácie PowerPoint a ich priame vloženie do prezentácie. Tu je návod, ako to urobiť.
Vloženie PDF ako objektu v programe PowerPoint
Najjednoduchšou metódou na vloženie dokumentu PDF do programu PowerPoint je vložiť ho ako objekt. Získate tak miniatúru súboru PDF v samotnej prezentácii. Funguje tiež ako odkaz, ktorý po kliknutí otvorí PDF vo vybranej čítačke PDF.
Otvorte prezentáciu v PowerPointe a vyberte vhodný list na vloženie objektu PDF. Na paneli s nástrojmi kliknite na Vložiť> Objekt vyberte súbor PDF.
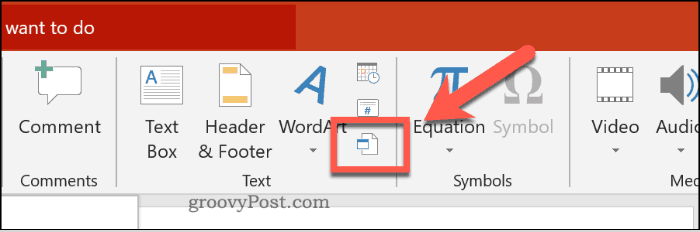
V Vložte objekt kliknite na ikonu Vytvoriť zo súboru tlačítko na Rádiu. Kliknite na ikonu Prehliadať na nájdenie a výber súboru.
Pred vložením do inej aplikácie skontrolujte, či je súbor PDF zatvorený, inak k nemu nebude mať prístup PowerPoint.
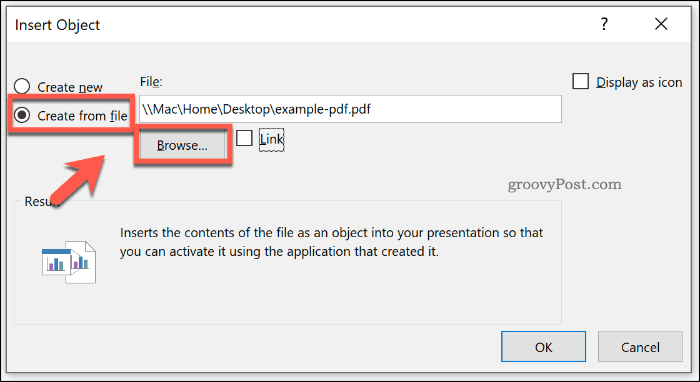
Ak chcete, aby sa súbor PDF javil ako menšia ikona súboru, ako miniatúra zobrazujúca jeho obsah, kliknutím ho aktivujte Zobraziť ako ikonu začiarkavacie políčko.
Uistite sa, že odkaz je začiarknuté políčko a potom kliknite na ikonu OK na vloženie súboru do vašej prezentácie v PowerPointe.
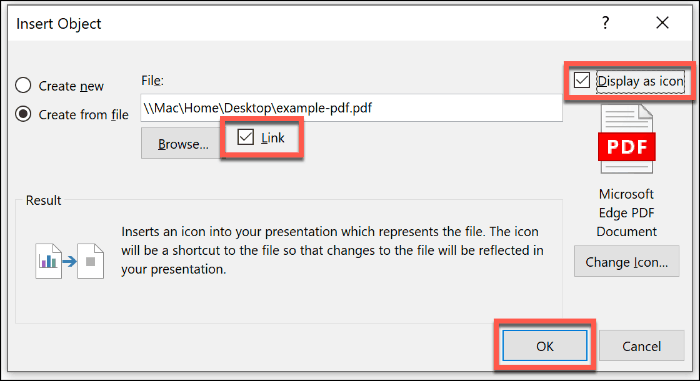
Súbor PDF sa potom vloží na snímku. Ak ste povolili Zobraziť ako ikonu sa súbor zobrazí ako ikona. Inak sa objaví miniatúrny objekt zobrazujúci ukážku obsahu súboru PDF.
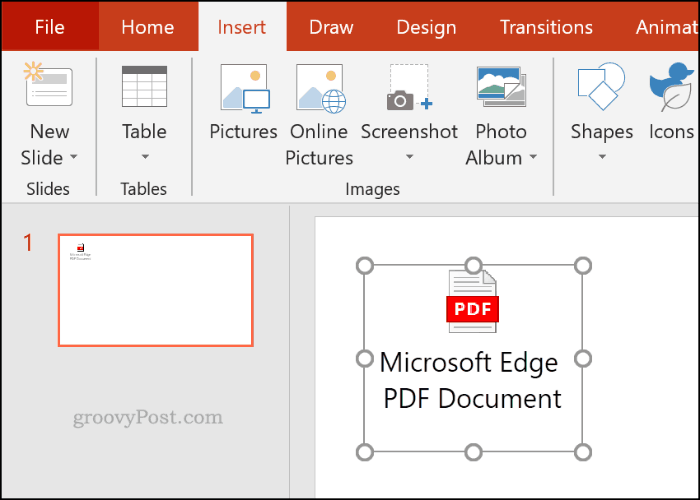
Počas prezentácie môžete súbor dvakrát otvoriť kliknutím na objekt. To budete môcť urobiť iba vtedy, keď budete v normálne pohľad, však.
Otvorenie súboru PDF počas prezentácie v PowerPointe
Ak ste vložili súbor PDF ako objekt, môžete nastaviť PowerPoint tak, aby sa otvoril, keď sa na túto snímku dostanete počas živej prezentácie.
Ak to chcete urobiť, vložte svoj súbor PDF podľa vyššie uvedených pokynov. Vyberte objekt a potom kliknite na Vložiť> Akcia z lišty.
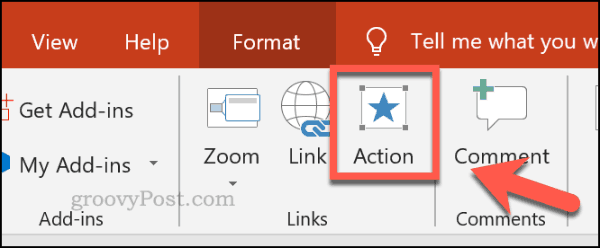
Ak chcete otvoriť súbor PDF, keď počas prezentácie kliknete na objekt, kliknite na ikonu Akcia objektu prepínač v Kliknite myšou tab.
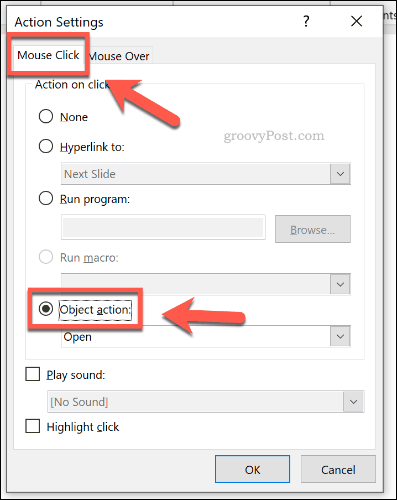
Môžete tiež nastaviť, aby sa váš súbor PDF otváral, keď podržíte kurzor myši nad objektom pomocou myši alebo iného ukazovacieho zariadenia.
Kliknite na ikonu Akcia objektu prepínač v Prejdenie myšou tab.
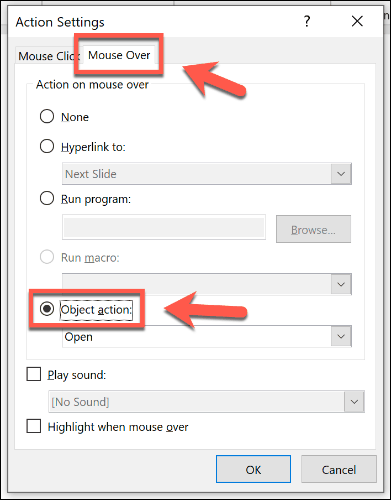
cvaknutie OK zachrániť. Ak ste si vybrali Kliknite myšou Ak by ste klikli počas prezentácie, váš súbor PDF by sa mal otvoriť vo vybranej čítačke PDF.
Podobne, výber Prejdenie myšou Táto voľba znamená, že objekt súboru PDF by sa mal otvoriť automaticky, keď podržíte kurzor myši nad objektom.
Vloženie súboru PDF ako obrázka v programe PowerPoint
Vďaka integrovanému nástroju na vytváranie snímok obrazovky programu PowerPoint môžete extrahovať obsah súboru PDF a vložiť ho do prezentácie ako obrázok.
Ak to chcete urobiť, otvorte súbor PDF pomocou nainštalovanej čítačky PDF. Uistite sa, že necháte stránku alebo časť, ktorú chcete vložiť, viditeľnú v čítačke PDF, a potom okno minimalizujte.
V programe PowerPoint kliknite na Vložiť> Screenshot z lišty.
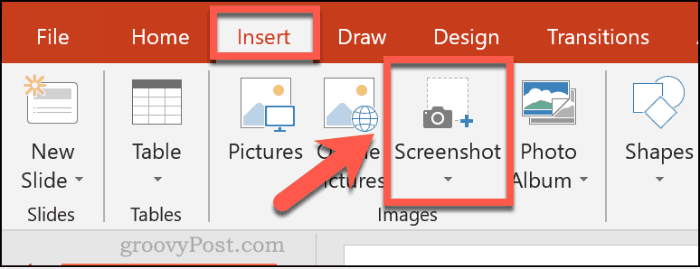
Zoznam otvorených okien sa zobrazí v rozbaľovacej ponuke hneď pod ikonou Screenshot vrátane tlačidla v PDF čítačke.
Kliknutím na okno zobrazujúce váš súbor PDF z rozbaľovacieho zoznamu ho vložte ako obrázok do svojho dokumentu.
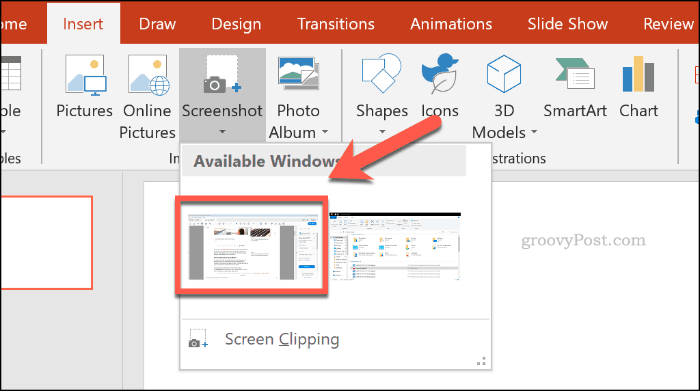
Zobrazí sa snímka obrazovky, ale zobrazia sa aj ďalšie prvky okna vrátane možností čítačky PDF.
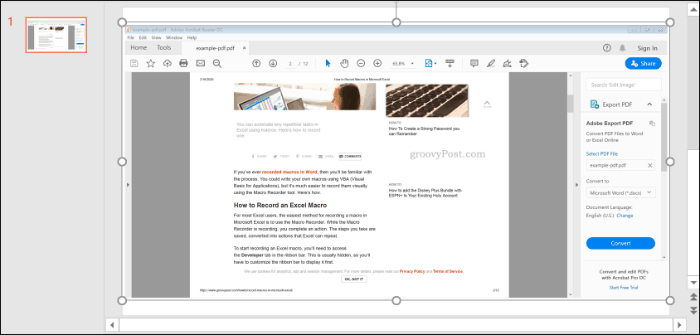
cvaknutie Formát> Orez Ak chcete zmenšiť veľkosť obrázka, ponechajte v prezentácii iba prvky, ktoré chcete zachovať.
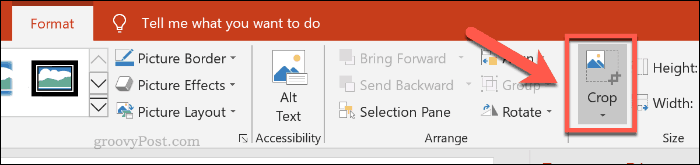
Vytváranie prezentácií programu PowerPoint
Neopakujte, recyklujte - vkladanie súborov PDF vám môže pomôcť znova usporiadať váš existujúci obsah do novej prezentácie programu PowerPoint. Môžeš pridať video do prezentácie programu PowerPoint ktoré vám pomôžu veci zmiešať, ak chcete.
Ak chcete pridať svoje vlastné rozprávanie, môžete tiež premýšľať pridanie zvuku do prezentácie programu PowerPoint miesto.
