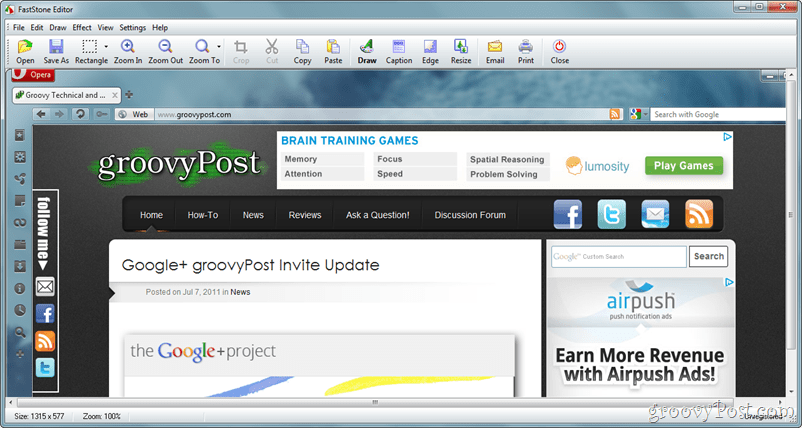Posledná aktualizácia dňa

Máte obavy o svoje súkromie na zariadeniach Windows alebo MacOS so vstavanými fotoaparátmi? Tu je postup, ako ich zakázať.
V ére FaceTime a WhatsApp má takmer každé mobilné zariadenie fotoaparát, ktorý vám umožňuje komunikovať s ostatnými. Notebooky Windows a MacBooks sa nelíšia, ale vstavané fotoaparáty nesú vlastné riziká, ktoré by ste nemali ignorovať.
Ak je váš počítač alebo počítač Mac niekedy ohrozený, je možné záznam z fotoaparátu zaznamenať a použiť kdekoľvek inde. Skôr než riskovať svoje súkromie, môžete úplne zakázať vstavanú webovú kameru na zariadeniach Windows a MacOS. Tu je návod.
Zakázanie fotoaparátu v systéme MacOS
Neexistuje zabudovaná možnosť úplného vypnutia fotoaparátu na počítači Mac, môžete mu však zrušiť prístup.
Kliknite na ikonu Launchpad na doku Mac. Vyhľadajte a kliknutím vstúpte Predvoľby systému, potom zadajte Bezpečnosť a ochrana osobných údajov Ponuka.
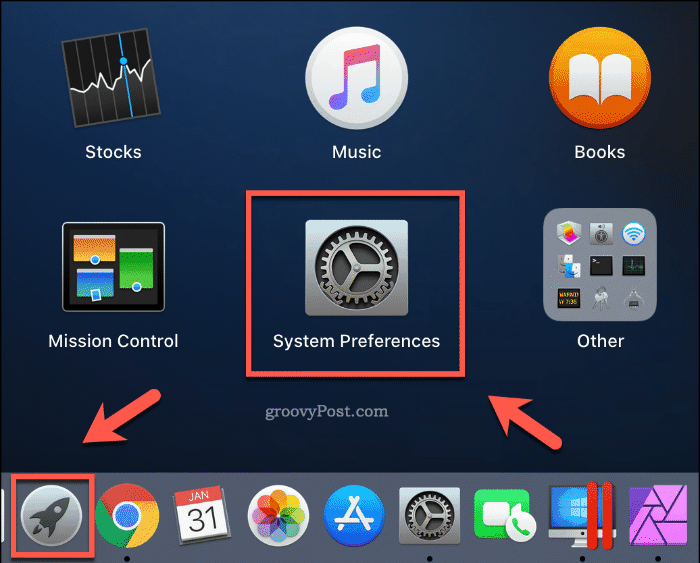
Pod nainštalovaným softvérom sa zobrazí zoznam nainštalovaného softvéru s prístupom k fotoaparátu
Možno budete musieť stlačiť kláves ikona zámku vľavo dole pred vykonaním zmien poskytnutím hesla alebo identifikačných údajov Touch ID, aby ste umožnili prístup.
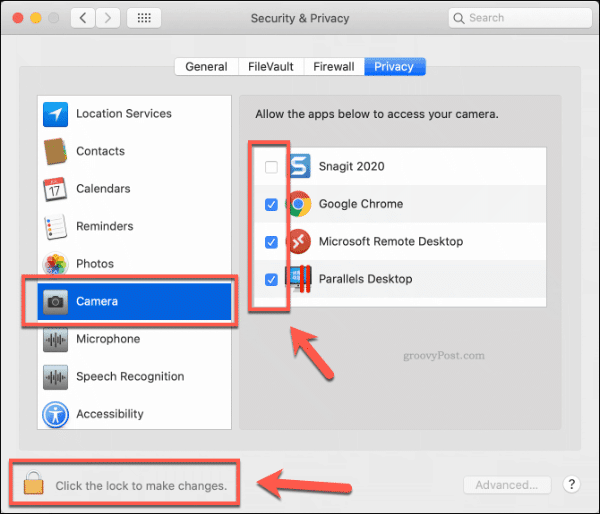
Vo väčšine prípadov by to malo stačiť na obmedzenie prístupu k fotoaparátu. Prístup môžete kedykoľvek obnoviť kliknutím na začiarkavacie políčko vedľa položky aplikácie, čím k nemu znova povolíte prístup.
Ak máte stále obavy, môžete tiež nainštalovať a používať Aplikácia OverSight na sledovanie a upozornenie na ľubovoľnú aplikáciu, ktorá sa pokúša získať prístup k webovej kamere alebo mikrofónu.
Vypnutie fotoaparátu v systéme Windows
Na rozdiel od používateľov počítačov MacOS je oveľa jednoduchšie deaktivovať fotoaparát na počítači so systémom Windows. Predtým, ako to urobíte, by ste mali skontrolovať, aký softvér práve používa váš fotoaparát.
Robiť to, kliknite pravým tlačidlom myši ikonu ponuky Štart a kliknite na nastavenie. Odtiaľ kliknite na Ochrana osobných údajov> Fotoaparát.
V zozname aplikácií sa zobrazí zoznam aplikácií s prístupom k fotoaparátu Povoliť počítačovým aplikáciám prístup k fotoaparátu s informáciami o tom, kedy tieto aplikácie naposledy mali prístup k vášmu fotoaparátu.
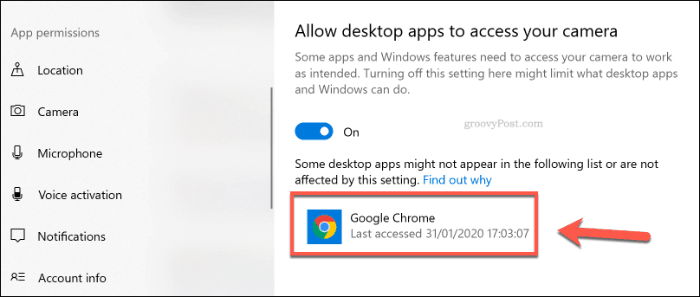
Zoznam Windows UWP aplikácie s prístupom kamery sa objaví pod Vyberte, ktoré aplikácie Microsoft Store majú prístup k vášmu fotoaparátu oddiel.
Kliknutím na posúvače vedľa každej aplikácie môžete povoliť alebo zakázať prístup k fotoaparátu.
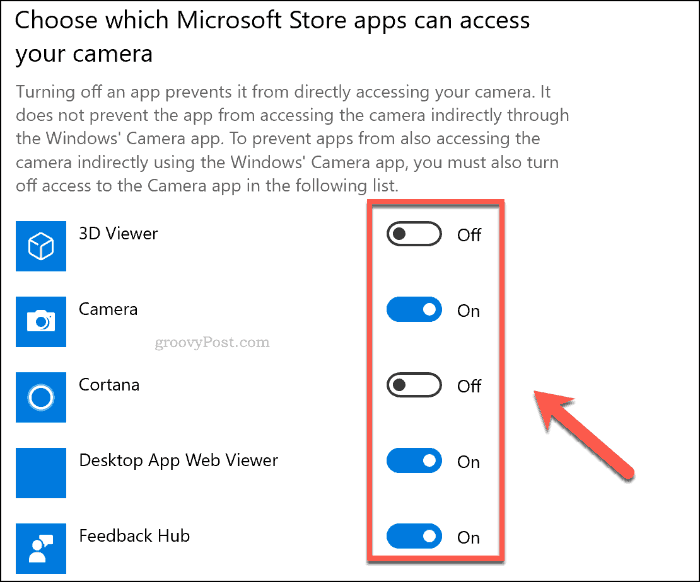
Ak chcete zakázať prístup ku kamere, kliknite na ikonu zmena pod tlačidlom Povoľte na tomto zariadení prístup k fotoaparátu kliknite na jazdec a vypnite Prístup kamery pre toto zariadenie voľba.
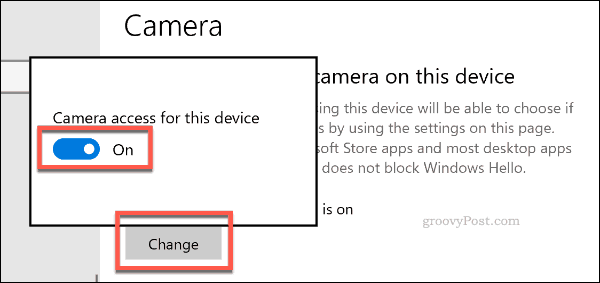
To by malo zakázať prístup k fotoaparátu pre všetky aplikácie UWP, ako aj pre väčšinu (ale nie všetky) stolové programy. Ak chcete úplne vypnúť fotoaparát, musíte ho vypnúť na webe Správca zariadení.
Na pracovnej ploche Windows kliknite pravým tlačidlom myši kliknite na tlačidlo ponuky Štart a kliknite na položku Správca zariadení prístup k zoznamu pripojených zariadení.
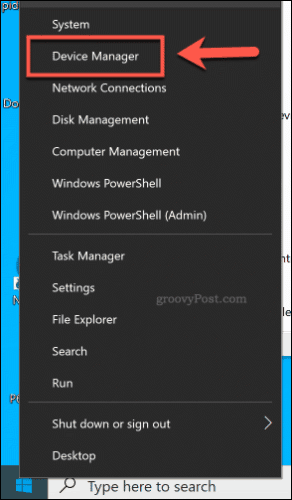
V Správca zariadení Kliknutím otvorte okno kamery kategórie. Ak tu váš fotoaparát nie je uvedený, vyskúšajte Zobrazovacie zariadenia kategórie.
Ak chcete fotoaparát deaktivovať, kliknite pravým tlačidlom myši na fotoaparáte uvedenom v niektorej z kategórií a potom kliknite na ikonu Vypnite zariadenie voľba.
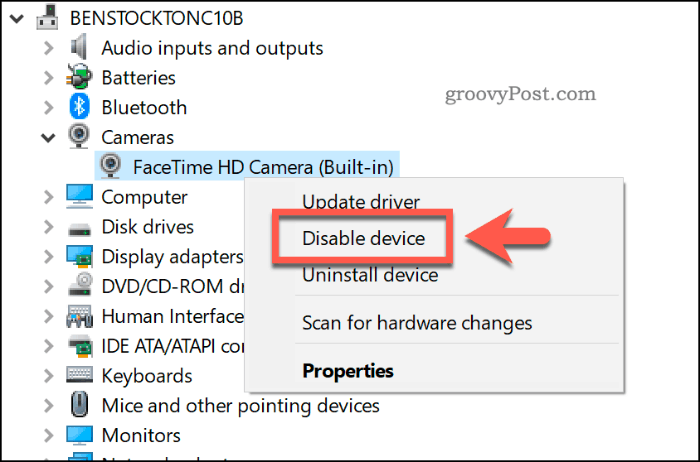
Systém Windows vás môže požiadať o potvrdenie, či skutočne chcete zariadenie zakázať. cvaknutie Áno na potvrdenie.
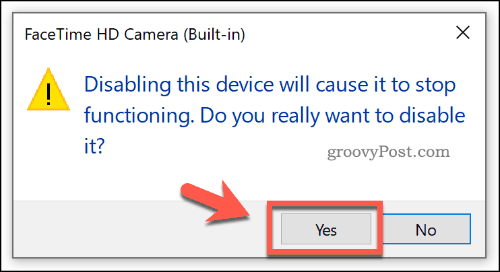
Po potvrdení systém Windows deaktivuje vaše zariadenie. Ak ju niekedy potrebujete obnoviť, kliknite pravým tlačidlom myši položku v Správcovi zariadení a kliknite na ikonu Povoliť zariadenie voľba.
Samozrejme, ak ste stále paranoidní, že váš operačný systém necháva fotoaparát vypnutý, môžete ho vždy zakryť kúskom pásky.
Vylepšenie ochrany osobných údajov a zabezpečenia v systémoch Windows a MacOS
Zakázanie fotoaparátu je rozumným opatrením, mali by ste sa však zamyslieť nad inými spôsobmi, ako vylepšiť svoje súkromie a bezpečnosť na zariadeniach Windows a MacOS. Ak ste používateľom systému Windows, Udržujte svoj počítač so systémom Windows v bezpečí keď ste vonku.
MacOS má lepšiu povesť z hľadiska zabezpečenia, ale nie je dokonalý. Namiesto použitia koša zvážte bezpečne mazať súbory na Mac namiesto toho chráni citlivé súbory pred obnovením.