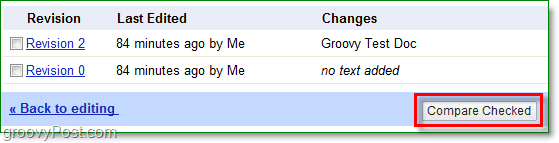Ako zverejniť Dokumenty Google a spravovať zdieľanie
Google Google Dokumenty Freeware / / March 19, 2020

Dokumenty Google zdieľajú obsah takmer s niekým, s vašimi kontaktmi však existuje viac trikov, ako iba e-maily. Funkcie zdieľania a úprav sú ideálne pre spoluprácu na projektoch s kolegami, kolegami a priateľmi alebo rodinou. Nezabúdajte však, že keď pozývate ostatných, aby si prezerali vaše dokumenty, mohli by ich tiež zdieľať s ostatnými.
Existuje niekoľko rôznych spôsobov zdieľania dokumentov Google s ostatnými. Najprv budete mať klasické zdieľanie e-mailov. Ak používate Dokumenty Google, môžete ich priložiť a automaticky poslať e-maily do svojho zoznamu kontaktov. Ďalším spôsobom je použitie „tajnej adresy URL“, ktorá umožní každému, kto navštívi túto adresu URL, prezerať a prípadne dokonca upravovať dokument. Pozrime sa na niekoľko rôznych spôsobov.
Ako rýchlo zdieľať svoje dokumenty Google
Prvá vec, ktorú musíte nájsť, je zdieľam Ponuka; akonáhle urobíte -cvaknutie ono. V rozbaľovacej ponuke uvidíte niekoľko rôznych možností zdieľania dokumentov s ostatnými. Nezabudnite, že všetko, čo v tejto ponuke urobíte, ovplyvní iba dokumenty, ktoré máte kontrolované checkbox.
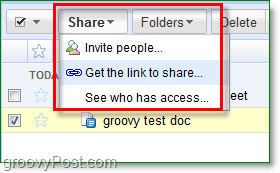
Na karte Získať odkaz na zdieľanie sú dve nastavenia, ktoré môžete upraviť. Začiarkavacie políčko umožní každému, kto navštívi odkaz, vidieť váš dokument, a to aj v prípade, že nemá účet služby Dokumenty Google. Druhý odkaz im to umožní editovať váš dokument. Toto povolenie znamená, že môžu vytvárať kópie, zdieľať ich s ostatnými a úplne meniť váš dokument.
Dávajte pozor, komu dáte tento odkaz. Ak niekto dokonca zdieľa tento odkaz s kýmkoľvek iným, mohlo by dôjsť k ohrozeniu súkromia vášho dokumentu. Tento scenár je obzvlášť pravdivý, ak máte kontrolované dovoliť tejto osobe editovať.
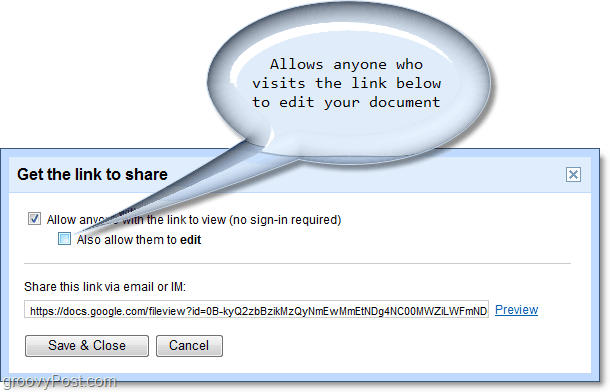
bezpečnejšia cesta zdieľanie dokumentov bude vyžadovať trochu viac práce, ale na oplátku vám poskytne konkrétny prístup k tomu, kto môže dokument prezerať a upravovať. Keď zdieľate dokument s niekým, kto používa vyzvaťľudia funkcie, zobrazí sa v ich Dokumentoch Google ako Zdieľané so mnou. Funkcia zdieľania úprav je tu tiež rovnaká, takže bude môcť mať aj každý, komu dávate oprávnenie na úpravy zdieľam váš dokument s ostatnými.
Poznámka: Túto funkciu, ktorá umožňuje editorom zdieľať váš dokument, môžete vypnúť na karte Rozšírené povolenia.
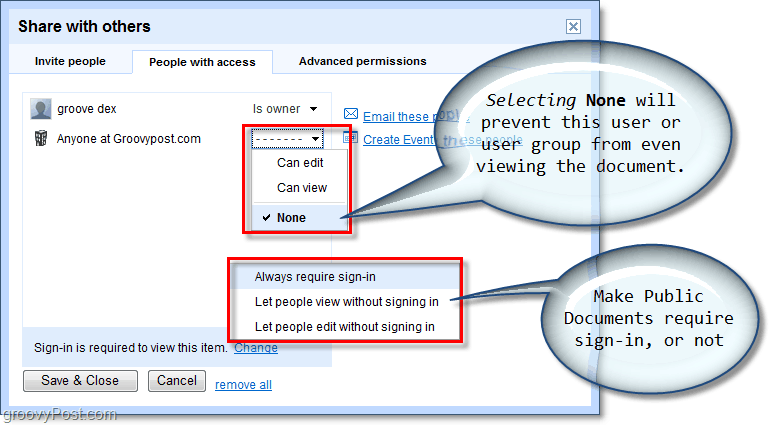
Sledovanie zmien!
Povedzme, že ste dali niekomu oprávnenie na úpravu dokumentu, a nie ste si istí, aké aktualizácie zmenili? Alebo možno zdieľate svoj Doktor iba s tými ľuďmi a niekto ho sabotoval? História revízií umožňuje zobraziť zmeny vykonané v dokumente medzi uložením a tiež tým, kto ho zmenil. Táto priehľadnosť by pomohla udržať veci opatrné, ak by došlo k zmätku!