Ako kopírovať adresy URL zo všetkých otvorených kariet v prehliadači
Google Chrome Produktivita Webové Prehliadače Firefox Hrdina / / March 16, 2020
Posledná aktualizácia dňa

Ak potrebujete zatvoriť prehľadávač, ale nie ste pripravení na zatvorenie kariet, existuje niekoľko spôsobov, ako môžete adresy URL uložiť z kariet v prehliadači, aby ste sa k nim mohli neskôr vrátiť.
Potrebujete zatvoriť prehliadač, ale nie ste pripravení zavrieť všetky svoje karty? Možno je váš prehľadávač preplnený, pretože máte príliš veľa otvorených kariet alebo chcete získať späť prostriedky, ktoré všetky otvorené karty používajú. Alebo možno budete musieť reštartovať systém Windows.
Nerobte si starosti. Bez ohľadu na dôvod zatvorenia kariet môžete skopírovať adresy URL zo všetkých otvorených kariet a uložiť ich do súboru alebo im poslať e-mailom. Dnes vám ukážeme niekoľko metód, pomocou ktorých môžete ukladať adresy URL svojich kariet v prehliadačoch Chrome, Firefox, Vivaldi, Opera a Edge.
Chrome, Vivaldi a Opera
Na kopírovanie adries URL zo všetkých otvorených kariet môžete použiť rovnaké rozšírenia v prehliadačoch Chrome, Vivaldi a Opera.
TabCopy Extension
Rozšírenie TabCopy poskytuje jednoduché rozbaľovacie okno obsahujúce tri možnosti, do ktorých sa skopírujú sady adries URL a formát, v ktorom sa skopírujú.
Nainštalujte TabCopy pomocou jedného z nasledujúcich odkazov:
- Chrome alebo Vivaldi
- operný
Kliknite na ikonu TabCopy na paneli nástrojov, aby ste sa dostali na rozbaľovacie dialógové okno TabCopy.
Môžete skopírovať adresu URL pre vybratú kartu, skopírovať všetky adresy URL pre všetky karty v aktuálnom okne alebo vo všetkých otvorených oknách. Rozšírenie tiež umožňuje kopírovať adresy URL v troch rôznych formátoch:
- rozšírený - Odkazy sa skopírujú a vložia s nadpisom a adresou URL na samostatné riadky a prázdnym riadkom medzi adresou URL každej karty.
- kompaktné - Odkazy sa skopírujú bez medzier. Každý nadpis a adresa URL sú na rovnakom riadku oddelené dvojbodkou. Medzi adresami URL každej karty nie je prázdny riadok.
- odkaz - Týmto sa skopírujú adresy URL kariet ako hypertextové odkazy. Uistite sa, že ste tieto odkazy vložili do programu, ktorý prijíma hypertextové odkazy, napríklad Word. V opačnom prípade získate iba názvy odkazov a žiadne adresy URL.
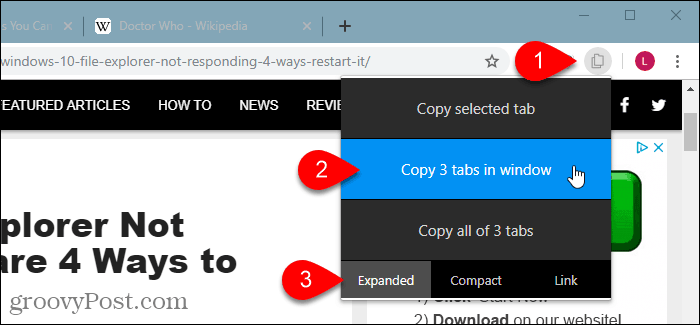
Potom môžete skopírované URL vložiť do programu ako Poznámkový blok alebo Word a uložiť ich. Alebo im môžete poslať e-mailom.
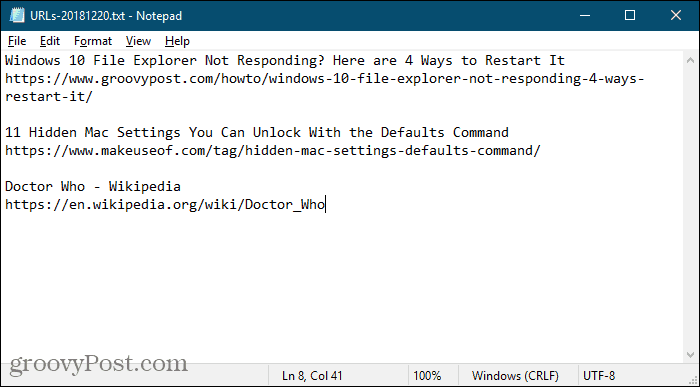
Skopírujte rozšírenie URL
Rozšírenie Kopírovať adresy URL poskytuje niekoľko rôznych spôsobov, ako môžete skopírovať adresy URL pre všetky otvorené karty.
Nainštalujte kópie URL pomocou jedného z nasledujúcich odkazov:
- Chrome alebo Vivaldi
- operný
Toto rozšírenie umožňuje kopírovať všetky adresy URL alebo adresy URL iba pre webové stránky. Ak máte napríklad v prehliadači Chrome otvorenú stránku s rozšíreniami (chrome: // extensions), ikona Skopírujte všetky adresy URL možnosť skopíruje túto adresu URL, ale Iba webové stránky možnosť nebude.
pod Exportovať karty z, zvoľte Všetky okná alebo Aktuálne (aktívne) okno.
Vyberte formát, do ktorého chcete skopírovať adresy URL. Môžete dokonca nastaviť vlastný formát.
Po výbere nastavení sa skopírované položky zobrazia v zozname adries URL v hornej časti dialógového okna.
Po výbere nastavení kliknite na ikonu Skopírovať do schránky.
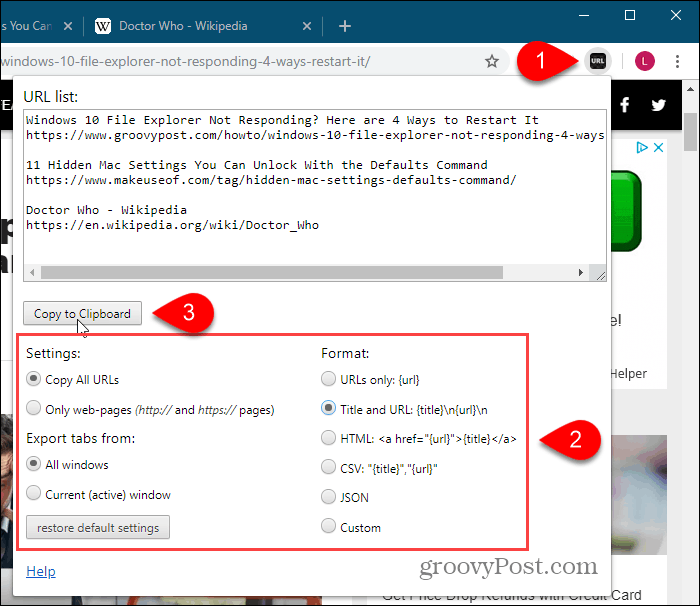
Firefox
V prehliadači Firefox môžete pomocou nastavenia domovskej stránky skopírovať všetky adresy URL kariet. Alebo môžete použiť doplnok a tu uvádzame dva doplnky.
Skopírujte všetky adresy URL karty pomocou nastavenia domovskej stránky
Ak radšej nenainštalujete doplnok na skopírovanie všetkých adries URL kariet, môžete to urobiť pomocou nastavenia domovskej stránky.
Najprv choďte na Ponuka Firefox> Možnosti.
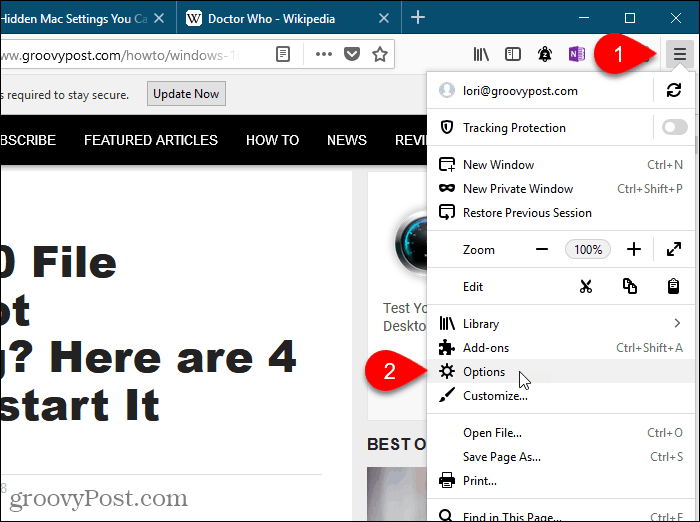
cvaknutie Domov na ľavej strane možnosti tab.
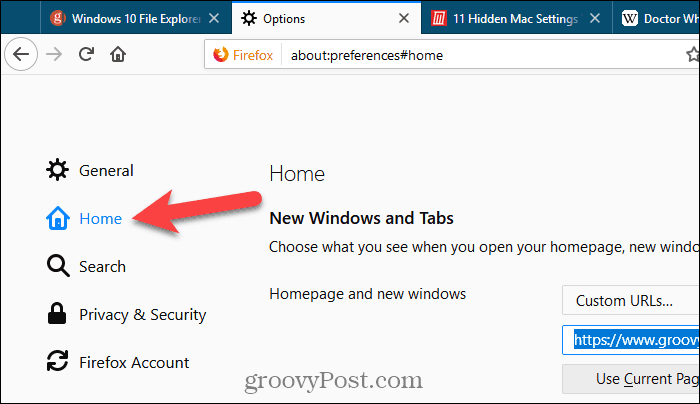
Uisti sa Vlastné adresy URL je vybrané z Domovská stránka a nové okná rozbaľovací zoznam pod Nové okná a karty.
Ak už máte ako svoju domovskú stránku nastavených niekoľko webových stránok, skopírujte ich z textového poľa pod rozbaľovacím zoznamom a prilepte ich niekde na dočasné uloženie. Toto pole použijeme na získanie všetkých adries URL našich kariet.
cvaknutie Použite aktuálne stránky pod políčkom, do ktorého sa majú načítať všetky adresy URL zo všetkých kariet. Potom umiestnite kurzor do políčka, vyberte všetko (Ctrl + A) a skopírujte (Ctrl + C).
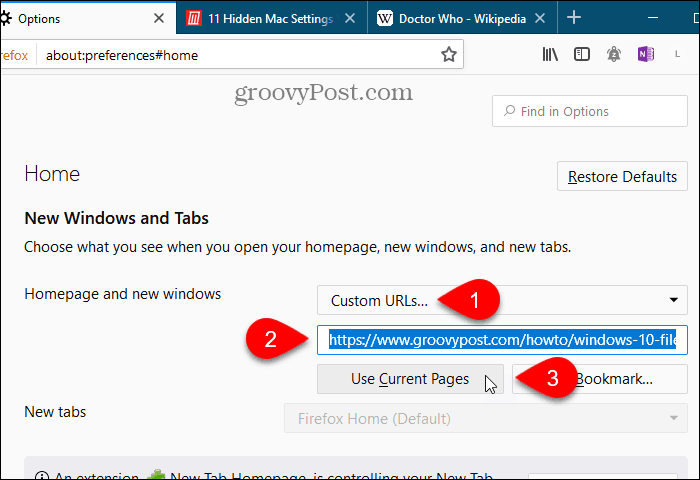
Vložte adresy URL do textového editora alebo textového editora alebo do e-mailu, aby ste mohli adresy URL odoslať sami alebo ich zdieľať s niekým iným.
Všetky adresy URL sú oddelené zvislými pruhmi. Môžete ich vymeniť za návraty ručne. Alebo, ak máte veľa adries URL, môžete použiť Vyhľadávanie> Nahradiť možnosť v Notepad ++ nájsť zvislé pruhy (|) a nahradiť ich návratmi vozíka (\ r).
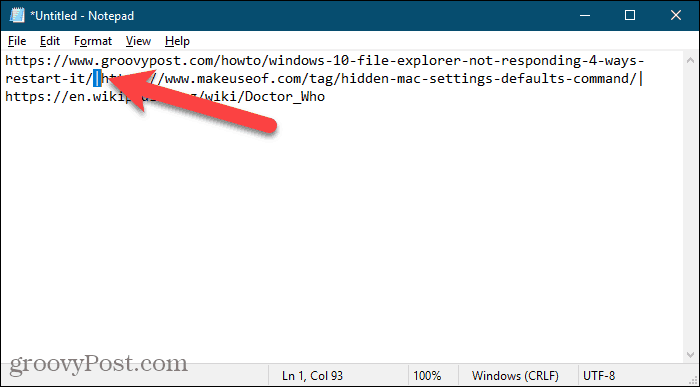
Svoju pôvodnú skupinu webových stránok môžete skopírovať späť do textového poľa pod rozbaľovacím zoznamom pod Nové okná a karty Teraz.
tabs2txt Add-on
Doplnok tabs2txt poskytuje jednoduchý spôsob, ako skopírovať všetky adresy URL kariet do schránky.
Nainštalujte doplnok tabs2txt a potom kliknite na ikonu Skopírujte adresy URL karty na paneli nástrojov.
Zobrazí sa rozbaľovacie dialógové okno s zvýraznenými adresami URL všetkých otvorených kariet. cvaknutie Skopírovať do schránkyalebo stlačte Ctrl + Ca prilepte adresy URL do iného programu, napríklad programu Poznámkový blok alebo Word, a dokument uložte. Môžete tiež vložiť adresy URL do e-mailu v ľubovoľnom e-mailovom programe a odoslať ich sebe.
Ak chcete znova otvoriť rovnakú množinu adries URL, otvorte súbor, do ktorého ste ich uložili, alebo e-mail, ktorý ste poslali sami, vyberte ich a skopírujte (Ctrl + C).
Kliknite na ikonu Skopírujte adresy URL karty znova vložte skopírované adresy URL do poľa a kliknite na tlačidlo Otvorte karty. Adresy URL sa otvárajú na samostatných kartách napravo od aktuálne aktívnej karty.
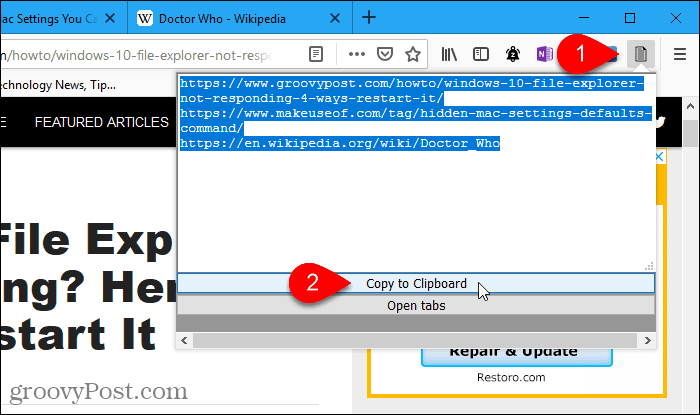
Doplnok FoxyTab
Doplnok FoxyTab poskytuje veľa nástrojov na prácu s kartami, napríklad duplikovanie kariet, zatváranie duplikátov kariet, zlúčenie okien prehliadača, uloženie karty ako súboru PDF a vytvorenie zástupcu na pracovnej ploche pre webovú stránku na tab.
Môžete tiež použiť FoxyTab na skopírovanie jednej karty, skupín kariet alebo všetkých adries URL z aktuálneho okna.
Nainštalujte doplnok FoxyTab a potom kliknite pravým tlačidlom myši na ľubovoľnú kartu. Ísť do FoxyTab> Kopírovať a vyberte možnosť z podponuky. Pri kopírovaní všetkých adries URL kariet si môžete zvoliť kopírovanie iba adresy URL alebo vložiť názov do adresy URL.
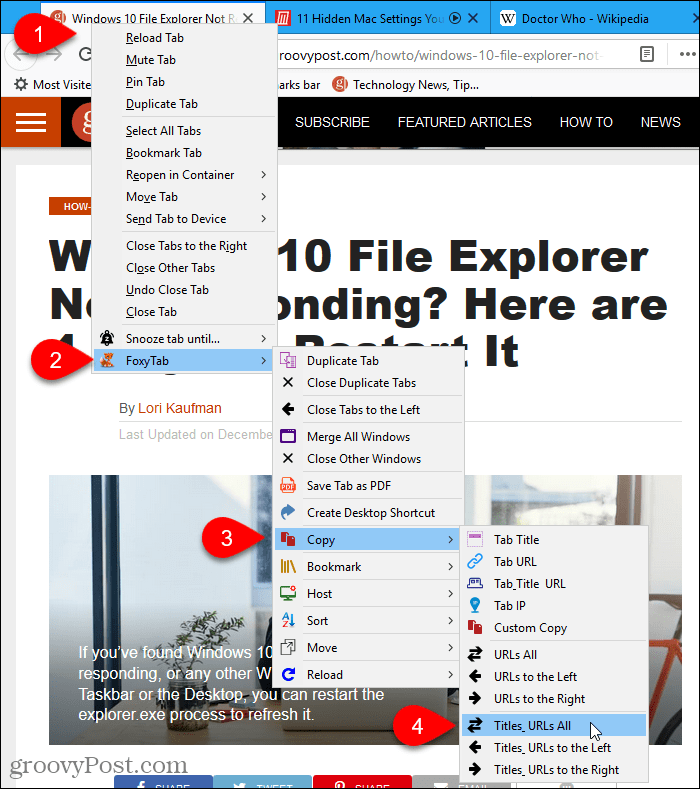
Vložte skopírované adresy URL kariet do akejkoľvek inej aplikácie, napríklad do programu Poznámkový blok alebo Word. Môžete tiež vložiť adresy URL do e-mailu v ľubovoľnom e-mailovom programe a odoslať ich sebe.
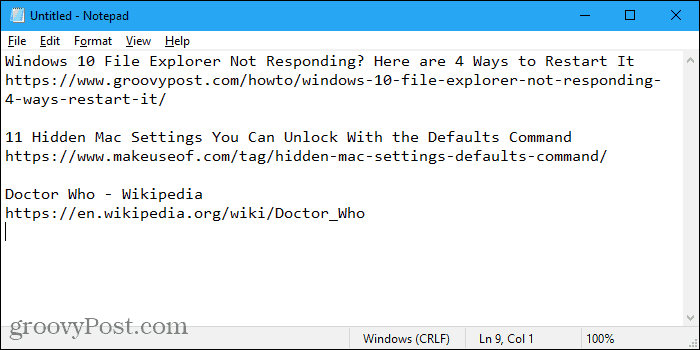
FoxyTab má mnoho možností na prispôsobenie doplnku. lis Ctrl + Shift + A otvoriť Spravujte svoje rozšírenia stránku a kliknite na možnosti vedľa FoxyTab.
Hrana
Edge nemá funkciu špecifickú na kopírovanie všetkých adries URL a neexistujú ani žiadne rozšírenia. Ale existuje riešenie pomocou Nastaviť kartu stranou pridané v aktualizácii Windows 10 Creators. Ak chcete použiť toto riešenie, musíte spustiť aktualizáciu Windows 10 Creators alebo novšiu.
Ponechajte otvorené iba karty, ktoré chcete skopírovať. cvaknutie Tieto karty odložte nabok v ľavom hornom rohu okna.
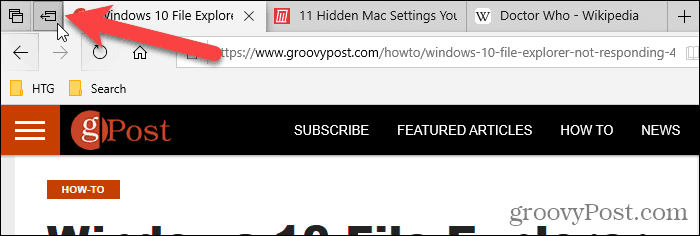
Potom kliknite na tlačidlo OK Zobrazte všetky svoje karty.
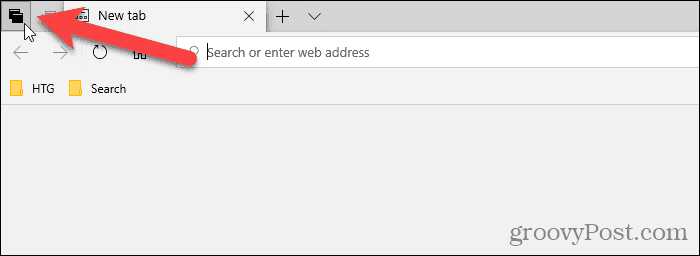
Kliknite na tlačidlo ponuky (tri vodorovné bodky) v pravom hornom rohu okna Karty, ktoré ste zrušili panel a vyberte Zdieľajte karty.
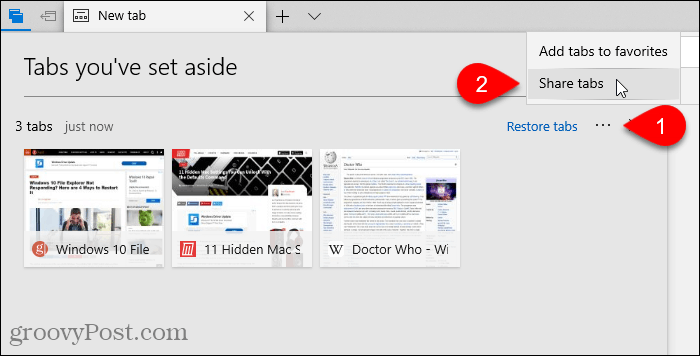
zdieľam V dialógovom okne sú uvedené aplikácie nainštalované z programu Microsoft Store, ktoré ako vstup akceptujú skopírované adresy URL. Kliknite na aplikáciu, ktorú chcete použiť na uloženie adries URL. Ak nevidíte aplikáciu, ktorú chcete použiť, kliknite na ikonu Získajte aplikácie v obchode v dolnej časti dialógového okna a nainštalujte aplikáciu, ktorú chcete použiť.
Ako príklad uvediem adresy URL do poznámky v Jedna poznámka. Takže kliknem Jedna poznámka na internete zdieľam dialógové okno.
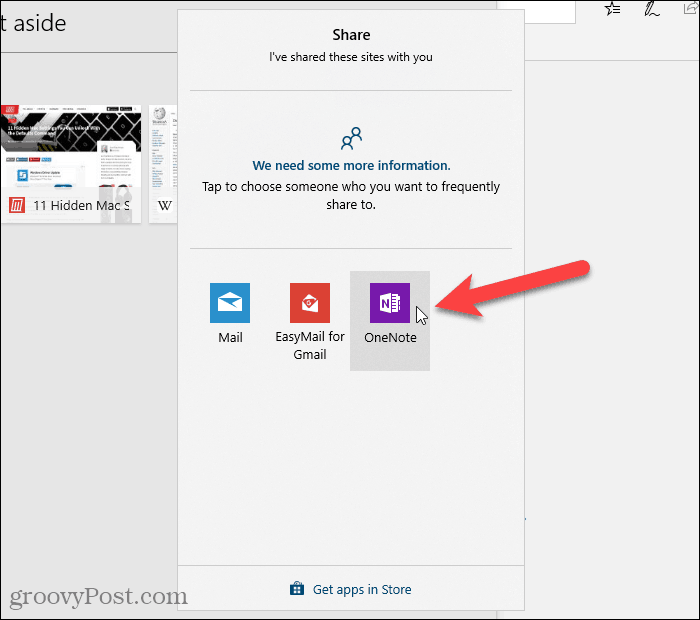
Ďalšia možnosť kopírovania adries URL kariet v prehliadačoch Chrome a Firefox
Ak používate prehliadač Chrome alebo Firefox, môžete použiť aj rozšírenie s názvom OneTab. Ak máte otvorených príliš veľa kariet, kliknite na ikonu OneTab na paneli nástrojov a všetky karty sa skonvertujú do zoznamu a zobrazia sa na jednej karte. Z tejto karty môžete uložiť zoznam adries URL ako textový súbor.
- OneTab pre Chrome
- OneTab pre Firefox
Mark zakryl OneTab v USA Sprievodca GroovyPost o najlepších rozšíreniach prehliadača Chrome.
Pracujte efektívne s kartami v prehliadači
Diskutovali sme o iných spôsoboch efektívnej práce s kartami v rôznych prehľadávačoch.
Ak často surfujete po webe na viacerých zariadeniach, môžete synchronizácia otvorených kariet prehliadača Chrome a synchronizácia otvorených kariet Firefoxu naprieč zariadeniami.
Môžete tiež pri každom spustení prehliadača otvorte tú istú skupinu webových stránok a rýchlo otvorte zatvorené karty v prehliadačoch Chrome a Firefox.
