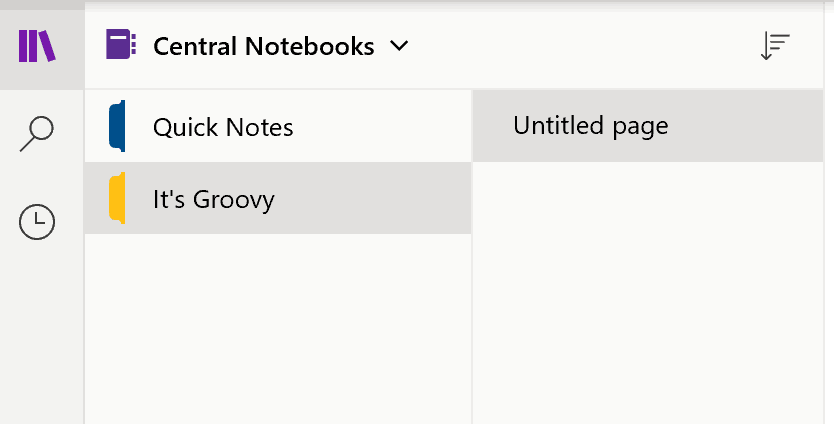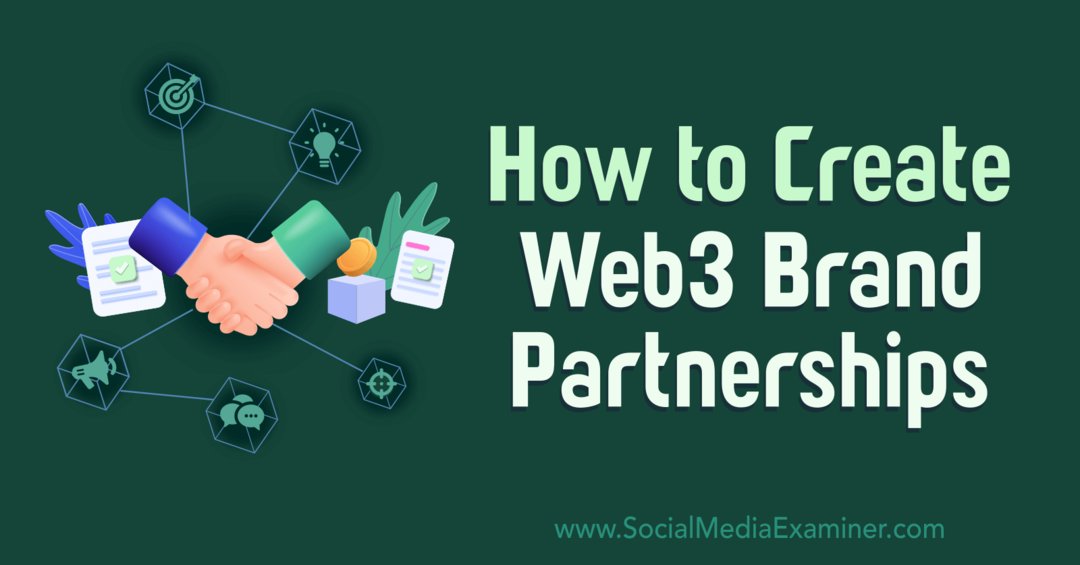Ako chrániť heslom a šifrovať notebooky Microsoft OneNote
Zabezpečenia Microsoft Hrdina Microsoft Onenote / / March 19, 2020
Posledná aktualizácia dňa

Či už používate program Microsoft OneNote pre domácnosť, školu alebo do práce, šifrovanie prenosného počítača alebo jednej časti je dôležitou funkciou. Takto to funguje.
Existuje veľa skvelé vlastnosti v aplikácii OneNote od spoločnosti Microsoft. Jednou z nich je možnosť zabezpečenia údajov pridaním hesiel do sekcií poznámkového bloku. Povolenie a používanie tejto funkcie je pomerne jednoduché a akonáhle budete v prevádzke, trvá to iba niekoľko sekúnd. Tu je príklad, ako šifrovanie funguje na OneNote.
Takmer vo všetkých prípadoch odporúčam ochranu prenosných počítačov v prenosných počítačoch OneNote vs iba šifrovacie oddiely. Tí, ktorí však veľa zdieľajú prostredníctvom aplikácie, nemusia s týmto posúdením súhlasiť. Bez ohľadu na to, pridanie zabezpečenia ku každému je bezbolestné.
Chráňte notebook pomocou hesla
Po pridaní hesla do časti poznámkového bloku v aplikácii OneNote sa všetky jeho stránky zamknú, kým nezadáte správne heslo.
Začať:
- V aplikácii OneNote kliknite pravým tlačidlom myši na ikonu názov časti poznámkového bloku ktoré chcete chrániť.
- vybrať Ochrana heslom.
- zvoliť Pridať heslo.
- Pridajte heslo chcete použiť v poli Zadať heslo.
- Napíšte rovnaké heslo opäť v poli Potvrdiť heslo.
- cvaknutie vstúpiť.
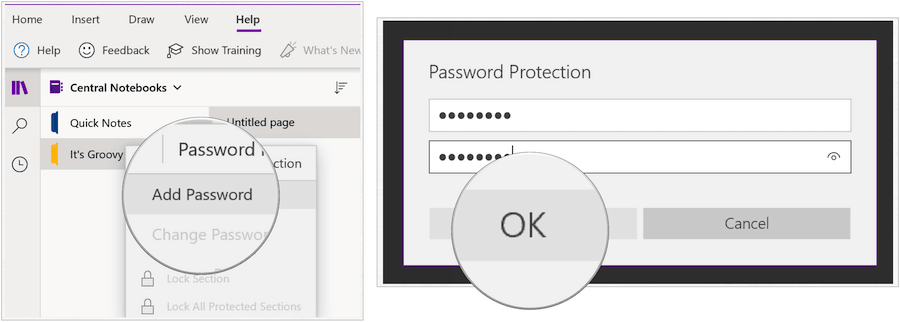
V prípade chránených prenosných počítačov sa teraz vedľa názvu zobrazí ikona zámku:
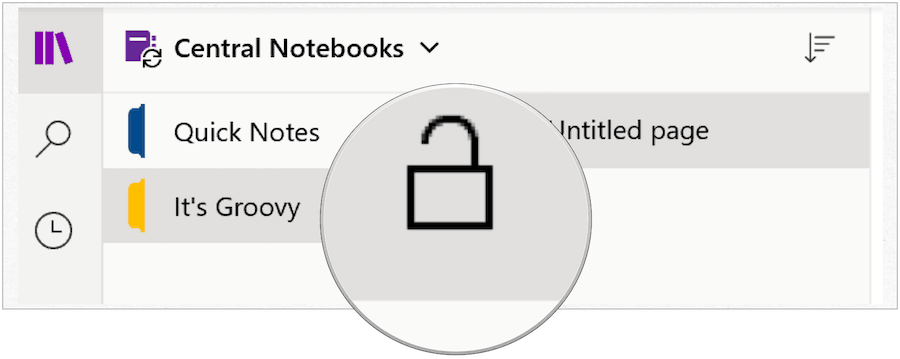
Otvorte chránenú sekciu
Postup otvorenia sekcie chránenej heslom v aplikácii OneNote:
- V aplikácii OneNote zvýraznite ikonu chránená časť naľavo.
- Zadajte heslo odomknúť v časti Táto časť je chránená heslom.
- cvaknutie vstúpiť odomknúť sekciu.
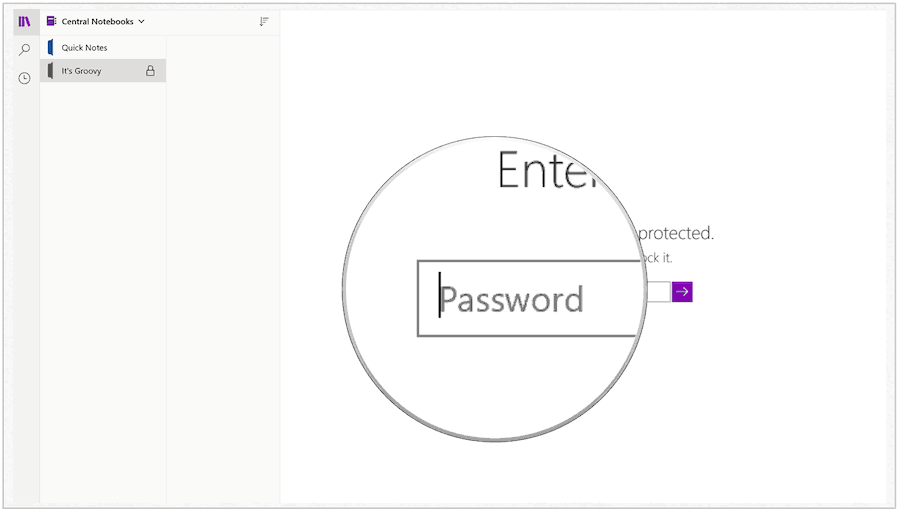
Uzamknite chránené sekcie
Sekcie v aplikácii OneNote s ochranou heslom sa uzamknú po niekoľkých minútach nečinnosti (pozri nižšie). Sekcie môžete uzamknúť aj ručne.
- V aplikácii OneNote kliknite pravým tlačidlom myši chránená časť.
- zvoliť Túto časť chráňte heslom.
- vybrať Zamknúť všetko.
V OneNote môžete uzamknúť všetky sekcie chránené heslom:
- V aplikácii OneNote kliknite pravým tlačidlom myši chránená časť.
- zvoliť Túto časť chráňte heslom.
- vybrať Uzamknite všetky chránené sekcie.
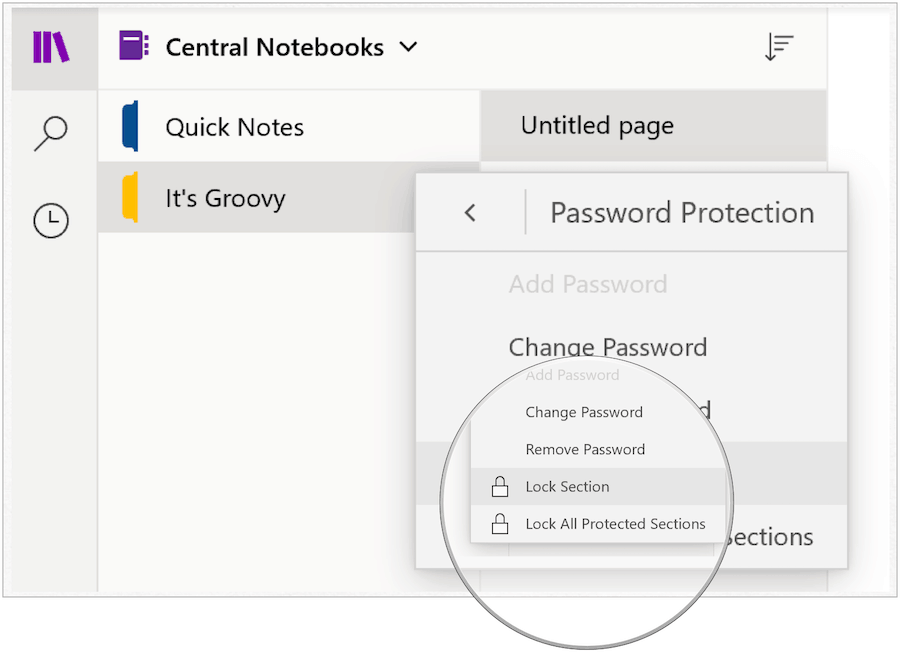
Zmena hesla
Ak musíte zmeniť heslo pre sekciu OneNote, môžete tak urobiť kedykoľvek:
- Pravým tlačidlom myši kliknite na ikonu časť ktoré má heslo, ktoré chcete zmeniť.
- zvoliť Heslo Chráňte túto časť.
- vybrať Zmeniť heslo.
- Pridajte Novýheslo chcete použiť v poli Zadať heslo.
- Napíšte rovnaké heslo opäť v poli Potvrdiť heslo.
- cvaknutie vstúpiť.
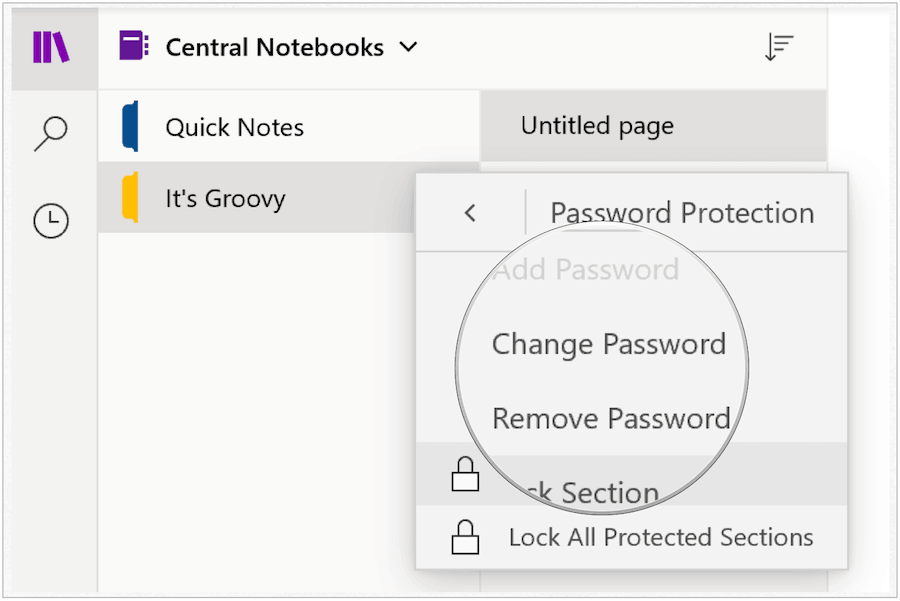
Odstráňte heslo
Ak chcete, môžete odstrániť heslo pre sekciu OneNote:
- Pravým tlačidlom myši kliknite na ikonu časť ktoré má heslo, ktoré chcete zmeniť.
- zvoliť Heslo Chráňte túto časť.
- vybrať Odstráňte heslo.
- Zadajte svoje aktuálne heslo do poľa Zadajte heslo.
- cvaknutie OK.
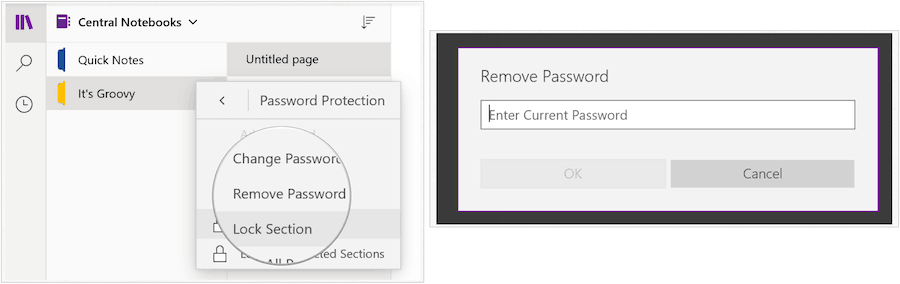
Ako vidíte, symbol zámku je teraz odstránený:
Kurz a Koniec
O službe OneNote je potrebné porozumieť niektorým dôležitým veciam. Ako Microsoft vysvetľuje:
- Heslá je možné použiť iba na časti prenosných počítačov, nie na celé prenosné počítače.
- Heslá rozlišujú veľké a malé písmená. Pred pridaním alebo zadaním hesla sa uistite, že je vypnutý kláves Caps Lock.
- Aplikácia OneNote používa šifrovanie na zabezpečenie sekcií chránených heslom. Ak zabudnete niektoré z hesiel v sekciách, nikto ich za vás nebude môcť odomknúť (ani technickú podporu spoločnosti Microsoft). Pri pridávaní hesiel do sekcií prenosného počítača a pri ich zmene buďte opatrní.
- Sekcie chránené heslom nie sú súčasťou vyhľadávania v notebooku. Ak chcete do vyhľadávania zahrnúť poznámky do chránenej sekcie, musíte najprv túto sekciu odomknúť.
Microsoft OneNote nájdete v iných systémoch Windows 10, MacOS, Android, iOS.