V systéme Windows 8 alebo 7 sa nemusíte zaoberať zabudovanými funkciami vyhľadávania spoločnosti Microsoft, ak to nechcete. Vypnite ich a používajte, čo chcete!
Aj keď služba Windows Search dokáže nájsť a otvoriť veci naozaj pohodlne, niektorí používatelia sa ich stále môžu chcieť zbaviť. Niektorí môžu radšej zakázať službu Windows Search, aby sa predlžovala životnosť ich SSD. V mojom prípade používam kombináciu týchto dvoch bezplatných nástrojov Hľadať všetko a Launchy, a považujem ich za oveľa efektívnejšie. Microsoft urobil vypnutie funkcie Windows Search pomerne jednoduché, ak viete, kde hľadať.
Čo ešte robí zakázanie Windows Search? Zopár vecí:
- Zakáže procesy na pozadí SearchIndexer.exe, SearchProtocolHost.exe a SearchFilterHost.exe.
- (Používateľom SSD sa to bude páčiť) Už žiadne zápisy do databázy indexu vyhľadávania na adrese C: \ ProgramData \ Microsoft \ Search \ Data \ Applications \ Windows \ Windows.edb
- Žiadne ďalšie medzipamäte offline externého sieťového úložiska alebo zdieľaných položiek.
- Zvýšený výkon systému, aj keď to je sotva viditeľné.
Ste pripravení ju deaktivovať? Dobre, prvá vec, ktorú musíte urobiť, je otvorenie ovládacieho panela. Odtiaľ kliknite na „Programy a funkcie“.
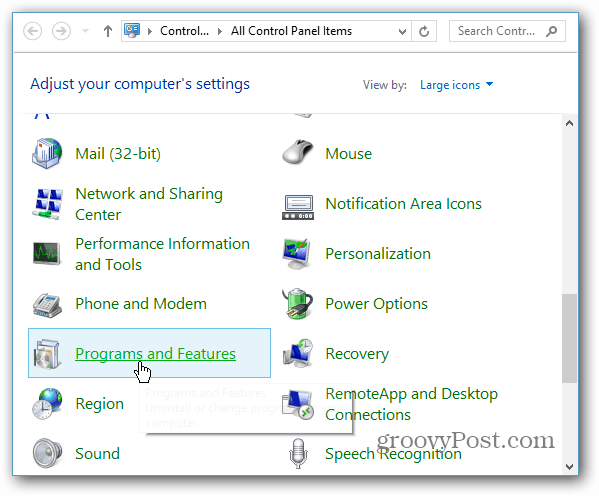
Na ľavom bočnom paneli nasledujúceho okna kliknite na položku Zapnúť alebo vypnúť funkcie systému Windows.
Poznámka: Na vykonanie tejto akcie budete potrebovať buď oprávnenia správcu, alebo budete prihlásení do účtu na úrovni správcu.
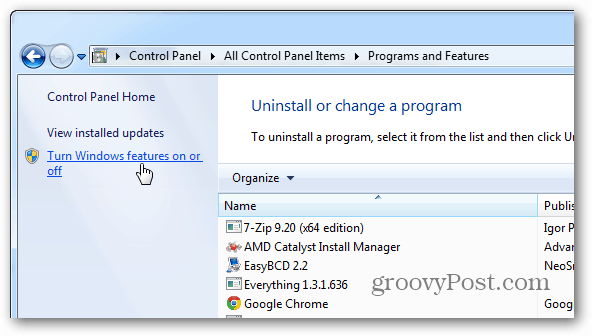
V rozbaľovacej ponuke Funkcie systému Windows prejdite nadol a zrušte začiarknutie políčka „Vyhľadávanie Windows“. Kliknutím na tlačidlo OK uložíte a použijete zmeny.
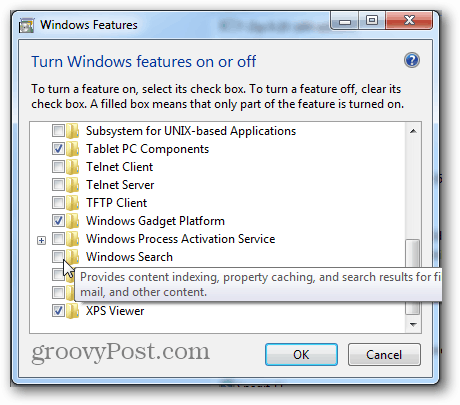
Objaví sa malé potvrdzovacie pole. Kliknite na tlačidlo Áno a po zobrazení výzvy reštartujte počítač. Môžeme tiež počkať na reštartovanie, ak to v súčasnosti nie je vhodné, ale vyhľadávanie Windows nebude deaktivované, kým tak neurobíte.
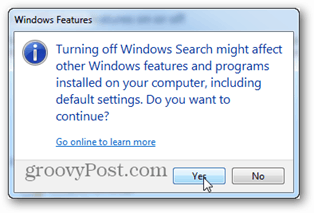
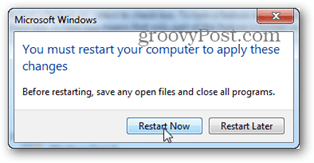
Po obnovení systému sa vyhľadávanie Windows deaktivuje. Priame účinky tohto efektu môžete vidieť otvorením ponuky Štart. Pole Hľadať / Spustiť bude preč! Táto konfigurácia nemusí fungovať pre všetkých, ale som si istý, že mám túto možnosť.
Predtým potom
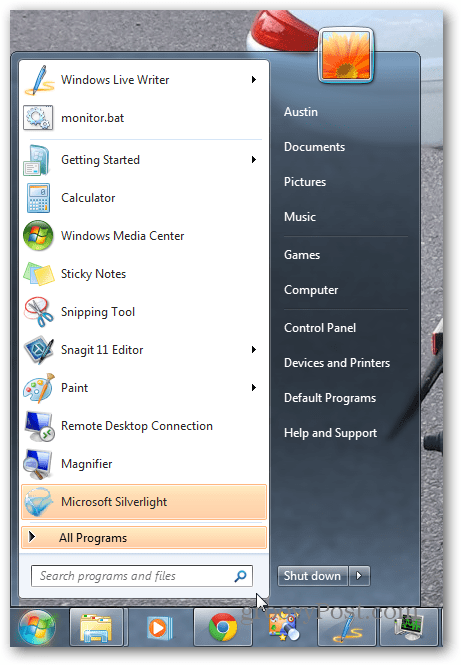
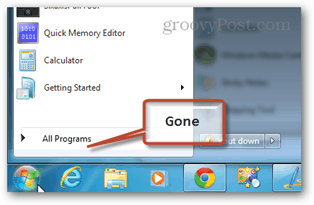


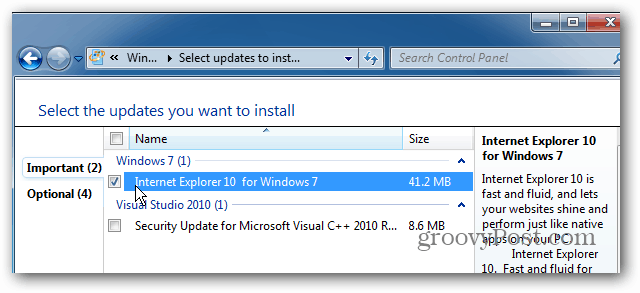
![Microsoft Office 2010 RTM K dispozícii na stiahnutie na serveri MSDN [groovyDownload]](/f/3ec3a1ca61e7d241e9c1bb806bb46c49.png?width=288&height=384)