Ako automaticky vyčistiť priečinok Temp systému Windows počas zavádzania systému Windows
Microsoft Windows 8 Vindovs 7 / / March 19, 2020
Posledná aktualizácia dňa

Vymazaním súboru Temp môžete na pevnom disku uložiť veľa miesta a tu je príklad, ako bezpečne odstrániť dočasné súbory z predchádzajúceho dňa počas zavádzania.
Systém Windows má vždy dočasné súbory a ďalšie nezmysly, ktoré iba zaberajú miesto na pevnom disku. Pokryli sme niekoľko spôsobov, ako vyčistiť nevyžiadané položky pomocou programu Čistenie disku a pomocou nástrojov tretích strán, ako sú napríklad CCleaner.
Viac informácií nájdete v našom článku: Päť spôsobov, ako získať späť miesto na disku Windows.
Väčšina metód v tomto článku nakoniec vyčistí priečinok Temp, ale pravdepodobne budete chcieť tento priečinok udržiavať čo najčistejší. Tu je postup, ako vytvoriť súbor bat, ktorý vám umožní vyčistiť súbor Temp pri každom spustení systému.
Windows Temp File
Najprv sa pozrime na priečinok Temp v systéme Windows. Aby ste sa k tomu dostali Windows 7typ:% Temp% vo vyhľadávacom poli v ponuke Štart alebo na Windows 8.1, stlačte kláves Windows a napíšte to isté z ponuky Štart a stlačte kláves Enter.
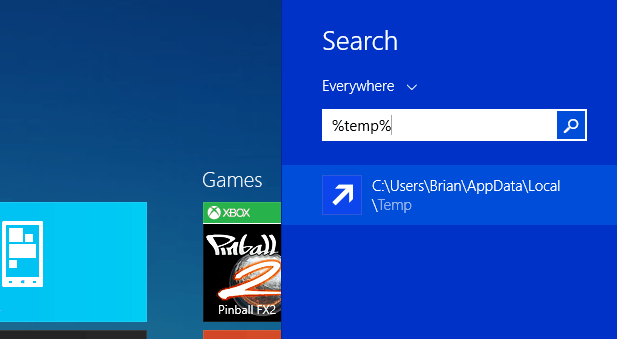
Otvorí sa priečinok Temp a ak ho chcete vyčistiť manuálne, stačí kliknúť Ctrl + A vyberte v ňom všetko a potom vyberte možnosť Odstrániť. Nie všetky súbory a priečinky sa však odstránia, pretože tieto súbory sa momentálne používajú.
V skutočnosti naozaj nechcete odstrániť žiadne dočasné súbory, ktoré boli vytvorené od spustenia počítača kvôli zvýšeniu výkonu.
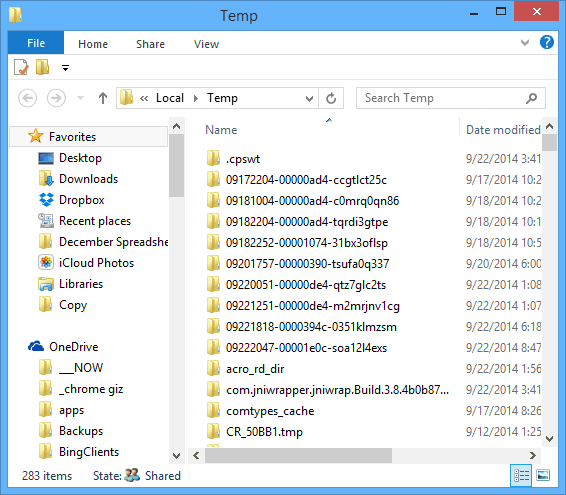
Vytvorte dávkový súbor na automatické čistenie priečinka Temp
Vymazaním súboru Temp môžete skončiť uložením na pevnom disku veľa miesta. A ak vypnete počítač každú noc, môžete bezpečne odstrániť dočasné súbory z predchádzajúceho dňa počas bootovania.
Otvorte program Poznámkový blok a zadajte nasledovné:
rd% temp% / s / q
md% temp%
Teraz uložte súbor presne podľa nižšie uvedenej cesty:
% appdata% \ microsoft \ windows \ start menu \ programs \ startup \ cleantemp.bat
Týmto vytvoríte dávkový súbor a uložíte ho do priečinka Po spustení.
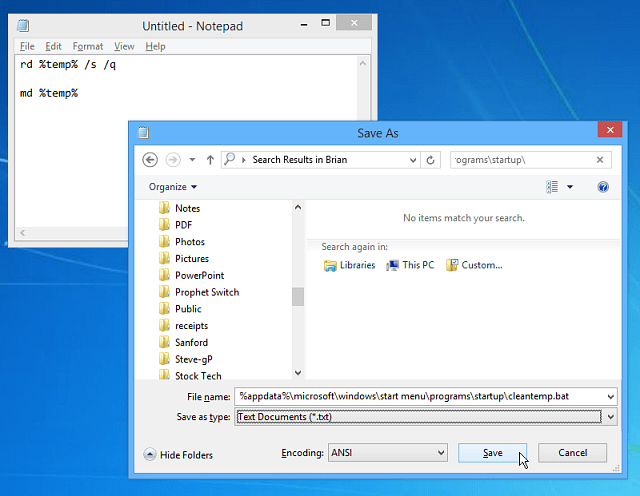
Po vytvorení dávkového súboru som reštartoval počítač a otvoril priečinok Temp, môžete vidieť, že v ňom je oveľa menej súborov v porovnaní s vyššie uvedeným obrázkom.
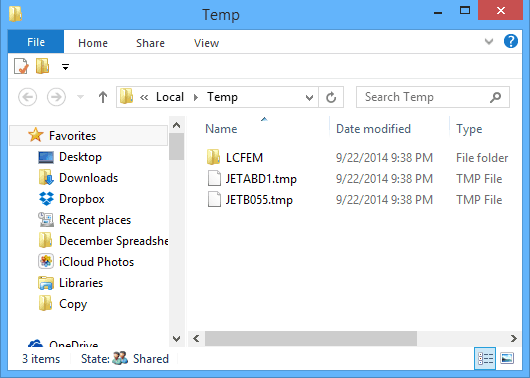
Aj keď systém Windows 8.x nemá ponuku Štart, obsahuje priečinok Po spustení - tu je návod, ako to nájsť. Ideálne je, že vyššie uvedené pokyny budú fungovať v oboch verziách.



