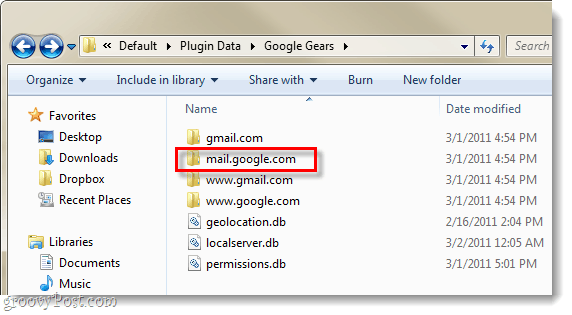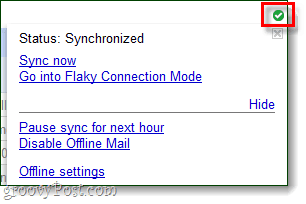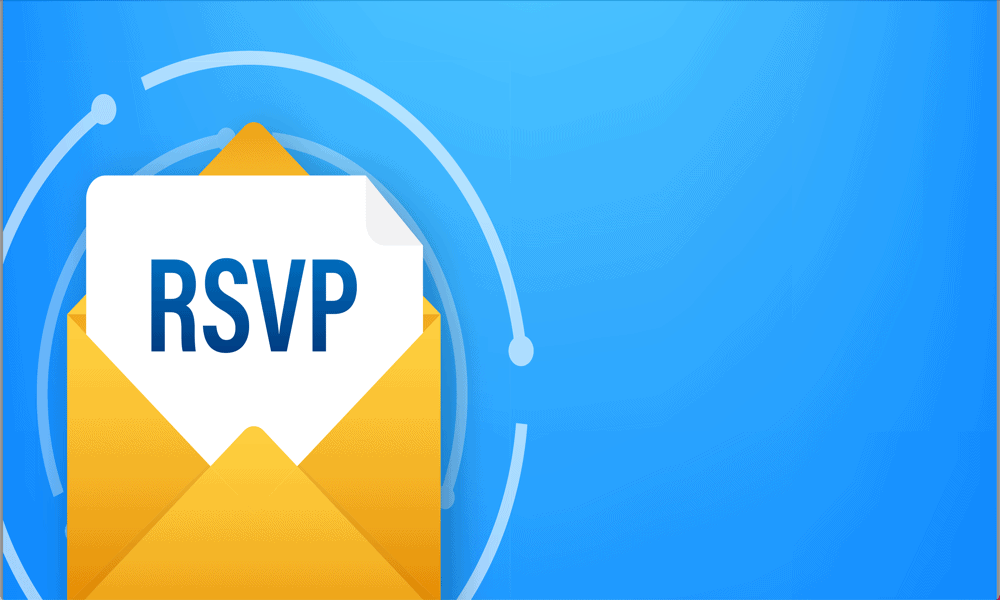Ako zálohovať Gmail do počítača pomocou offline režimu Gmailu
E Mail Gmail Google Zálohovanie Cloud Ové úložisko / / March 19, 2020
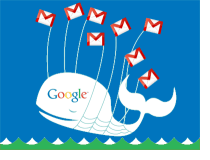
Aj keď a Cloudový server je oveľa spoľahlivejšia ako váš domáci alebo kancelársky počítač, dokonca aj spoločnosť Google má z času na čas výpadky. proste včera Google zápasil opraviť major zrážka, ktorá sa stala cez víkend. Google to hrá bezpečne a vytvára záložné kópie všetkého, ale ľudia, ktorí zažili zlyhanie, stratili všetky minulé e-maily, kým sa zálohy neobnovili. Ako sa tomu môžete vyhnúť? Zálohovaním e-mailu!
Celkom iba 40 000 používateľov boli ovplyvnené, ale ak ste boli jedným z nich, bolo ťažké zabaviť sa bez e-mailov na celý víkend. To isté sa dá povedať o prístupe na internet a o mnohých ďalších veciach, ktoré by vám niekedy mohli brániť v prístupe k svojmu online účtu Gmail. Našťastie má spoločnosť Google režim offline, ktorý rieši väčšinu týchto problémov. Po aktivácii stačí navštíviť stránku Gmail.com a všetky e-maily tam budú stále, aj keď nemáte pripojenie na internet!
Ste pripravení nastaviť Gmail Offline režim? Poďme na to!
Poznámka: Režim Offline Gmail bude fungovať s prehliadačmi Internet Explorer a Firefox, ale vyžaduje
Ako povoliť režim offline v Gmaile
Krok 1
cvaknutie ikonu ozubeného kolieska v službách Gmail a Gmail vybraťNastavenia pošty. Prípadne môžete len Kliknite tu.
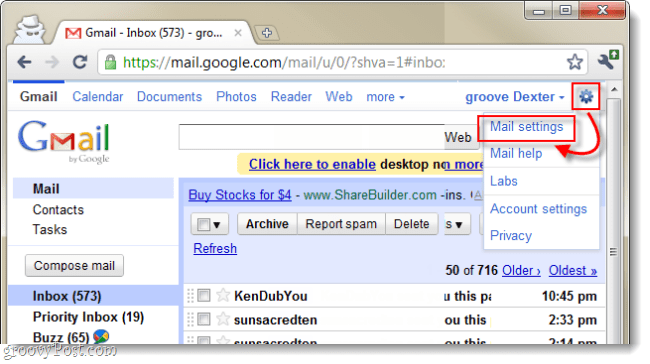
Krok 2
cvaknutie offline kartu z ponuky nastavení a check odrážka pre Zakázať poštu offline pre tento počítač. Teraz si musíme len prispôsobiť, čo sa sťahuje.
- 2.b vybrať ako nedávno ste si chceli stiahnuť poštu väčšina zložky. Režim offline v Gmaile ponúka možnosť, ktorú uvidíme v kroku 3 a ktorá vám umožní individuálne vybrať, ktoré priečinky sa budú úplne zálohovať. V príklade uvedenom nižšie I Vybraný zálohovať poštu, ktorá nie je staršia ako 1 týždeň. Dôvodom je skutočnosť, že väčšina môjho e-mailu sa po 1 týždni stane irelevantnou, ale stále existuje niekoľko priečinkov, ktoré by som chcel zálohovať celú históriu.
teraz cvaknutieZmeniť štítok Nastavenie.
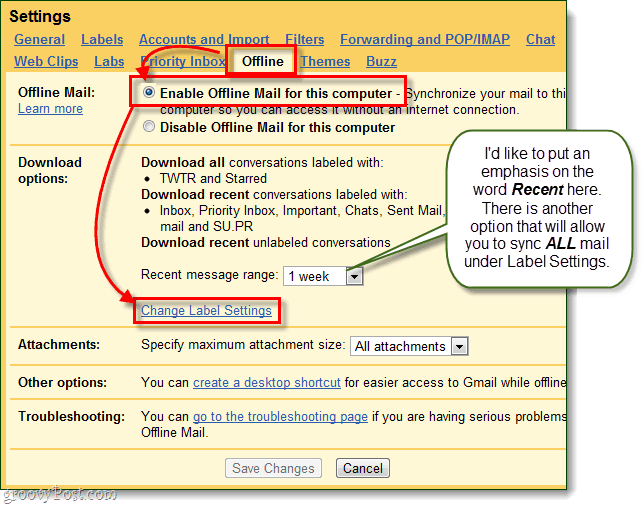
Krok 3
Nastavenia štítkov by sa teraz mali rozšíriť po celej obrazovke. Tu si môžete prispôsobiť, ktorú poštu si chcete stiahnuť.
- všetko - Stiahnite si celú svoju históriu pošty pre konkrétny priečinok / štítok v Gmaile.
- 1 týždeň - Toto bude akýkoľvek časový limit, ktorý si nastavíte nedávny rozsahu v kroku 2.b sa žiadne staršie správy nebudú sťahovať.
- nikto - Tento priečinok / štítok sa vôbec nestiahne.
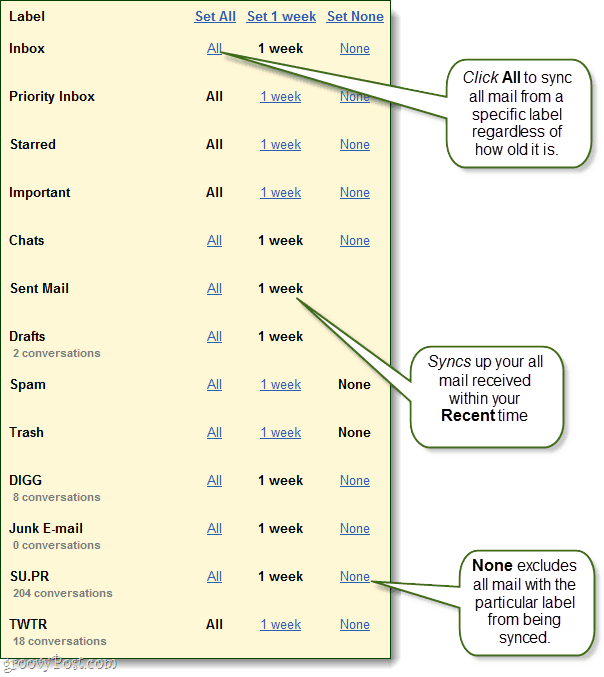
Krok 4
Môžete určiť maximálnu veľkosť príloh, ale pokiaľ nemáte ľudí, ktorí vám posielajú súbory 100 MB a viac, nemalo by to byť problém. Môžete si tiež vytvoriť odkaz na pracovnej ploche, ktorý priamo otvorí vašu poštovú schránku, ale to všetko je otvorenie webového prehliadača gmail.com.
Po dokončení prispôsobovania cvaknutieUložiť zmeny, a už sme skoro hotoví.
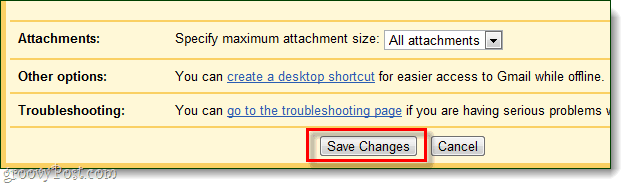
Krok 5
Prejdete si celý rad výziev. cvaknutieĎalšie
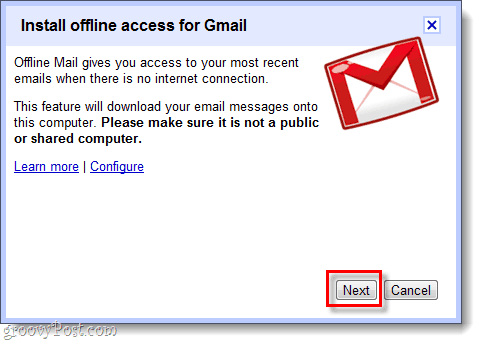
cvaknutiedovoliť a že dôverujete službe Gmail, aby ste mali prístup k službe Google Gears.
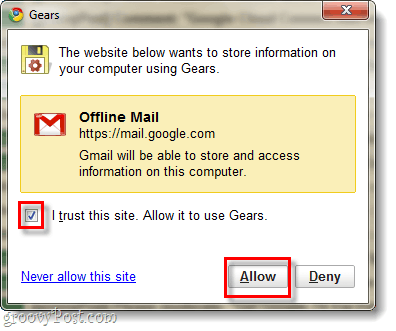
zvoliť ak chcete nejaké skratky, cvaknutieOK.
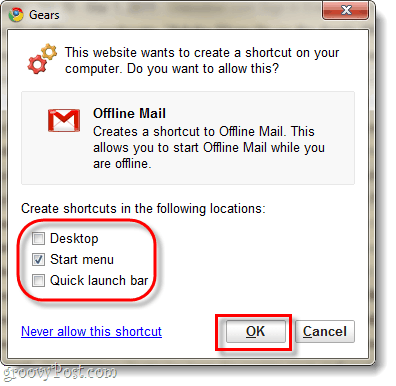
wait pár minút, kým Google dokončí nastavenie a stiahne váš e-mailový archív. Množstvo času, ktoré toto celkové množstvo vášho úložného priestoru používate pre e-mail. Využitý priestor je zvyčajne možné vidieť na samom spodku webovej stránky služby Gmail.
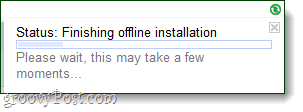
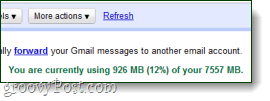
Hotový!
Vaše e-maily v Gmaile by sa teraz mali zálohovať a sťahovať do vášho počítača vďaka službe Google Gears. Teraz, keď máte povolený režim offline, si môžete vybrať, kedy chcete synchronizovať a sťahovať e-maily, a vypnutie je tiež jednoduché. Ak chcete otvoriť možnosti režimu offline, jednoducho cvaknutie malá zelená značka začiarknutia, ktorá sa teraz zobrazuje v pravom hornom rohu okna Gmailu; pod vaším používateľským menom.
Vytvorte zálohu
Ak chcete vedieť, kde Google Gears ukladá vaše informácie o službe Gmail vo vašom počítači, umiestnenia je % UserProfile% \ AppData \ Local \ Google \ Chrome \ User Data \ Default \ Plugin Data \ Google Gears. Tu môžete skopírovať svoj mail.google.com Ak chcete vytvoriť kópiu priečinka, uistite sa, že nie je prázdny, pretože spoločnosť Gears z nejakého dôvodu spravidla vytvára niekoľko priečinkov Gmail.