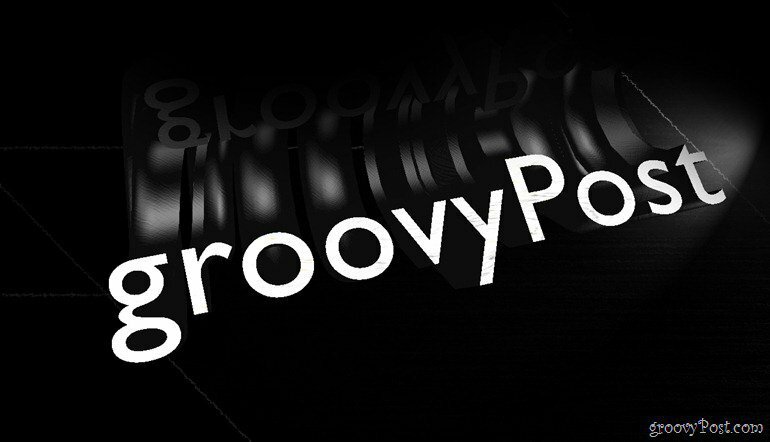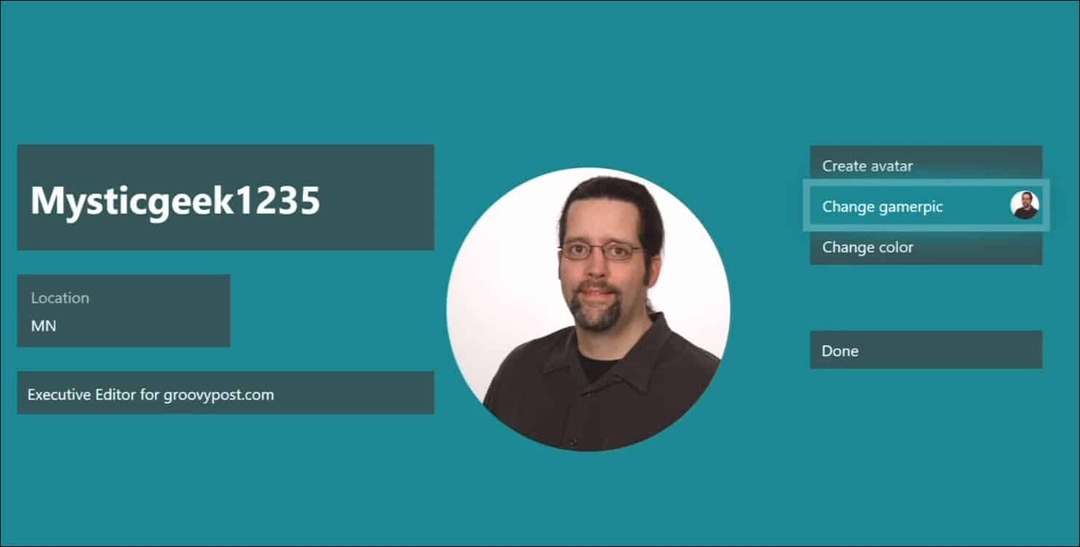Základy Photoshopu: Začíname s 3D textom
Predstavoval Photoshop / / March 19, 2020

Dobrý deň, opäť všetkým groovyReaders a Photoshoppers! Čas vyzdvihnúť sa z miesta, kde sme prestali 3D vo Photoshope. Tentoraz vás prevedieme, ako si môžete vytvoriť svoj vlastný 3D text. Trvá to len pár jednoduchých krokov, takže sa poďme pozrieť.
Základný text vo Photoshope 3D
Môžete začať s prechodovou vrstvou, ktorá bude slúžiť ako pekné pozadie pre váš obrázok. To ju osvieži a poskytne dobrú rozmanitosť.
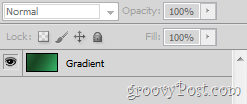
Teraz môžete pokračovať a zadávať ľubovoľný text pomocou Zadajte nástroj. Tento text môže mať ľubovoľnú veľkosť, akýkoľvek jazyk, tvar a takmer ľubovoľné písmo.
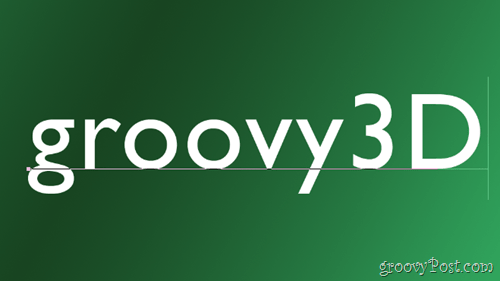
Jedna vec, ktorú by ste mali mať vždy, je ďalší priestor medzi jednotlivými písmenami. Niektoré môžete pridať pomocou Znakové okno.
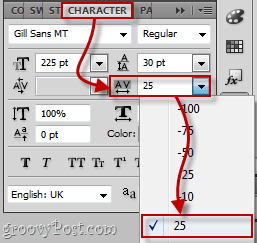
Konverzia textu na 3D objekt
Ak chcete previesť text na 3D objekt, prejdite na 3D> Repoussé> Textová vrstva.

Zobrazí sa varovná správa o rastrovaní vašej vrstvy. Ak to chcete urobiť v 3D, musíte to urobiť, takže choďte do toho a kliknite Áno. Ak chcete, môžete dokonca zaškrtnúť políčko Nezobrazovať znova - zbaví vás toto nepríjemné potvrdenie raz a navždy.
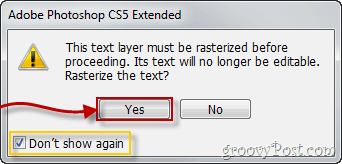
tvoj text pravdepodobne bude vyzerať asi takto:

A Okno konfigurácie Repoussé ktoré sa zdá, bude pravdepodobne vyzerať presne takto:
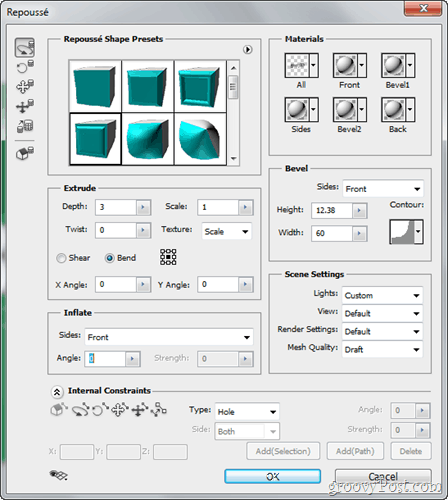
Konfigurácia 3D textu
Prvá vec, ktorú by ste chceli urobiť so svojím textom, je prepnutie na predvolené nastavenie vykresľovania. Môžete to urobiť v časti Nastavenia scény v aplikácii tepané.
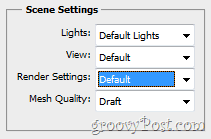
Teraz začneme upravovať náš text výberom a 3D predvoľba z tepané okno. Osobne som si vybral poslednú, ale môžete si vybrať, čo sa vám páči.
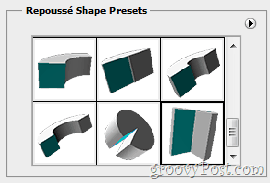
Po výbere mojej predvoľby je text okamžite nakonfigurovaný na môj preferovaný tvar:

Ďalšiu vec, ktorú by ste mohli chcieť urobiť, je zmeniť materiál svoj 3D text je vyrobený z. To sa dosahuje prechodom na internet materiály oddiel.
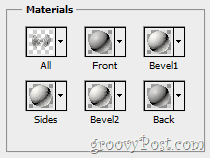
Môžete si vybrať veľa rôznych materiálov a tiež vybrať a iný materiál pre každú stranu vášho 3D objektu.
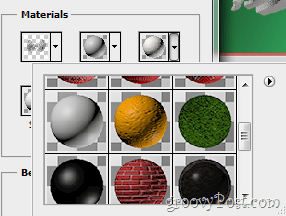
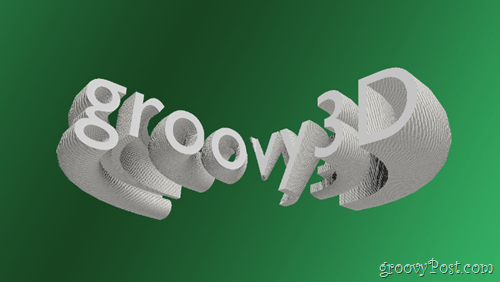
To sú do značnej miery základy prispôsobenia a konfigurácie textu. Neváhajte a experimentujte so všetkými ostatnými posuvníky, možnosti, rozbaľovacie zoznamy a ďalšie, vnútri tepané.
Vykreslenie pre konečný výstup a uloženie
Ak ste so svojím obrázkom spokojní, mali by ste vyčistiť 3D text jeho vykreslením, aby ste dosiahli maximálnu kvalitu a konečný výstup. Prejdite na stránku 3D panel a potom si vybral editovať z nastavení renderovania.
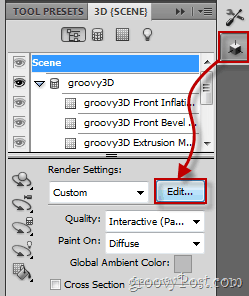
Teraz jednoducho začiarknite políčko, ktoré hovorí Render pre konečný výstup a počkajte, kým sa text úplne načíta (od 15 sekúnd do 30 minút v závislosti od rozlíšenia a výkonu počítača). Po úplnom načítaní textu stlačte OK a potom urobte rýchla klávesová skratka z Ctrl + Shift + S uložiť a máte všetko nastavené.

groovyTips - Používajte Photoshop s 3D okuliarmi
Mimochodom, ak ste to ešte nezatvorili Nastavenia vykresľovania 3D okno ešte a tiež náhodou mať pár 3D okuliarov ležiacich okolo, mali by ste sa pozrieť do dolnej časti okna, kde nájdete nastavenie pre 3D okuliare. Vyberte typ stereo snímok, ktoré chcete použiť, a zväčšite Parallax a Focal Plane v závislosti od veľkosti obrazovky, rozlíšenia a uhla pohľadu.

Teraz ste pripravení na skutočnejší zážitok z 3D!

To je o tom - udržujte ho uzamknuté pre ďalšie návody a články a zostaňte naladení!