Posledná aktualizácia dňa

Jedným zo spôsobov, ako zabezpečiť, aby všetky vaše mobilné webové prehliadače iPad / iPhone fungovali o niečo lepšie, je zmena servera DNS. Tu je postup, ako ho nastaviť na zariadeniach iOS 7.
Systém iOS 7 prehľadáva web prehľadne, či už používate novú a vylepšenú aplikáciu Safari alebo alternatívny webový prehľadávač Google Chrome alebo Opera Mini. Jedným zo spôsobov, ako môžete dosiahnuť, aby všetky vaše webové prehliadače iPad / iPhone fungovali trochu lepšie, je zmena servera DNS.
V niekoľkých rôznych návodoch sme hovorili o zmene servera DNS (Domain Name Service) na vašom smerovači alebo počítači. DNS server, ako možno viete, je server, ktorý prekladá názvy domén (napríklad groovypost.com alebo Facebook.com) na adresy IP (napríklad 67.222.139.238 alebo 69.63.176.13). Zvyčajne používate server DNS vášho ISP. V mnohých prípadoch bude server DNS vášho ISP najrýchlejší, pretože je vám geograficky najbližší. Ale niekedy to tak nie je. Spustením môžete zistiť, ktorý server DNS je pre vás najrýchlejší
Nech je váš dôvod pre zmenu servera DNS akýkoľvek, najlepším spôsobom je to urobiť cez smerovač. To urobí zmenu pre všetky zariadenia vo vašej sieti. Ak však nemáte prístup k nastaveniam smerovača, môžete zmeniť server DNS priamo na zariadení. Pre používateľov zariadení iPhone, iPad a iPod Touch so systémom iOS 7 (ktorá zahŕňa používateľov zariadení iPhone 5C, iPhone 5S a starších používateľov iPhone / iPod, ktorí inovovali svoj operačný systém), môžete použiť tieto pokyny.
Než začneme, mali by ste zvoliť alternatívny server DNS. Tu je niekoľko:
-
nechránený - Zadarmo a umožňuje vám blokovať webové stránky a filtrovať známe škodlivé stránky.
- 208.67.222.222
- 208.67.220.220
-
Verejné DNS Google - Zadarmo, nebudeme presmerovávať na reklamy, rýchlejšie a spoľahlivejšie ako mnoho serverov ISP DNS.
- 8.8.8.8
- 8.8.4.4
-
DynDNS - Ochrana pred neoprávneným získavaním údajov, rýchlejšie, filtrovanie obsahu.
- 216.146.35.35
- 216.146.36.36
Vyberte si jednu alebo dve, ktoré sa vám páčia. Pre svoj iPhone alebo iPad môžete nastaviť primárny a sekundárny DNS.
Zmena nastavení DNS v iPhone
Pop otvorte svoje zariadenie iOS a klepnite na nastavenie.
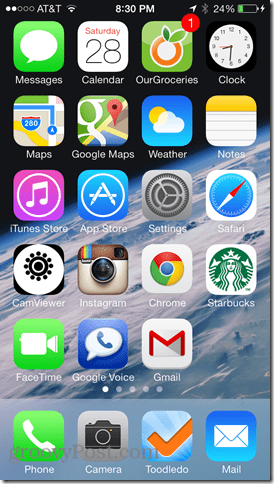
Z nastavení vyberte WiFi.
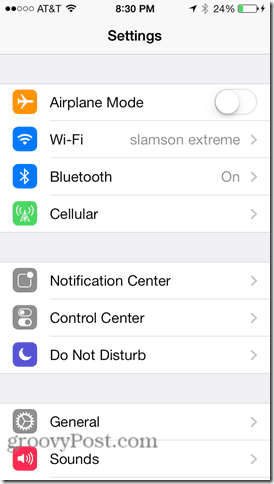
Vyhľadajte sieť WiFi, ktorú používate na pripojenie zariadenia iOS. V mojej snímke obrazovky pre iPhone to je slamsonský extrém. Klepnite na ikonu informácií napravo od nej. Vyzerá to ako modrá „ja“S krúžkom okolo neho.
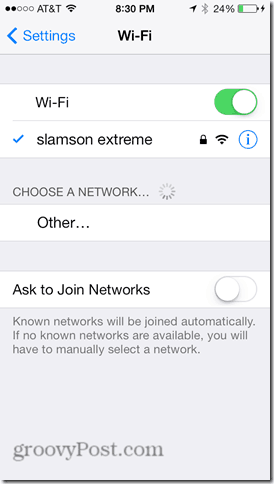
V nastaveniach siete WiFi vyhľadajte pole DNS. Klepnite naň.
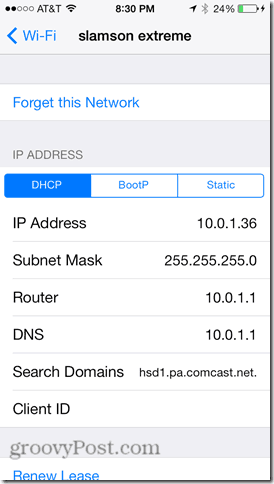
Zadajte preferovaný alternatívny server DNS. Stredník môžete použiť pre viac adries DNS. Napríklad Google Public DNS má dva servery: 8.8.8.8 a 8.8.4.4. Ak ich zadáte (8.8.8.8; 8.8.4.4), váš telefón klesne späť na druhý, ak je prvý vypnutý.
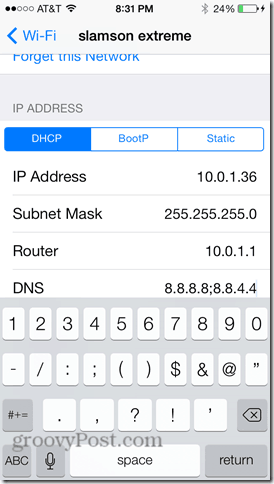
Po dokončení klepnite na WiFi v ľavom hornom rohu sa vrátite do ponuky WiFi.
Vyskúšajte nový server DNS a skúste navštíviť webovú stránku. Ak je to možné, skúste ten, ktorý ste v poslednej dobe nenavštívili. Ak sa názov domény vyrieši (t. J. Načíta sa webová stránka), skúste ho uložiť ako záložku a potom záložku načítať. Ak to funguje, máte všetko pripravené.
Ak sa doména nevyrieši, skúste priamo zadať adresu IP. Napríklad namiesto písania na stránkach Google.com napíšte:http://74.125.224.72/ a uvidíme, čo sa stane. Ak sa načíta Google, vaše servery DNS môžu byť nesprávne nakonfigurované. Vráťte sa a skontrolujte preklepy. Ak sa nič nenačíta, pravdepodobne máte iný problém s pripojením k sieti.
A čo zmena serverov DNS na 4G?
Neexistuje rýchly a jednoduchý spôsob, ako zmeniť servery DNS (alebo prakticky akékoľvek iné nastavenia) pre vaše mobilné dátové pripojenie. Môžete útek z väzenia alebo použiť pomôcku pre konfiguráciu iPhone. To si však zakrym v inom príspevku.
záver
V závislosti na tom, aký rýchly a spoľahlivý je váš predvolený server DNS, môžete prejsť na verejné DNS výrazné zlepšenie. Alebo si môžete na svojom iPhone vychutnať výhody OpenDNS týkajúce sa filtrovania a monitorovania webového obsahu. Bez ohľadu na to, čo ste si teraz prečítali tento tutoriál, máte na výber, kto vyrieši vaše žiadosti o názov domény.



