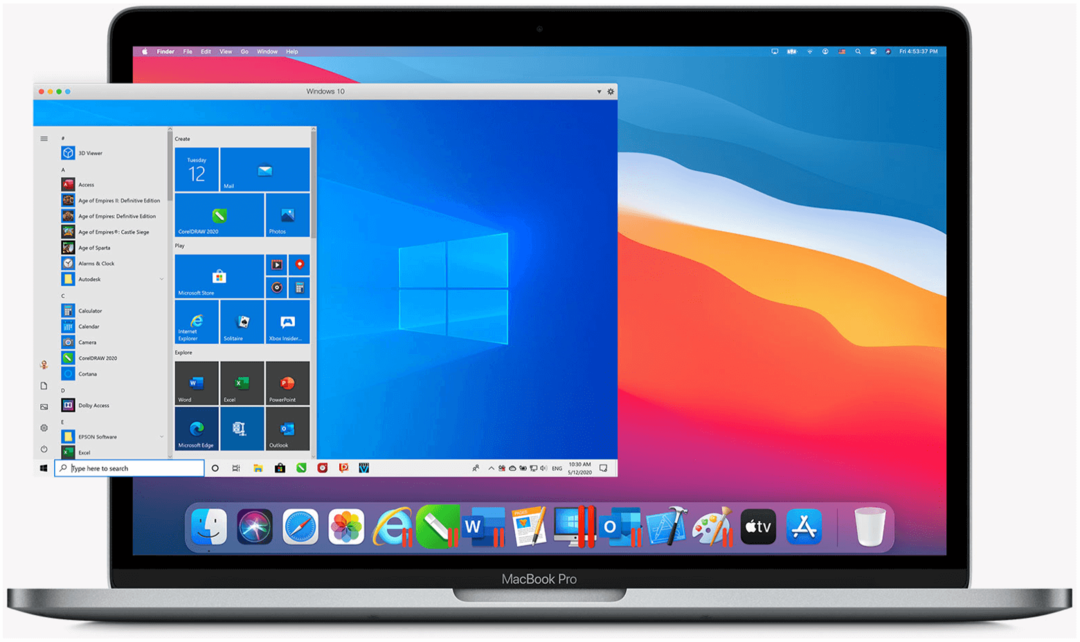Ako používať webkameru - Windows 10, Linux a MacOS
Linux Sociálne Médiá Jablko / / March 19, 2020
Posledná aktualizácia dňa

Hľadáte inšpiráciu na použitie vstavanej kamery vášho notebooku? Vyskúšajte tento článok.
Prevažná väčšina notebookov predaných v poslednom desaťročí obsahuje webovú kameru. Na čo, okrem použitia ako nástroja na komunikáciu s priateľmi cez Skype alebo občasného selfie, na čo ešte môžete používať webovú kameru svojho počítača? Poďme zistiť.
Inštalácia a nastavenie webovej kamery vo Windows 10
V závislosti od typu počítača, ktorý máte, možno budete musieť nastaviť webovú kameru, aby ste ju mohli začať používať. Webová kamera prenosného počítača sa zvyčajne nakonfiguruje po vybalení z krabice. Ak používate stolný počítač, hardvér webovej kamery možno nie je Plug and Play. Vo všeobecnosti budete musieť mať k dispozícii softvér ovládača, ktorý sa použije na rozpoznanie webovej kamery. Vydania systému Windows 10 majú tendenciu lámať starší softvér, a preto by som pred pokusom o inštaláciu z disku s ovládačom odporúčal skontrolovať aktualizovanú verziu webovej stránky výrobcu. Nastavenie softvéru môže ponúkať možnosť získať najnovší ovládač, preto sa počas inštalácie uistite, či ste túto možnosť hľadali.
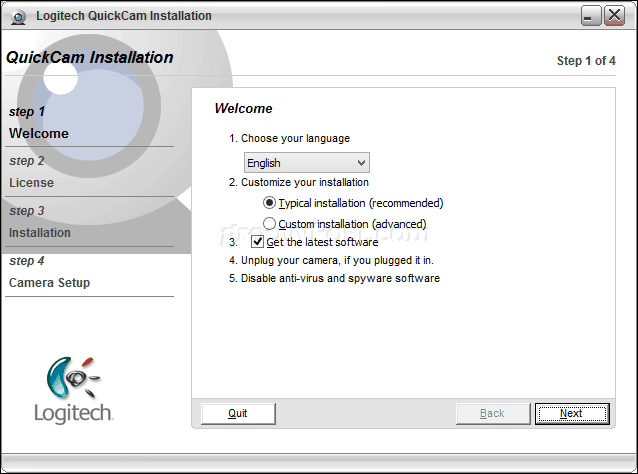
Je dosť typické, že výrobcovia dodávajú so svojimi ovládačmi webovej kamery ďalší softvér. Vo všeobecnosti sa môžete obísť iba so softvérom ovládača, najmä ak už máte tretiu stranu alebo natívnu aplikáciu Windows 10, ktorú plánujete používať s webovou kamerou. Softvér dodávaný výrobcom môže povoliť pokročilé funkcie, ku ktorým nie je možné získať prístup zo všeobecnej webovej aplikácie. Alebo to môže byť kompletný bloatware. Ak máte možnosť vzdať sa inštalácie ďalších funkcií, možno budete chcieť ušetriť miesto na disku a najskôr ísť iba s ovládačmi. Ak táto skúsenosť chýba, môžete pokračovať a nainštalovať ďalší dodávaný softvér neskôr.
Po inštalácii softvéru po zobrazení výzvy pripojte webovú kameru a potom počkajte, kým sa zistí.
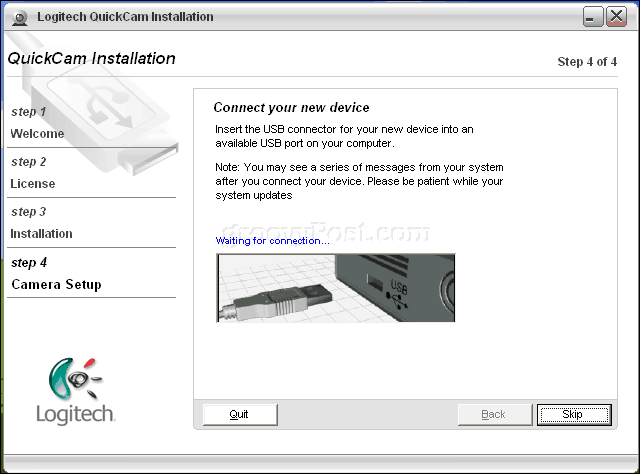
Keď máte webovú kameru v prevádzke, môžete pomocou softvéru výrobcu nakonfigurovať a vylepšiť nastavenia. Kvalitu obrazu z webovej kamery určujú určité faktory, napríklad miestnosť alebo prostredie, v ktorom sa nachádzate. Jas a kontrast môžete vylepšiť rozsvietením svetla v miestnosti. Otvorenie aplikácie so svetlým pozadím môže tiež slúžiť ako provizórny blesk v štipke. Softvér webovej kamery môže obsahovať voliteľné nastavenia na zlepšenie osvetlenia, ako je nočný režim a podsvietenie.
Kvalitu zvuku môžete určiť aj podľa typu webovej kamery, ktorú máte. Softvér webovej kamery môže obsahovať aj ďalšiu technológiu na potlačenie ozveny a potlačenie šumu v pozadí. Môže tiež pomôcť investovanie do vyhradenej náhlavnej súpravy.
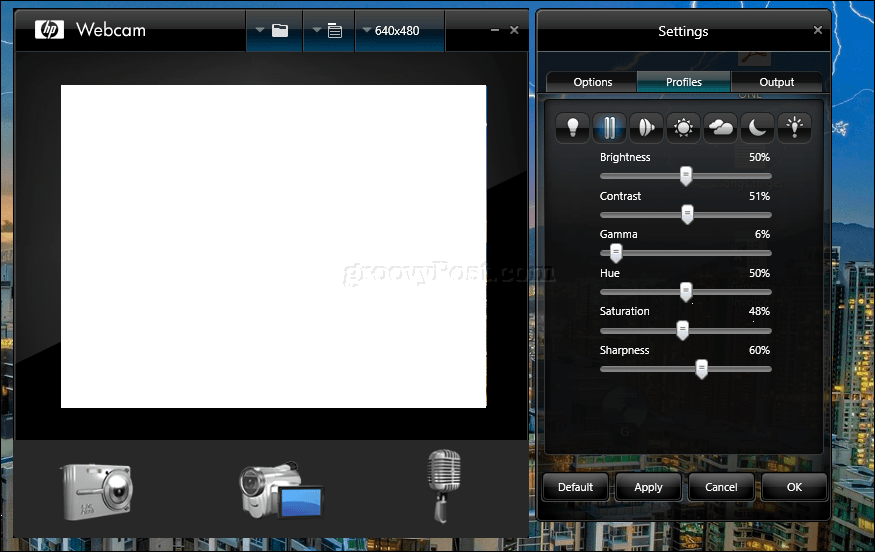
Všetko nastavené? Skvelé! Teraz dajte webovú kameru do používania.
Vytvorte fotografiu pre svoj používateľský účet pomocou webovej kamery (Windows, MacOS a Linux)
Jednou z bežných činností, ktorú môžete vo webovom prostredí používať na webovú kameru, je zachytenie obrázka pre váš používateľský účet. Kliknite na Štart> Nastavenia> Účty> Vaše informácie, posuňte zobrazenie nadol a potom kliknite na tlačidlo fotoaparátu. Klepnutím na ikonu fotoaparátu nasnímate nový obrázok pre svoj profil.
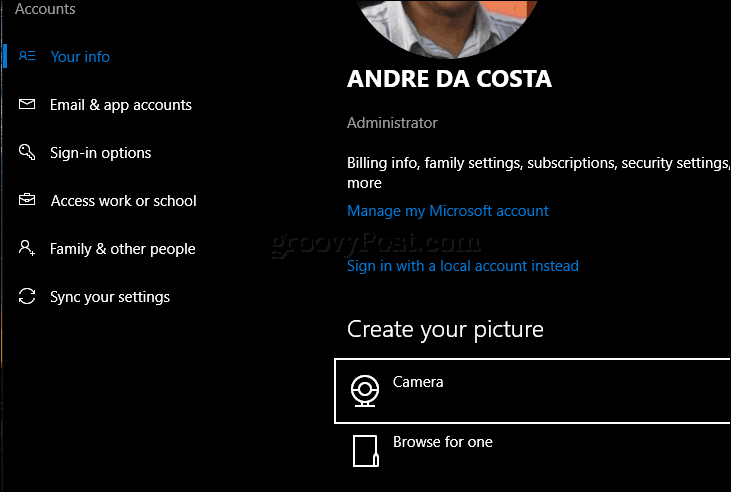
Používatelia systému MacOS môžu robiť to isté v sekcii Nastavenia> Účty> kliknúť na profilový obrázok> zvoliť Fotoaparát> kliknúť na Fotografovať.
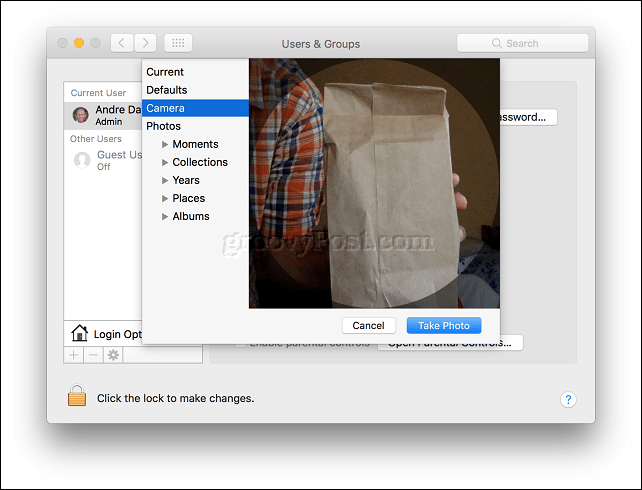
V závislosti od používanej distribúcie systému Linux sa vaše možnosti môžu líšiť. V systéme Ubuntu Linux sa mi podarilo nájsť podobné možnosti v časti Nastavenia> Používateľské účty. Kliknite na ikonu profilu a potom na tlačidlo Odfoť.
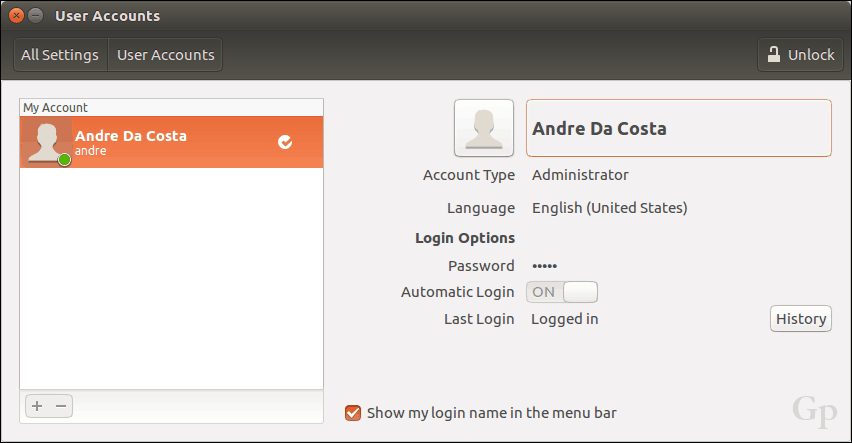
Kliknite na ikonu fotoaparátu a nasnímajte fotografiu pre svoj prihlasovací profil.
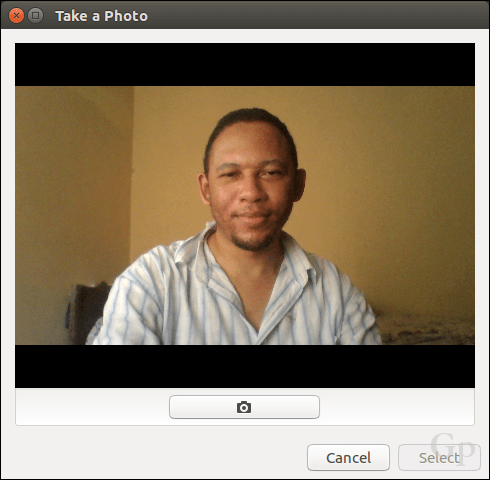
Nahrávajte alebo streamujte video pomocou webovej kamery
Mnoho používateľov sa teraz zúčastňuje na živých prenosoch vďaka obľúbeným sociálnym sieťam, ako sú YouTube a Facebook. Či už ide o komunikáciu s veľkým publikom sledovateľov, založenie video blogu, vykonanie prvého konkurzu alebo iba odbalíte produkt, webová kamera uľahčí tento proces pomocou množstva bezplatného softvéru a online služby.
Pre najmenej komplikované a bežné voľby odporúčam platformy sociálnych médií, ako sú Facebook Live a YouTube Live Streaming. YouTube si vyžaduje niektoré potrebné úlohy. Budete musieť overiť svoj kanál. Musíte sa tiež uistiť, že nemáte obmedzenia živého prenosu za posledných 90 dní. Pre mňa bol tento proces rýchly a ľahký.
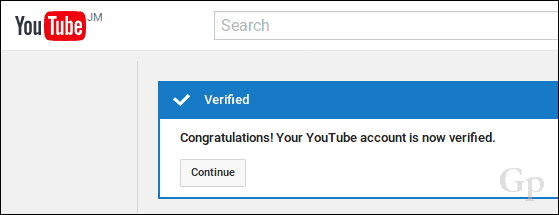
Akonáhle budete mať to z cesty, môžete ísť do Nástroje Studio pre tvorcov na svojom kanáli YouTube kliknite na kartu Živé vysielanie, kliknite na Živé vysielanie a potom Začnite.
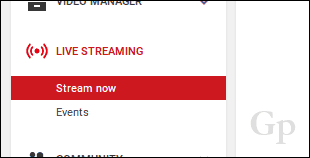
Vytvorí sa webová adresa pre vašu stránku s priamym vysielaním, ktorú môžete zdieľať so svojím publikom inde.
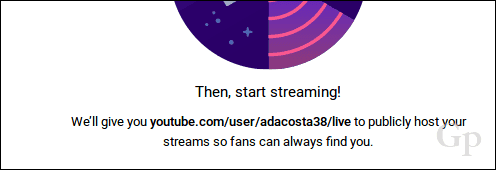
Stiahnite, nainštalujte a nakonfigurujte kódovací softvér
Niektorý hardvér a zariadenia sú pripravené na priamy prenos na YouTube priamo z krabice. Ak nie, musíte si pred začatím živého vysielania stiahnuť a nainštalovať kódovací softvér. Zoznamy YouTube množstvo aplikácií, ktoré môžete použiť, z ktorých väčšina podporuje systémy Windows a Mac. Jediná možnosť pre Linux, na ktorú som narazil - uvedená na tej istej stránke - je Otvorte softvér na vysielanie z programu OBS Studio. Funguje to nielen na Linuxe, ale môžete si tiež stiahnuť verzie pre Windows a Mac. Je tiež jednoduché nastaviť a používať.
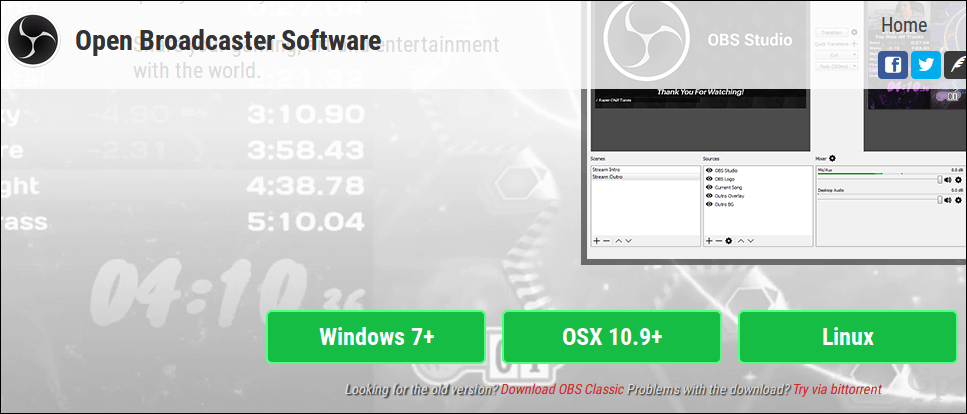
Počas nastavovania sa zobrazí výzva na zadanie kľúča live stream, ktorý nájdete na stránke kanála YouTube.
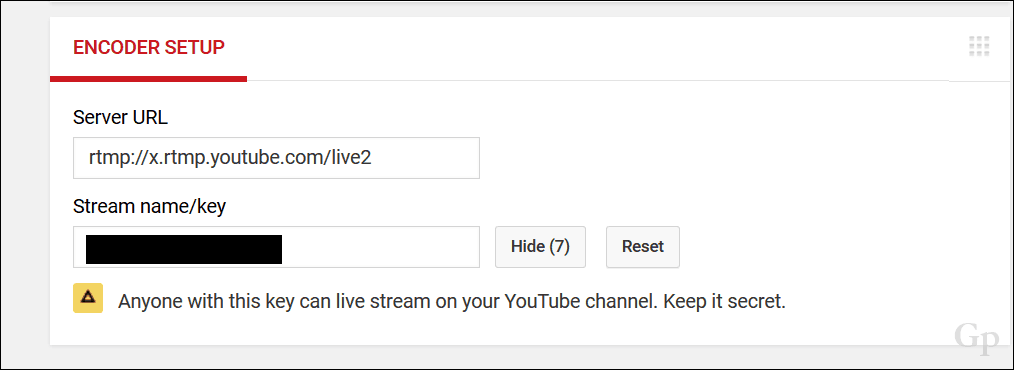
Pokračujte v jeho zadaní a potom dokončite zvyšné nastavenie. Nezabudnite ho udržiavať v tajnosti, pretože ho môže ktokoľvek použiť na vysielanie z vášho kanála.
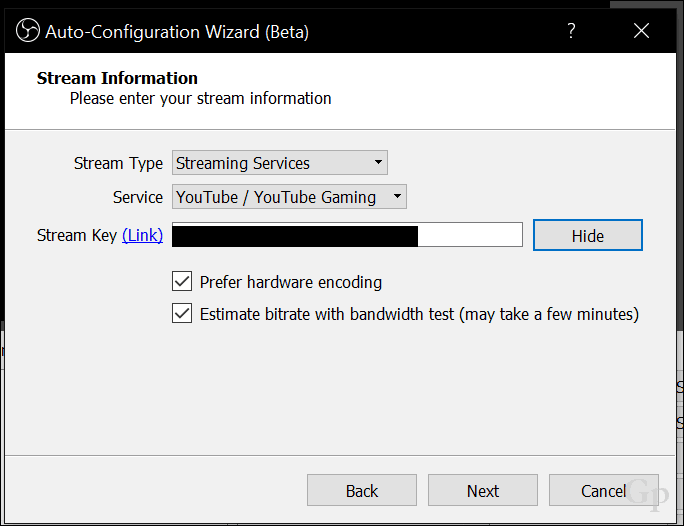
Ďalším krokom je aktivácia vášho Stream v softvéri OBS Studio. Kliknite na položku Spustiť streamovanie.
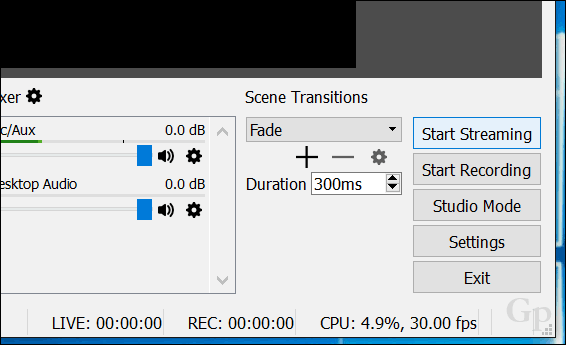
Kliknite na tlačidlo Pridať (+) v rámci zdrojov a potom vyberte položku Video Capture Device.
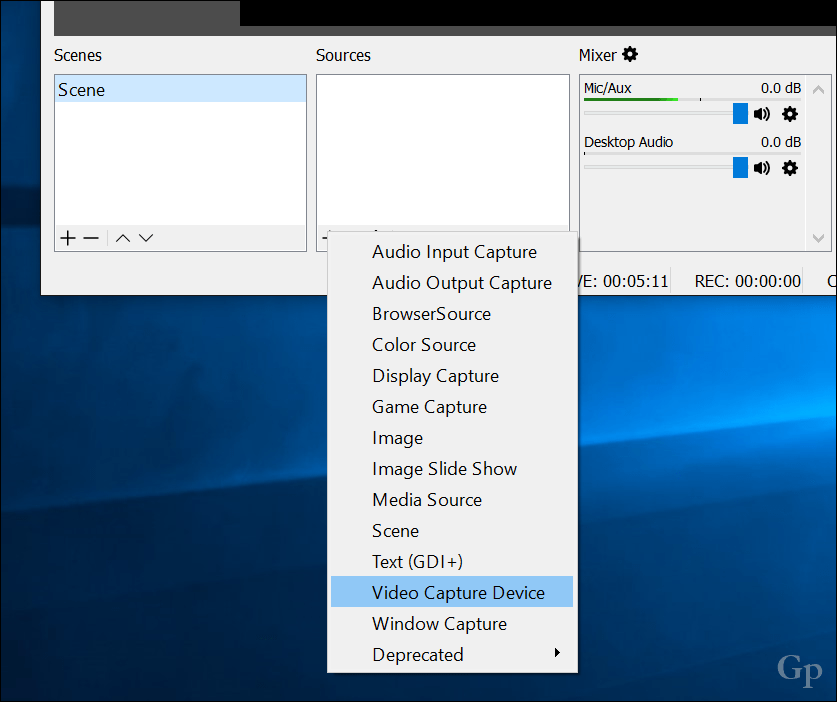
Vyberte ikonu Vytvor nový prepnite názov videa a potom kliknite na tlačidlo OK.
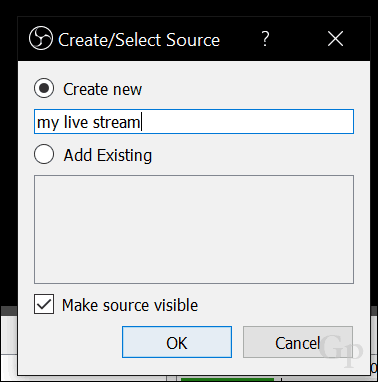
Kliknite na pole Zoznam zariadení a potom vyberte prednú alebo zadnú kameru podľa toho, čo plánujete na streamovanie. Mali by ste vidieť ukážku svojho streamu. Kliknutím na OK sa vrátite do hlavného rozhrania.
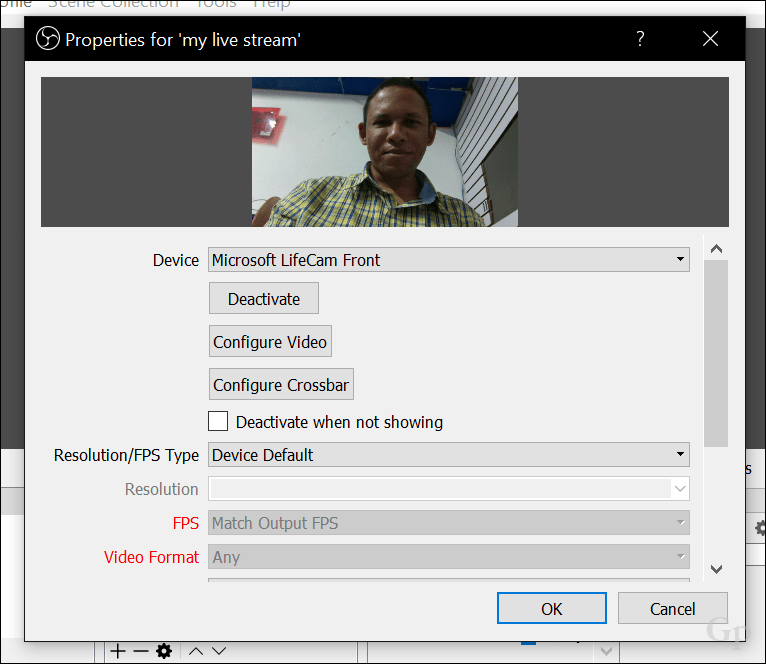
Pomocou kotiev môžete zmeniť veľkosť toku videa.
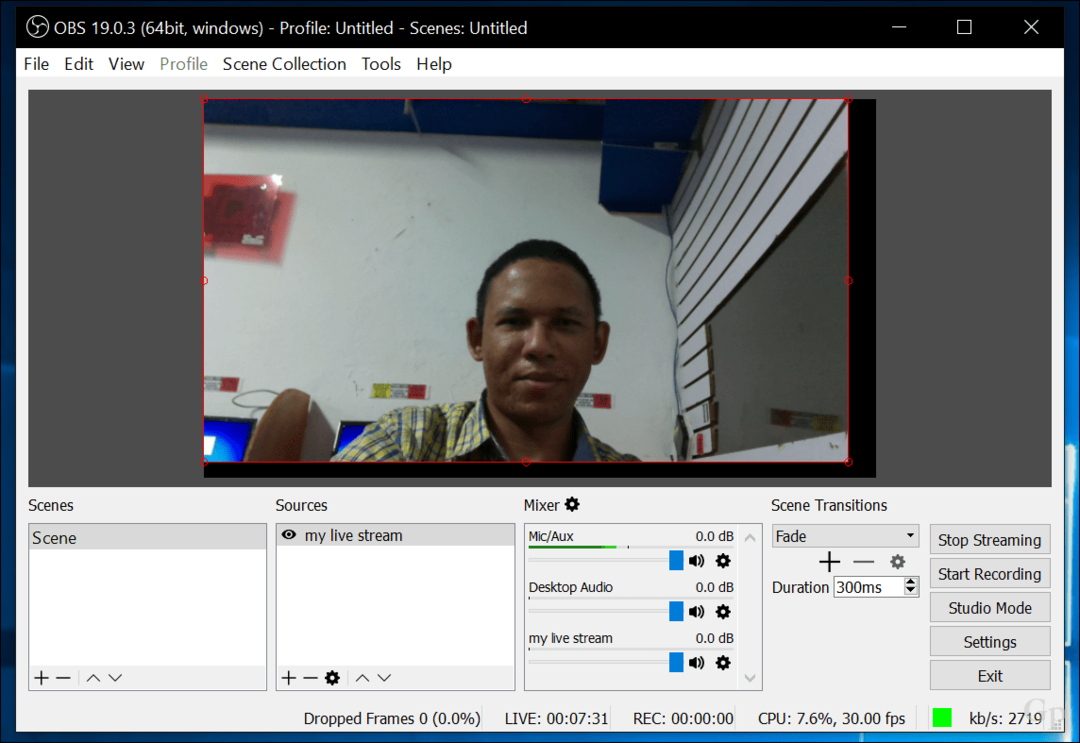
Ak chcete skontrolovať, či váš živý prenos funguje, prejdite späť na stránku živého vysielania na YouTube.
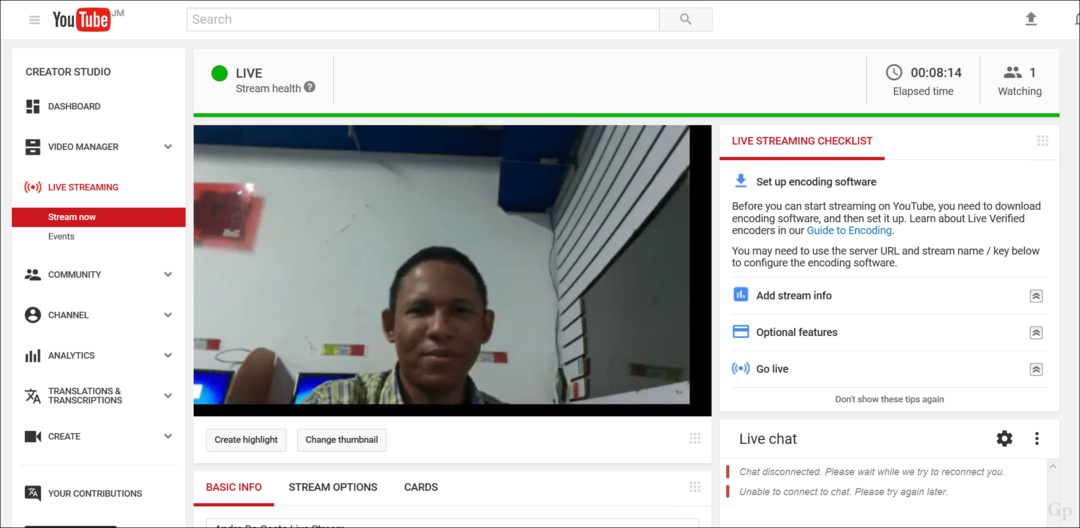
Keď vaše publikum prejde na vašu stránku na akomkoľvek zariadení, môžu vás sledovať v reálnom čase.
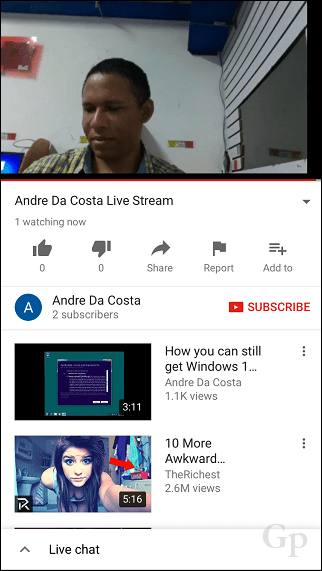
Živý stream môžete ukončiť v rámci softvéru OBS Studio kliknutím na Zastaviť streamovanie.
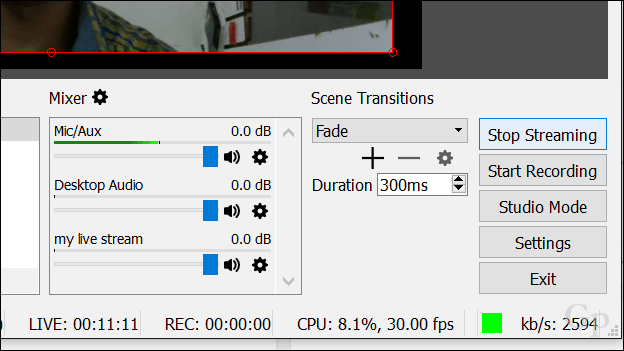
OBS Studio podporuje živé vysielanie na rôznych platformách. Ak chcete zmeniť služby, kliknite na tlačidlo Nastavenia, vyberte kartu Prúd a potom kliknite do zoznamu Zoznam služieb. Tam si môžete vybrať z dlhého zoznamu služieb.
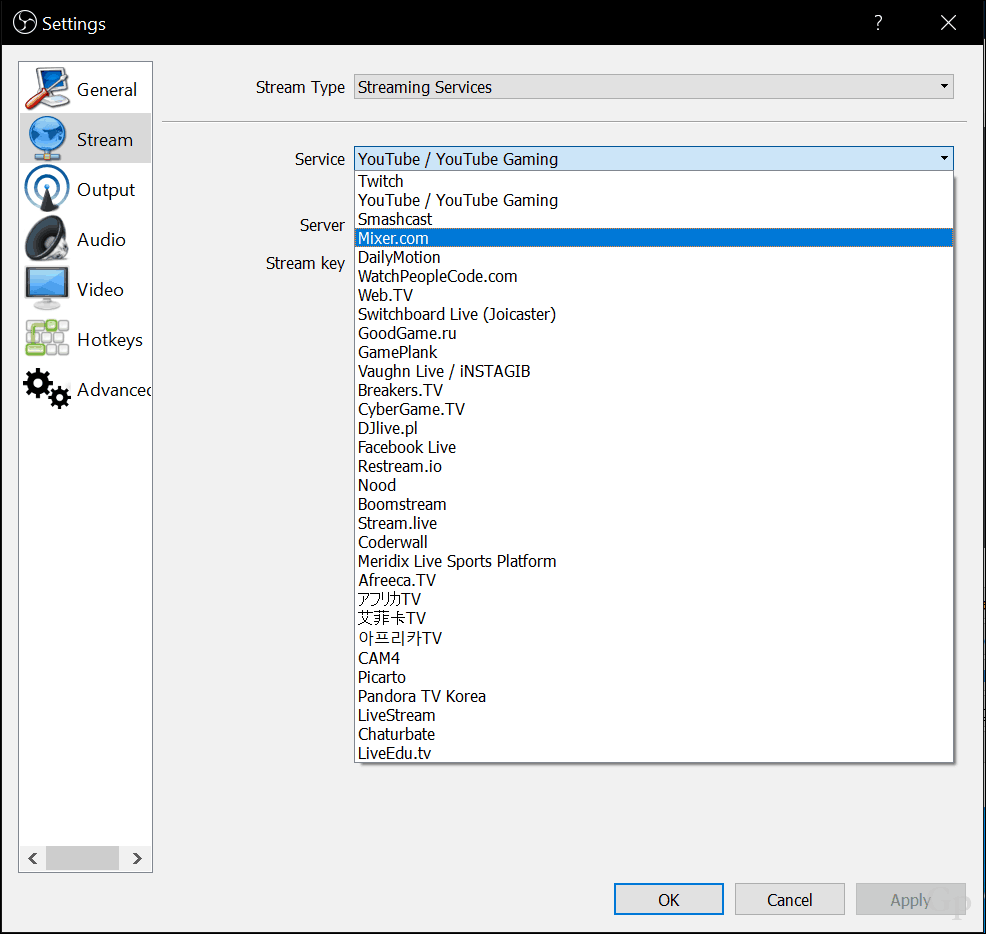
Nahrávajte video pomocou programu OneNote alebo Movie Maker alebo QuickTime
Používatelia systému Windows môžu stiahnite si bezplatný softvér, napríklad OneNote, ktoré môžete použiť aj na nahrávanie videa. Používatelia si budú musieť stiahnuť verziu OneNote pre počítače. V aplikácii OneNote vyberte kartu Vložiť a potom kliknite na položku Nahrať video. Tým sa aktivuje malá aplikácia na zachytávanie videa. Nahraté video potom môžete vložiť do poznámok. Toto je užitočné najmä pre študentov alebo stretnutia, kde sa zdieľajú obrovské množstvá informácií.
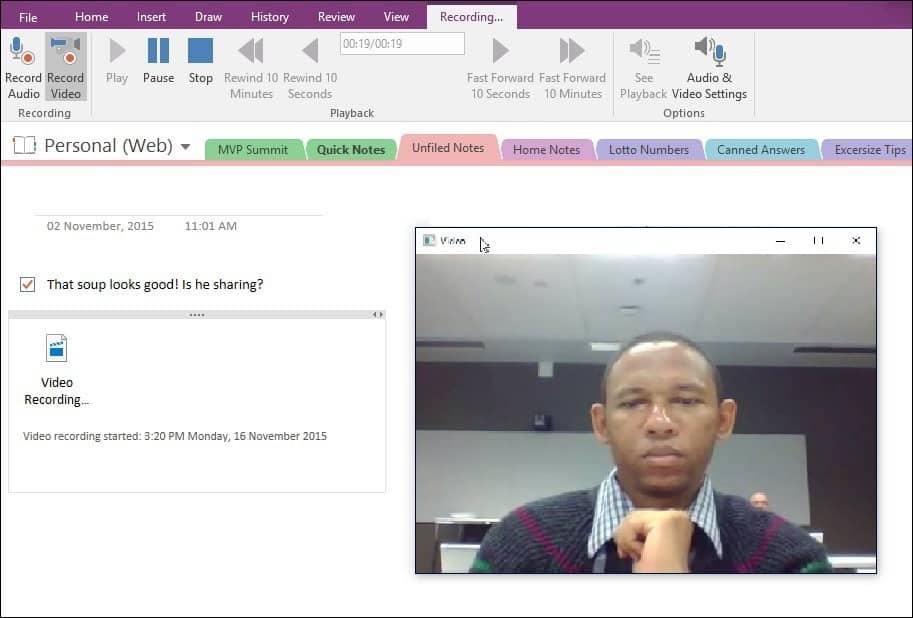
Ďalšou aplikáciou, ktorú môžete používať s webovou kamerou, je Movie Maker, ktorý je súčasťou nefunkčného balíka Windows Essentials; stále od tohto písania k dispozícii na stiahnutie. V programe Movie Maker vyberte kartu Domovská stránka a potom kliknite na Video z webovej kamery.
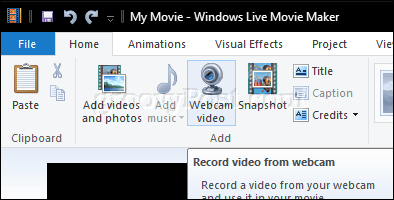
Po dokončení kliknite na tlačidlo nahrávania a potom zastavte. Uložte video, ktoré potom môžete začleniť do projektu alebo nahrať na Facebook, YouTube alebo Vimeo.
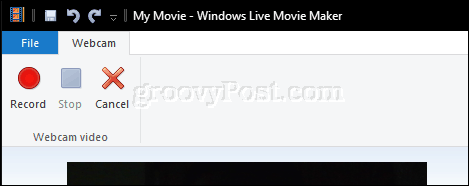
Program QuickTime X od spoločnosti Apple, ktorý je dodávaný s MacOS, je možné použiť na nahrávanie videa pomocou fotoaparátu Facetime. Spustite program QuickTime X, kliknite na položky Súbor> Nový filmový záznam.
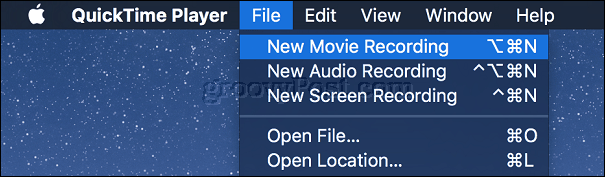
Kliknite na tlačidlo Nahrať.
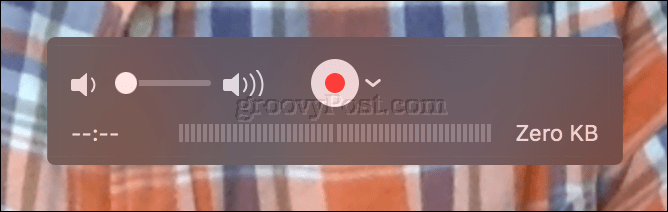
Photo Booth a alternatívy Photo Booth pre Windows a Linux
Užívatelia počítačov Mac si už roky užívajú zabudovanú webovú kameru v populárnej rade prenosných počítačov spoločnosti; pomocou dodávaného softvéru s názvom Photo Booth. Photo Booth uľahčuje aplikovanie rôznych zábavných a neobvyklých efektov na vaše fotografie, ktoré môžete uložiť alebo zdieľať. Spustite softvér Photo Booth a potom klepnite na tlačidlo fotoaparátu.
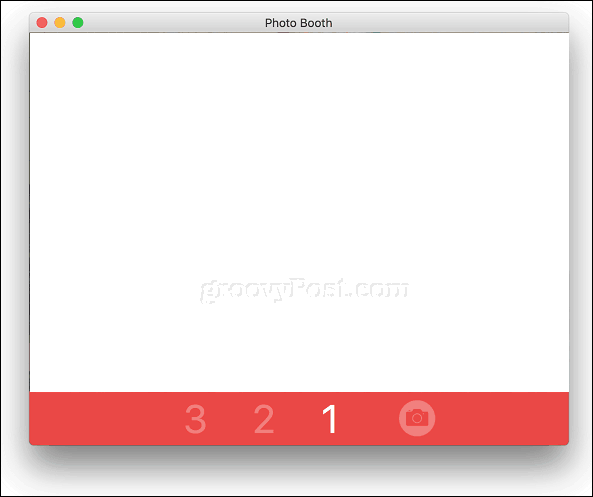
Vyberte svoju fotografiu a kliknite na Efekty.
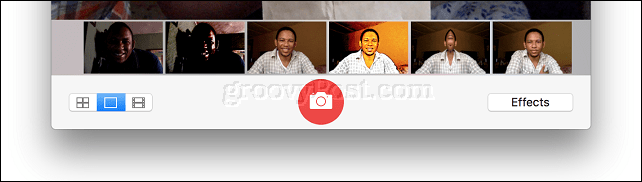
Photo Booth obsahuje niektoré zábavné a náladové efekty; prehľadajte galériu a vyberte jednu. Páči sa mi efekty, ktoré vám umožňujú vložiť sa do európskej krajiny alebo prinútiť vtáky lietať okolo vašej hlavy.
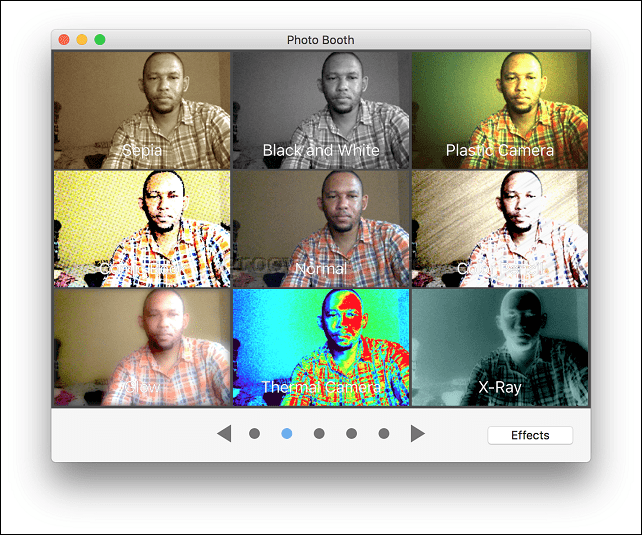
Foto stánok je dodávaný s MacOS. Ak nemáte počítač Mac, budete musieť použiť niečo iné.
Používatelia systému Linux môžu používať podobný softvér s názvom syr. Syr vám umožní zachytiť fotografie alebo videá a aplikovať zábavné efekty rovnako ako Photo Booth.
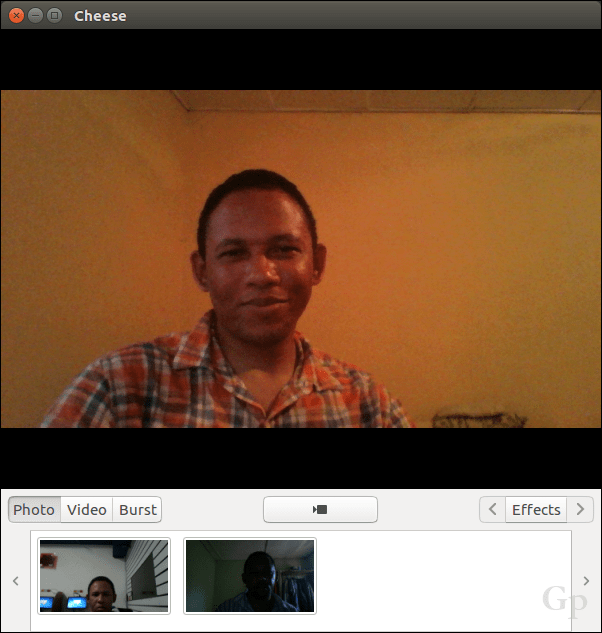
Používatelia môžu tiež povoliť nastavenia, ako je režim série alebo odpočítavanie času.
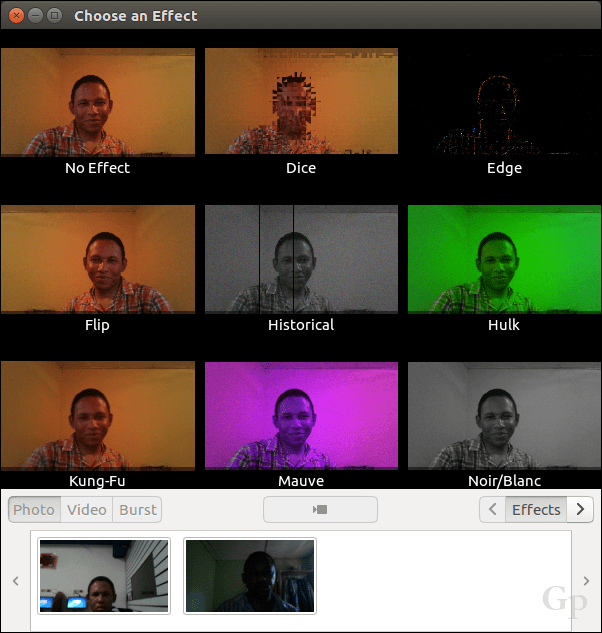
Používatelia systému Windows majú na výber; prvé miesto, ktoré by som skontroloval, je dodávaný softvér dodávaný s webovou kamerou. Dodávaný softvér nemusí spĺňať štandardy Photo Booth od spoločnosti Apple, ale môže byť rovnako užitočný na zachytávanie fotografií, zvuku a videa. Webová kamera My Logitech obsahuje aplikáciu na vytváranie živých akčných avatarov pomocou môjho obrázka aplikovaného na môj pohyb tváre.
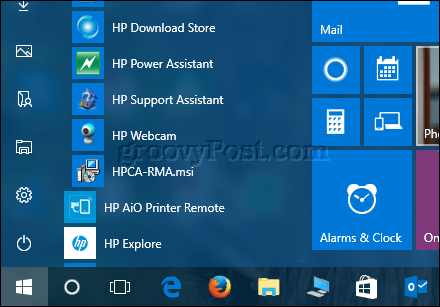
Ak používate tablet Windows ako Microsoft Surface, vstavaná webová kamera sa dá použiť na zachytenie selfie, použitie filtrov a zdieľanie na bezplatná aplikácia Instagram pre Windows. Upozorňujeme, že to nefunguje na tradičných prenosných zariadeniach; dôvod prečo - nemám potuchy.
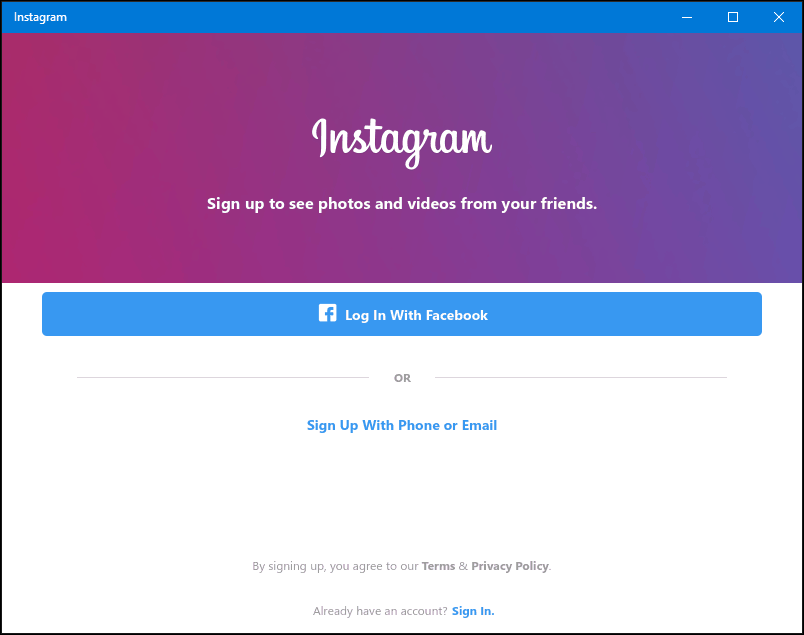
Existuje tiež niekoľko bezplatných webových aplikácií pre fotoaparáty. Dajte si pozor na povolenie prístupu webových stránok k svojej webkamere - uistite sa, že ide o web, ktorému dôverujete.
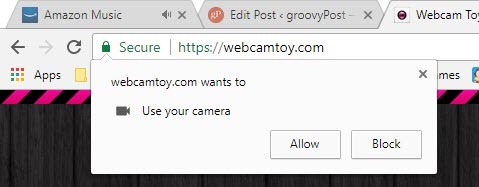
FotoFriend Webcam efekty je bezplatná služba online môžete skontrolovať, či nechcete inštalovať softvér. Táto služba zahŕňa viac ako 55 efektov. Po nasnímaní fotografií ich môžete ponechať v súkromí alebo ich zverejniť v galérii online. Veľkou nevýhodou FotoFriend je, že používa Adobe Flash, ktorý je jedným z Aplikácie a služby, ktoré by ste mali prestať používať v roku 2017.
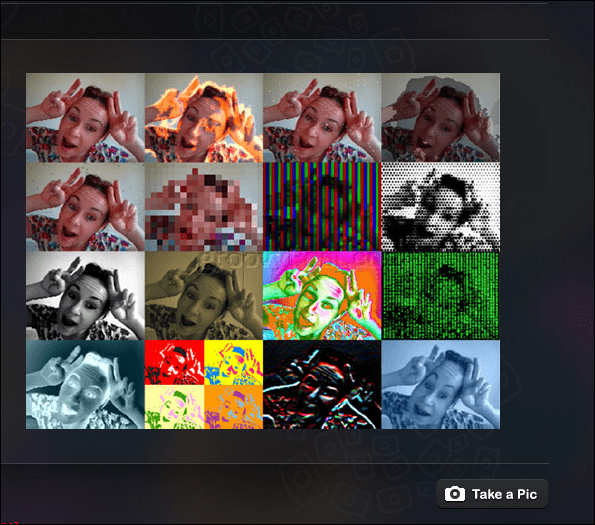
V prípade stolných aplikácií je najbližšie k Photo Booth, ktorý som použil, zvláštne meno Video stánok - hmm, zaujímalo by ma, kde dostali nápad na toto meno. Ak potrebujete bezplatnú webovú aplikáciu, ktorá veľa robí, je to pravdepodobne tak. Môžete urobiť nasledovné:
- Snímajte fotografie a videá.
- Využite zbierku zábavných a šialených vizuálnych efektov a pozadia.
- Foto praskla.
- Nahrajte fotografie a videá do obľúbených sietí.
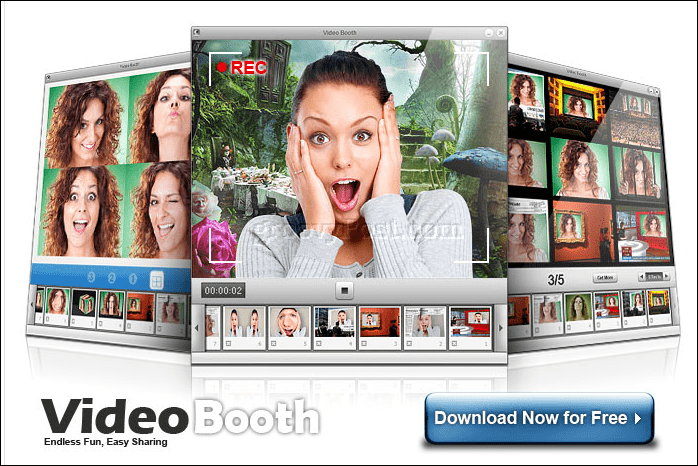
Bezpečnostné tipy na ochranu vášho súkromia pri používaní webovej kamery
Ochrana osobných údajov je dôležitou súčasťou používania webovej kamery. Aj pre niekoho, ako je zakladateľ Facebooku, sa webová kamera môže považovať za možnú hrozbu pre súkromie alebo ako prostriedok špionáže. Pre mnohých používateľov je bežným spôsobom, ako sa vyhnúť tomu, aby sa vaša webová kamera používala na špionážne účely, zakrytie kúskom elektrickej pásky alebo prúžkom papiera. Ak pracujete s citlivými informáciami alebo ak používate počítač v súkromných oblastiach vášho domova, svoju webovú kameru môžete kedykoľvek zakázať. Takto to robíte.
Vo Windows 10 kliknite na Štart> Nastavenia> Ochrana osobných údajov, vyberte kartu Fotoaparát a potom ju vypnite Povoliť aplikáciám používať hardvér môjho fotoaparátu. Jednotlivé aplikácie, ktoré môžu mať prístup k webovej kamere, môžete individuálne upraviť.
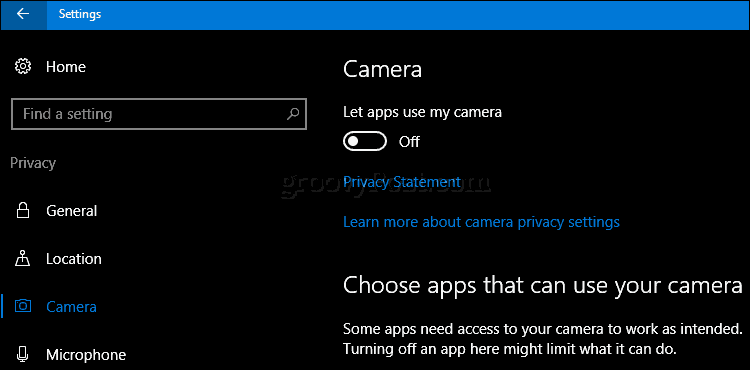
Ak nechcete, aby sa fotoaparát niekedy používal, stlačte tlačidlo Kláves Windows + X potom kliknite na Správca zariadení. Rozviňte Zobrazovacie zariadenia, kliknite pravým tlačidlom myši na zariadenie a potom kliknite na položku Vypnúť. Ak používate vyhradenú webovú kameru, ďalšou ľahkou možnosťou je odpojiť ju.
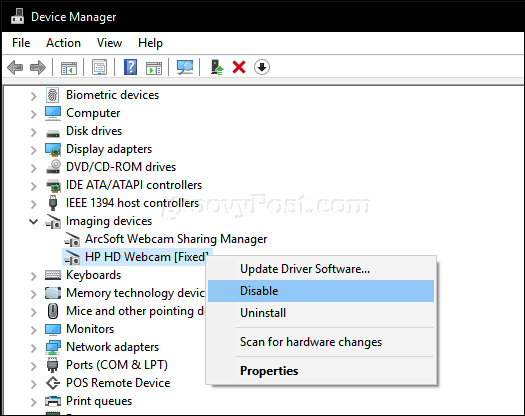
Pre používateľov počítačov Mac sú vaše možnosti obmedzené. Najlepšia voľba, ktorú som mohol nájsť, bola techslaves.org iSight Disabler. Možno sa budete musieť uspokojiť s manuálnym spôsobom používania elektrickej pásky - hej, funguje to pre Marka Zuckerberga.
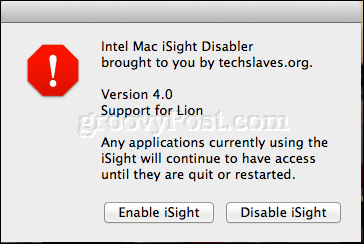
Takže sa pozrieme na niektoré základné veci, ktoré môžete so svojou webovou kamerou robiť. Najťažšia časť nastavenia je nájdenie slušného softvéru. Tie, ktoré som spomenul, nemusia byť najlepšou voľbou, takže dajte mi vedieť, čo používate v sekcii komentárov. Celkovo je Photo Booth pre macOS pravdepodobne najlepším zážitkom z Outboxu, ktorý môžu používatelia nájsť. Používatelia Windows budú musieť urobiť malý prieskum, aby našli perfektné riešenie.
Hľadáte pre svoju webovú kameru viac trikov? Moderné zariadenia so systémom Windows 10, ako sú Surface Book alebo Surface Pro 4, obsahujú technológiu biometrického rozpoznávania nazývanú Windows Ahoj. Windows Hello je možné použiť ako metódu overovania skenovaním sietnice. Ak nevlastníte podporované zariadenie so systémom Windows 10, môžete si kúpiť fotoaparát tretej strany, napríklad Intel's Realsense, čo vám umožní používať Windows Hello. Windows Hello je tiež možné použiť na autentifikáciu nákupov online vo webovom prehliadači Microsoft Edge.
Dajte nám vedieť, na čo webkameru používate a či odporučíte akýkoľvek softvér pre Windows, MacOS alebo Linux.