Ako zobraziť geotagged fotografie
Fotografovanie Vindovs 7 Priehľad / / March 19, 2020
V mojom Ako geotag fotografie Popísal som, ako nainštalovať a používať GeoSetter na kombináciu fotografií a stôp GPX. GeoSetter slúži tiež ako skvelý zdroj na prezeranie fotografií s geografickou značkou. Ďalšími vynikajúcimi službami sú Google Earth a Picasa.
Podľa pokynov z predchádzajúci článok, nainštalujte GeoSetter so správnymi nastaveniami. Potom do programu pridajte priečinok obsahujúci vaše fotografie kliknutím na Obrázky >> Otvoriť priečinok.
![sshot-2012-01-10- [00-03-39] sshot-2012-01-10- [00-03-39]](/f/9683a902f6dd73240ae420e5969b2fc0.png)
V okne navigátora vyhľadajte priečinok a dvakrát naň kliknite.![sshot-2012-01-10- [00-04-20] sshot-2012-01-10- [00-04-20]](/f/dd64b5b98c1b81ee1f3288acd3dd204c.png)
Vaše geografické fotografie sa zobrazia v ľavom paneli. Kliknutím na fotografiu zobrazíte svoju polohu na mape v pravom paneli. Vyberte požadovaný typ mapy kliknutím na tlačidlo Vybrať typ mapy a výberom príslušnej mapy. Keďže boli tieto fotografie urobené pešou turistikou, najužitočnejšou mapou je Google Terrain Map.
![sshot-2012-01-10- [00-04-41] sshot-2012-01-10- [00-04-41]](/f/81c9fac81d7bc6adbd57fbe12dec0409.png)
Keď kliknete na obrázky, značka fotografie zobrazená na mape sa zmení tak, aby zodpovedala miestu fotografie. Ak chcete naraz zobraziť všetky svoje fotografie, kliknite na tlačidlo Zobraziť polohu obrázka na mape.
![sshot-2012-01-10- [00-04-57] sshot-2012-01-10- [00-04-57]](/f/b34f4bd8defe7d26c112a4c99f9b43da.png)
Potom kliknite na tlačidlo Priblížiť mapu do všetkých umiestnení obrázka. Mapa sa oddiali a zobrazia umiestnenie fotografií z celej cesty.
![sshot-2012-01-10- [00-05-13] sshot-2012-01-10- [00-05-13]](/f/0abe5a88ff84687edd13fab211d1ccaf.png)
Ak si chcete pozrieť polohu fotografií iba z vybratých fotografií, vyberte fotografie v ľavom paneli podržaním ctrl keď na ne kliknete. Po dokončení kliknite na tlačidlo Priblížiť mapu do všetkých umiestnení vybratých obrázkov. Mapa sa priblíži a zobrazí sa poloha vybratých fotografií.
![sshot-2012-01-10- [00-05-38] sshot-2012-01-10- [00-05-38]](/f/0cd5d95f7038ca9679824f04f26a69b5.png)
Neváhajte a podľa potreby zmeňte veľkosť tabúľ potiahnutím okraja tabla v požadovanom smere. Ak vykonávate nastavenie viacerých monitorov, odpojte tablu Preview Preview (Náhľad obrázka) a zobrazte ju na druhom monitore na zobrazenie na celú obrazovku. Toto je moje obľúbené nastavenie obrazovky na spoločné prezeranie obrázkov a údajov o polohe.
![sshot-2012-01-10- [00-06-00] sshot-2012-01-10- [00-06-00]](/f/a4da1d94236874e838348d562f51e075.png)
Google Zem
Aj keď sú tieto 2D zobrazenia skvelé, 3D zobrazenie je ešte pôsobivejšie. GeoSetter ponúka užitočný nástroj na import obrázkov do aplikácie Google Earth na 3D prezeranie. Za týmto účelom nainštalujte aplikáciu Google Earth do svojho počítača. Ďalej kliknutím na vyberte všetky obrázky Obrázky >> Vyberte všetko.
![sshot-2012-01-10- [00-06-14] sshot-2012-01-10- [00-06-14]](/f/b035935409c14b40d3e244c9f0f8e69a.png)
Ďalšie kliknutie Obrázky >> Export do aplikácie Google Earth.
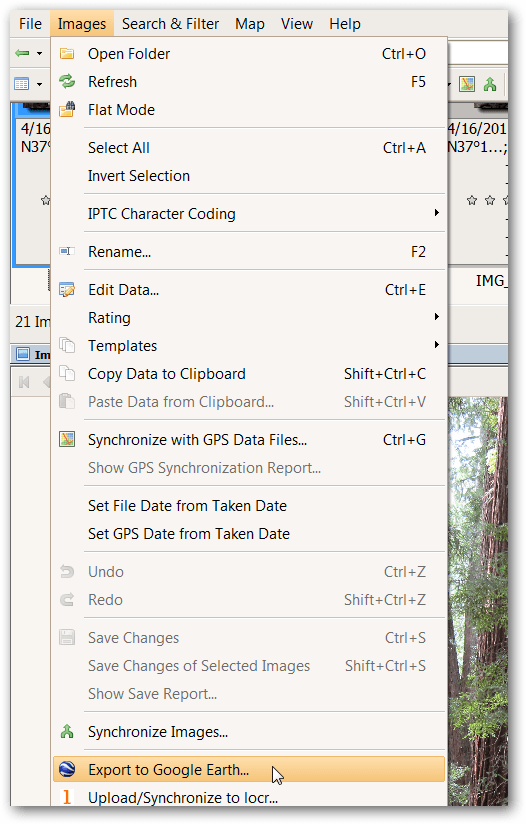
Baví ma veľké náhľady na prezeranie aplikácie Google Earth, a preto som sa rozhodol zväčšiť veľkosť miniatúry na 800. Vyskúšajte rôzne veľkosti pre rôzne efekty. Pre ostatné možnosti sa odporúčajú predvolené nastavenia. Kliknite na tlačidlo OK.
![sshot-2012-01-10- [20-43-11] sshot-2012-01-10- [20-43-11]](/f/33e48a5e9bd85acb73ffa64d17da2243.png)
Vyberte umiestnenie pre súbor KMZ aplikácie Google Earth. Najjednoduchšie je ich uložiť s obrázkami pre budúce použitie. Vyberte meno a kliknite na Uložiť. Počkajte, kým GeoSetter dokončí spracovanie súboru, môže to chvíľu trvať. Keď sa zobrazí otázka, či chcete súbor otvoriť v aplikácii Google Earth, kliknite na tlačidlo Áno. Aplikácia Google Earth sa otvorí s obrázkami umiestnenými na 3D mape, čo umožní posúvanie, priblíženie a zobrazenie, ako sa obrázky zmestia do krajiny.
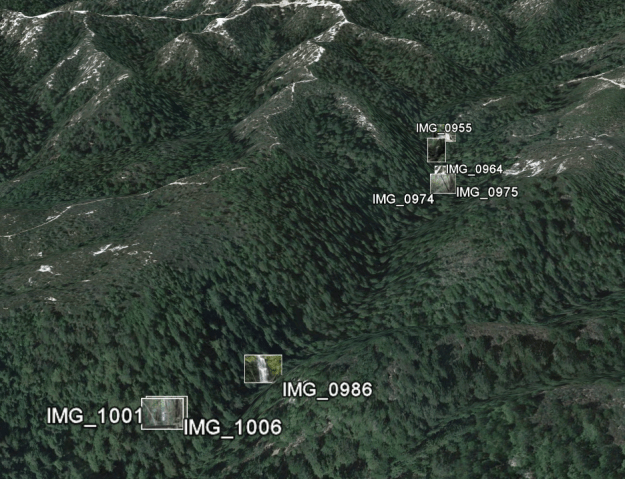
Kliknutím na obrázok zobrazíte väčšiu verziu (prečo som si vybral väčšiu veľkosť 800 vyššie).
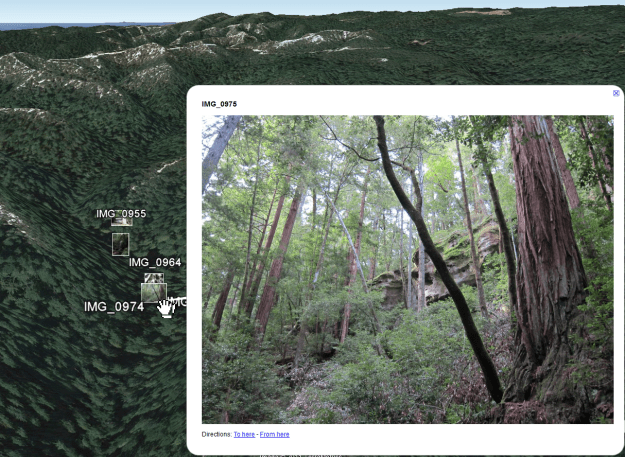
Picasa
Ďalším skvelým spôsobom zobrazenia geografických fotografií je správca fotografií spoločnosti Google Picasa. Po nainštalovaní programu Picasa a zistení priečinka, v ktorom sú uložené vaše geografické fotografie, kliknite na tlačidlo Zobraziť / skryť panel miest v pravej dolnej časti obrazovky.
![sshot-2012-01-10- [00-06-38] sshot-2012-01-10- [00-06-38]](/f/8988c8df3e72471a37fbe5014fba4972.png)
Veľkosť panela Miesta zmeníte kliknutím na dvojitú šípku na paneli Miesta. Z rozbaľovacieho zoznamu vyberte požadovaný typ mapy.
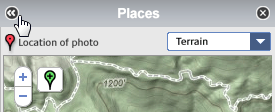
Umiestnenie viacerých fotografií môžete zobraziť tak, že podržíte kláves Ctrl a kliknete na požadované fotografie.
![sshot-2012-01-10- [00-07-10] sshot-2012-01-10- [00-07-10]](/f/19331c4e71e4e1554fe1cb09039ee7d2.png)
Vynikajúcou funkciou programu Picasa je to, že uľahčuje odstraňovanie údajov o polohe. Stačí kliknúť na značku fotografie na mape. Potom kliknite na Vymazať informácie o mieste. Z tejto fotografie sa potom odstránia údaje o polohe.
![sshot-2012-01-10- [00-07-27] sshot-2012-01-10- [00-07-27]](/f/732412aeb4a7c24f0e263c5e8823c37a.png)
Geotagované fotografie je možné ľahko zdieľať ich odovzdaním do webových albumov programu Picasa. Ako trochu zrejmé varovanie, každý, s kým zdieľate geografické fotografie, bude vedieť, kde boli nasnímané. Preto buďte opatrní pri citlivých miestach, ako je váš domov a práca. Pri zdieľaní údajov používajte ako vždy zdravý rozum. Ak chcete nahrať celý priečinok, kliknite na tlačidlo Synchronizovať na web a prihláste sa do svojho účtu Google.
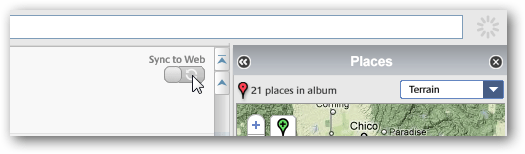
Ak by ste radšej len odovzdali niekoľko obrázkov, podržte kláves Ctrl a kliknite na požadované fotografie a kliknite na tlačidlo Nahrať.
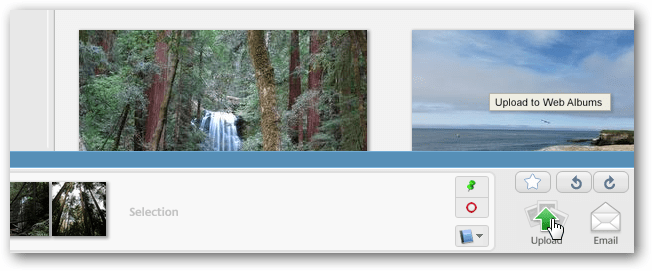
Po odovzdaní fotografií sa miesta zobrazia na malej mape na pravej strane obrazovky. Ak chcete zobraziť väčšiu mapu, kliknite na ikonu Zobraziť mapu.
![sshot-2012-01-10- [20-44-43] sshot-2012-01-10- [20-44-43]](/f/9d3d490bf6722d523011ad128e853f56.png)
Otvorí sa väčšia mapa s obrázkami zobrazenými na obrazovke. Kliknutím na jednu z nich zobrazíte jej väčšiu verziu. Momentálne sú k dispozícii iba mapy a satelitné verzie mapy.
![sshot-2012-01-10- [20-45-10] sshot-2012-01-10- [20-45-10]](/f/ea424f25fd54a3464f8cd2c5b9118f34.png)
Súčasťou zábavy pri geografickom označovaní je umožnenie prezerania fotografií v ich geografickom kontexte. Tieto tri nástroje vám to pomôžu.
