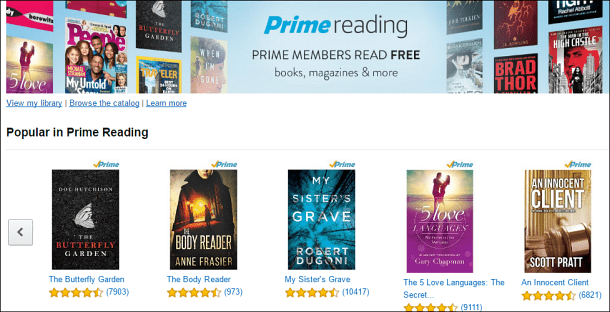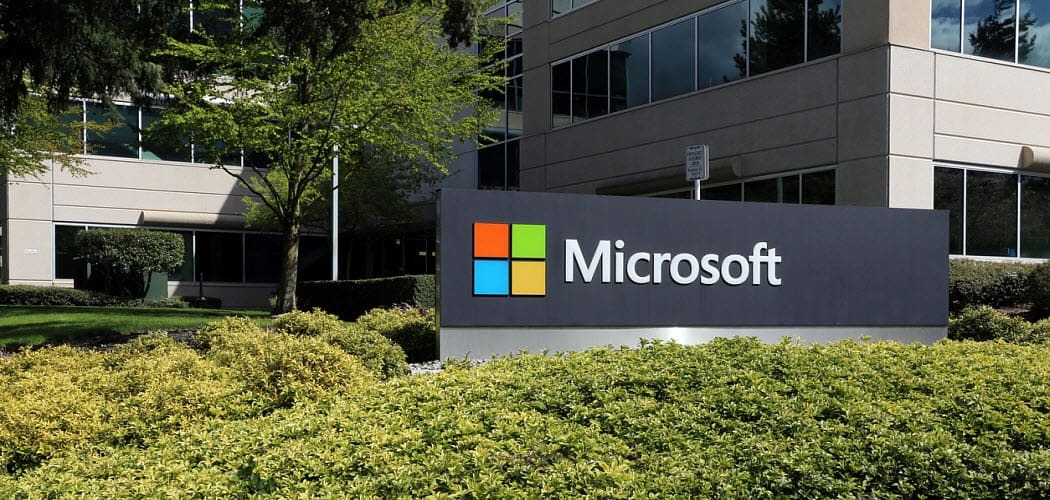Ako vytvoriť svoj vlastný offline inštalátor pomocou programu WinRar
Microsoft Windows Vista Vindovs 7 / / March 18, 2020
 V deň a vek, keď viac ako 2 bilióny ľudí každý deň pristupujú na internet, aby nakupovali online, skontrolujte e-mail, hrajte hier alebo práce, mnohí distribútori softvéru prijali internetové pripojenie pre každý počítač ako ušlý Záver. Preto vydavatelia teraz používajú online svoje inštalátory pre svoje aplikácie, a nie šíria svoj softvér na CD alebo DVD. Títo malé spustiteľné súbory a inštalátory nie sú nič iné ako sťahovacie programy, ktoré sa pripájajú na internet, aby načítali skutočnú inštaláciu Súbory. Ale čo ten malý zlomok ľudí, ktorí stále majú počítače bez vysokorýchlostného internetového pripojenia? Aj keď uložíte inštalátor na disk Flash, CD alebo na disketu, stále zostávate na vysokej a suchej úrovni. pokúša sa pripojiť na internet alebo stiahnuť 600 MB inštalačný súbor cez telefonické pripojenie s rýchlosťou 56 kb / s modem.
V deň a vek, keď viac ako 2 bilióny ľudí každý deň pristupujú na internet, aby nakupovali online, skontrolujte e-mail, hrajte hier alebo práce, mnohí distribútori softvéru prijali internetové pripojenie pre každý počítač ako ušlý Záver. Preto vydavatelia teraz používajú online svoje inštalátory pre svoje aplikácie, a nie šíria svoj softvér na CD alebo DVD. Títo malé spustiteľné súbory a inštalátory nie sú nič iné ako sťahovacie programy, ktoré sa pripájajú na internet, aby načítali skutočnú inštaláciu Súbory. Ale čo ten malý zlomok ľudí, ktorí stále majú počítače bez vysokorýchlostného internetového pripojenia? Aj keď uložíte inštalátor na disk Flash, CD alebo na disketu, stále zostávate na vysokej a suchej úrovni. pokúša sa pripojiť na internet alebo stiahnuť 600 MB inštalačný súbor cez telefonické pripojenie s rýchlosťou 56 kb / s modem.
Ak to znie ako vy, nebojte sa. Dnes vám ukážeme, ako si môžete vytvoriť vlastný offline inštalačný program pre takmer akýkoľvek program pomocou programu WinRar. Okrem toho vám poskytneme niekoľko okamžite stiahnuteľných inštalátorov offline pre niektoré z najpoužívanejších aplikácií na webe.
Budete potrebovať:
- WinRar - Stiahnite si tu
- Program, pre ktorý chcete vytvoriť offline inštalátor už nainštalované na inom počítači
- Základné znalosti 32- a 64-bitovej architektúry týkajúce sa programových súborov Windows
Vyhľadanie programových súborov pre vašu aplikáciu
Krok 1
Najprv spustite WinRar ako administrátor. Robiť to, Kliknite pravým tlačidlom myši jeho ikona zástupcu (alebo spustiteľný súbor) a vyberte Spustiť ako správca. (Ak používate systém XP, tento krok preskočte).
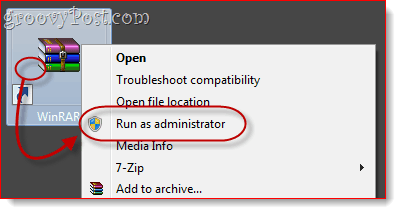
Krok 2
Z WinRAR prejdite do adresára, v ktorom sa nachádza program, pre ktorý chcete vytvoriť offline inštalačný program.
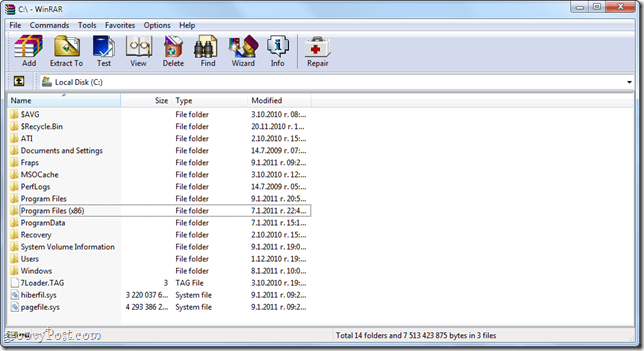
Inštalačný adresár pre vašu aplikáciu sa bude líšiť v závislosti od toho, či ide o 32-bitovú alebo 64-bitovú aplikáciu. Ak si nie ste istí, či používate 32-bitovú alebo 64-bitovú verziu systému Windows, cvaknutieštart a Kliknite pravým tlačidlom myšipočítačový a vyberte si vlastnosti. Bude uvedený vedľa položky „Typ systému.”
Pre 32-bitové operačné systémy Windows budú vaše programy C: Program Files
V prípade 64-bitových operačných systémov Windows budú pravdepodobne vaše programy C: Programové súbory (x86). Upozorňujeme však, že 64-bitové systémy Windows môžu spúšťať 32-bitové aj 64-bitové aplikácie, takže ak sa nenachádzajú v C: Program Files (x86), začiarknite políčko C: Program Files.
V tomto priečinku vyhľadajte názov aplikácie alebo meno vydavateľa. Napríklad, ak hľadáte Photoshop, bude v priečinku Adobe, t.j. C: Program FilesAdobeAdobe Photoshop CS5. Niektoré aplikácie sa nenachádzajú v podpriečinkoch, t. C: Program Files (x86) Opera
Krok 3
cvaknutie priečinok obsahujúci aplikáciu na jeho výber.
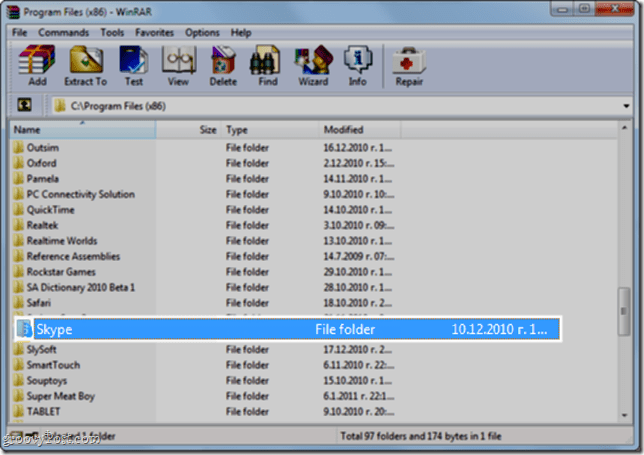
Krok 4
Kliknite pravým tlačidlom myši priečinok a vyberte Pridať súbory do archívu.
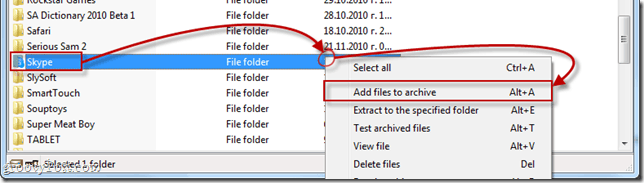
Konfigurácia vášho inštalátora offline
Krok 1
Názov a parametre archívu otvorí sa okno. cvaknutie všeobecný tab. check pole vedľa Vytvorte archív SFX.
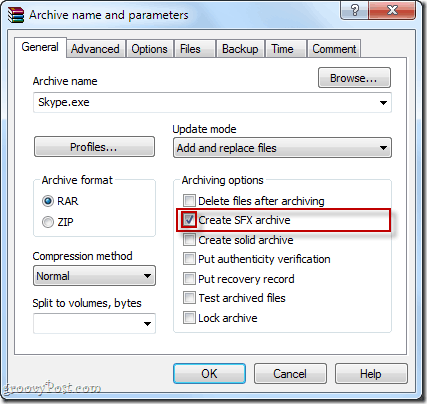
Krok 2
cvaknutie Pokročilé tab a cvaknutieMožnosti SFX…
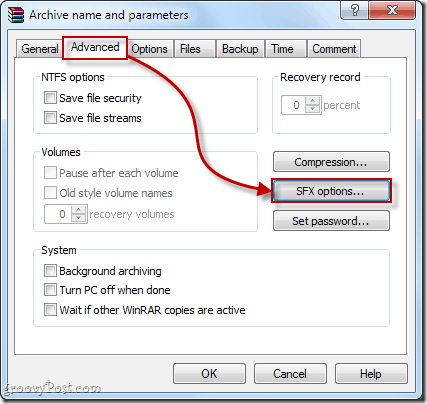
Krok 3
V všeobecný karta karty Pokročilé možnosti SFX… okná, typ cesta k priečinku, do ktorej chcete program nainštalovať Cesta k extrahovaniu lúka. Môžete si vybrať ľubovoľnú cestu, ale najlogickejšie miesto je v programových súboroch. Môžete ho zadať ručne - v prípade 32-bitových programov to tak bude C: Program Files alebo C: Program Files [meno vývojára]. Pre 64-bitové programy to bude C: Programové súbory (x86) alebo C: Program Files (x86) [meno vývojára] -alebo môžete vybraťVytvoriť v „Program Files“ alebo typu %programové súbory% v teréne. Tým sa automaticky zistí priečinok Program Files na cieľovom počítači. Poznámka: Nie je potrebné pridať názov aplikácie, pretože do archívu zahrnete celý priečinok.
Tiež sa uistite, že checkUložte a obnovte cesty.
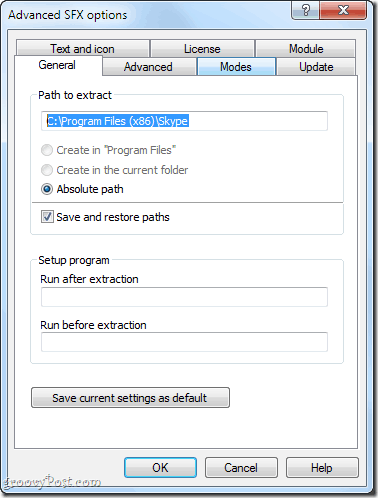
Krok 4
Ak chcete pridať inštalačné pokyny, poznámky alebo vlastnú ikonu, môžete tak urobiť v Text a ikona tab. Tento text sa zobrazí, keď používateľ spustí inštalačný program offline.
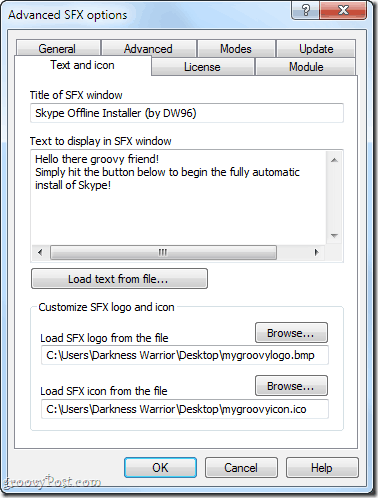
Krok 5
cvaknutie OK zatvoriť Rozšírené možnosti SFX windows. cvaknutieOK opäť v Názov a parametre archívu okno na vytvorenie archívu.
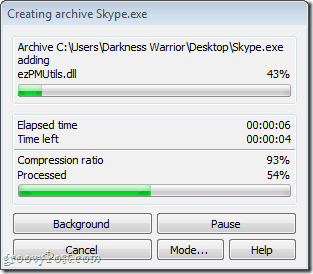
Testovanie vášho inštalátora offline
Po dokončení archivácie sa inštalátor offline zobrazí v cieľovom umiestnení. Ak ste ho nevybrali, bude v rovnakom priečinku ako zdrojový priečinok.
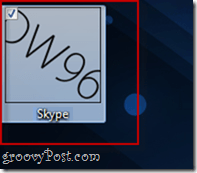
Predtým, ako ich distribuujete svojim priateľom, rodine, spolupracovníkom a klientom, vždy otestujte inštalátora offline. Nájdite počítač, v ktorom nie je nainštalovaná archivovaná aplikácia, a otestujte si inštalačného programu. V mojom teste som zistil, že Skype funguje v poriadku s mojím offline inštalátorom a môžem ho voľne prenášať na mojom palcovom disku USB len pre prípad.
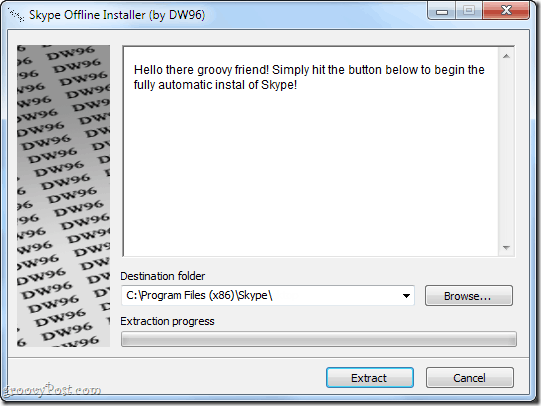
záver
Ako ste sa možno zhromaždili, toto nie je dokonalé riešenie. V podstate iba vytvárate samorozbaľovací archív, ktorý koncového používateľa zachráni pred rozbalením súboru a výberom adresára. Existujú určité výhody a nevýhody tejto metódy:
Pros:
- Rýchle a ľahké pre vás a pre konečného používateľa.
- Balí všetky potrebné programové súbory do jedného archívu pre ľahké kopírovanie na jednotku palca alebo na disk CD.
- Inštalačný súbor je vlastný spustiteľný súbor - nie je potrebné inštalovať WinRAR ani iný softvér na cieľový počítač.
Zápory:
- Táto metóda nemusí fungovať pre všetky aplikácie, pretože niektoré aplikácie vyžadujú dodatočnú integráciu do Windows (t. j. prístup k systémovým súborom, zmena kľúčov registra Windows).
- Nevytvára automaticky odkaz na pracovnej ploche ani v ponuke Štart.
- Program nie je možné odinštalovať pomocou dialógového okna Pridať alebo odstrániť programy. Ak ju chcete odstrániť, musíte ju odstrániť priamo z priečinka Program Files.
Okrem poskytovania tejto jednoduchej a kutilskej metódy sme do niekoľkých základných programov, ktoré zvyčajne používajú online inštalátorov, zahrnuli aj niektoré odkazy na inštalatérov offline:
Užitočné inštalátory offline
produktivita
Jing zadarmo: Oficiálne stiahnutie z Techsmith.com
Thunderbird: Oficiálny samostatný inštalátor z Mozilla.org
Dropbox: Oficiálne stiahnutie webovej stránky Dropbox z Dropbox.com
Sumatra PDF: Oficiálny samostatný inštalátor z blogu Sumatra PDF
Doplnky prehliadača
Flash 10: Docela pekný hacker-ish .exe Súbor alebo Súbor .zip
Java: Oficiálny samostatný inštalátor z lokality Java.com
prehliadača
Google Chrome: Oficiálny samostatný inštalátor zo stránky Google.com
Opera: Oficiálny samostatný inštalátor zo stránky Opera.com
Safari: Oficiálny samostatný inštalátor zo stránky Apple.com
Musí mať podivínské aplikácie
CCleaner: Oficiálny samostatný inštalátor z Piriform.com
ImgBurn: Oficiálny samostatný inštalátor zo stránky Softpedia.com
7-Zip: Oficiálny samostatný inštalátor zo stránok 7-Zip.com
Picasa: Oficiálny samostatný inštalátor zo stránky Google.com
Evernote: Oficiálny samostatný inštalačný program zo stránky Evernote.com
Rozhovor a komunikácia:
Google hovor: Oficiálny samostatný inštalátor zo stránky Softonic.com
Prehrávanie multimédií
Foobar2000: foobar2000 oficiálne stiahnutie webovej stránky
VLC: Oficiálny samostatný inštalátor zo stránky VideoLAN.org
Tak to máš! Teraz, keď máte odkazy na niektoré z najpoužívanejších freewarov na webe, a rýchlu a jednoduchú metódu, ako vytvoriť svoj vlastné, určite nájdete inštaláciu základných prvkov do počítačov, ktoré nemajú žiadne alebo pomalé pripojenie na internet problematické.