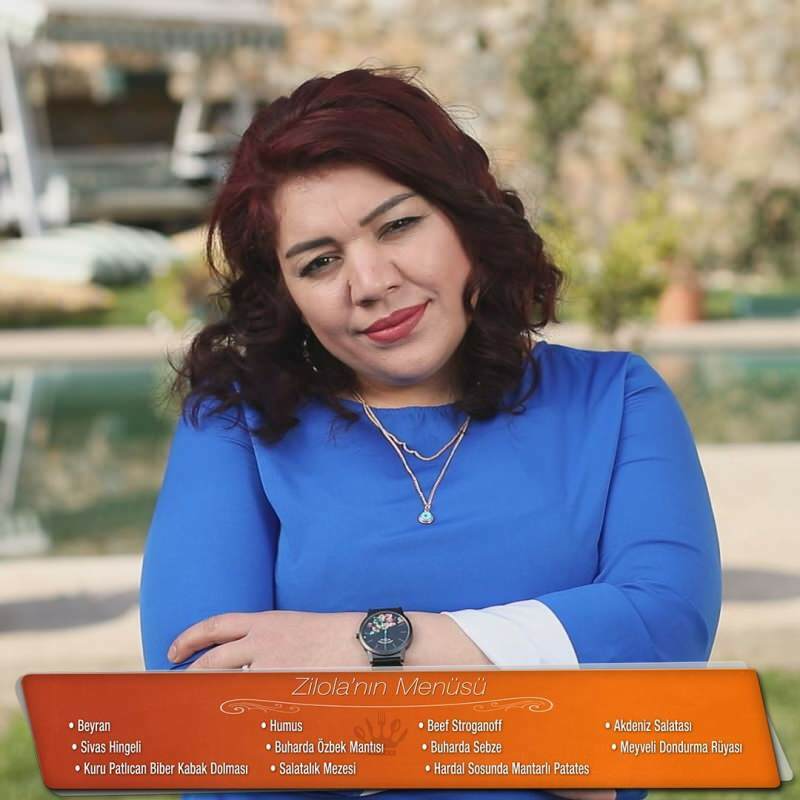Ako označiť a nájsť obľúbené v Apple Music
Hudba Apple Iphone Hrdina / / December 01, 2023

Publikovaný

Apple Music obsahuje spôsob, ako označiť hudbu ako obľúbenú, takže sa pozrime, ako ju čo najlepšie využiť.
Odkedy Apple Music prvýkrát prišla na scénu, aplikácia sa vyvíjala. Aplikácia rýchlo získala možnosť uviesť vaše najhranejšie piesne za rok, ale Apple pokračuje v pridávaní ďalších funkcií. Cieľom je spríjemniť váš zážitok z počúvania hudby. Pre mňa by to mal byť jednoduchý a jednoduchý spôsob, ako označiť a nájsť moje najobľúbenejšie skladby. Počnúc systémom iOS 17.1 môžete jednoducho označiť a neskôr nájsť obľúbené položky v Apple Music. Tu je postup.
Čo sú obľúbené v Apple Music?
Keď sa vám skladba, album, interpret alebo zoznam skladieb, ktoré objavíte v Apple Music, naozaj páči, môžete si ich označiť ako obľúbené. Keď to urobíte, Apple Music pridá výber do vašej knižnice. V závislosti od vašich nastavení Apple Music robí s vašimi obľúbenými položkami:
- Skladby a albumy sa automaticky pridajú do vašej knižnice. V závislosti od vašich nastavení môžu byť tiež automaticky stiahnuté do vášho zariadenia.
- Ak označíte zoznam skladieb ako obľúbený, pridá sa do vašej knižnice. Okrem toho, ak máte Nastavenia > Hudba > Pridať skladby do zoznamu skladieb povolené, skladby z toho sú pridané aj zoznamy skladieb do vašej knižnice.
- Interpret sa pridá do vašej knižnice a môžete si vybrať, či chcete dostávať upozornenia, keď interpret vydá novú hudbu.
Pomôže vám to tiež zlepšiť odporúčania hudby v aplikácii Okamžité počúvanie a budete môcť filtrovať svoju knižnicu, aby ste videli iba svoje obľúbené položky.
Ako pridať hudbu medzi obľúbené v Apple Music
Pridanie jednotlivých skladieb medzi obľúbené je v Apple Music na iPhone jednoduché.
- Otvor Apple Music aplikáciu a prehrajte skladbu.
- V Teraz hrá na obrazovke, klepnutím na hviezdičku pridáte skladbu medzi obľúbené. Hviezda sa nakrátko vyplní a potom sa zmení na plný, vyplnený kruh okolo hviezdy.
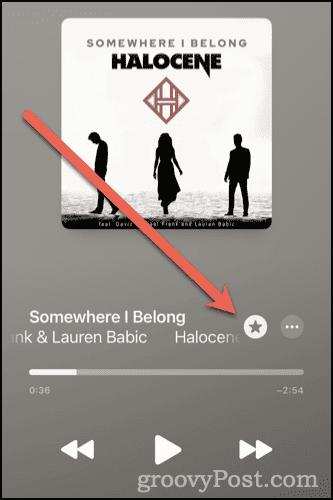
- Ak chcete skladbu odstrániť z obľúbených, stačí znova klepnúť na hviezdičku.
Funguje to aj z mini prehrávača na uzamknutej obrazovke iPhone, ako aj z Sekcia Now Playing na HomePod alebo HomePod mini v aplikácii Home.
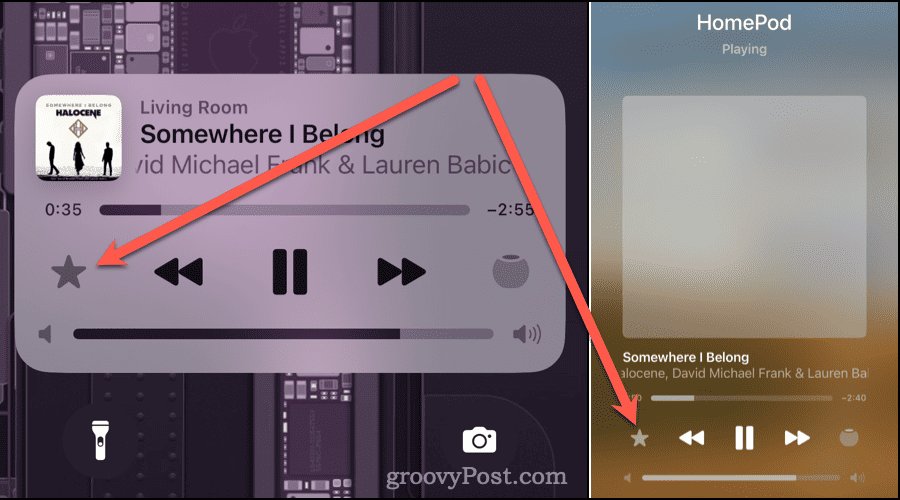
Teraz povedzme, že na Macu prehrávate hudbu. Apple Music v systéme macOS nemá obrazovku Práve sa prehráva, namiesto toho obsahuje sekciu v strede hornej časti okna, ktorá slúži na rovnaký účel.

Úplne vpravo v sekcii Práve sa hrá je označená rovnaká hviezdička pre pridanie do obľúbených. Jednoduchým kliknutím naň pridáte skladbu, v tomto bode sa hviezda zmení z obrysového na vyplnený tvar.
Ako nájdem svoje obľúbené v Apple Music?
Keď budete mať označil niektoré z vašich najobľúbenejších skladby ako obľúbené, pravdepodobne budete chcieť vedieť, ako ich neskôr nájsť. Existuje niekoľko spôsobov, ako to urobiť.
Filtrujte svoju hudbu tak, aby obsahovala iba obľúbené položky
Či už hráte zo zoznamu skladieb, albumu alebo celej knižnice, môžete zúžiť to, čo vidíte, len na svoje obľúbené položky.
- V aplikácii Apple Music klepnite na Knižnica tab.
- Klepnite Umelci , Piesne , Albumy , alebo Zoznamy skladieb.
- V pravom hornom rohu klepnite na ikonu Ďalšie možnosti, ktorá obsahuje tri riadky s postupne tenšou šírkou.

- Klepnite Obľúbené.
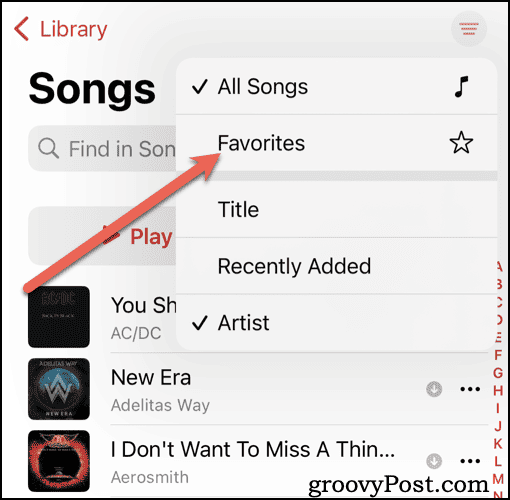
- Zobrazia sa iba interpreti, skladby, albumy alebo zoznamy skladieb, ktoré ste označili ako obľúbené.

Získajte svoje obľúbené skladby na jednom mieste
V Apple Music tiež nájdete špeciálny zoznam skladieb, ktorý obsahuje skladby, ktoré ste označili ako obľúbené.
- V aplikácii Apple Music klepnite na Knižnica > Zoznamy skladieb.
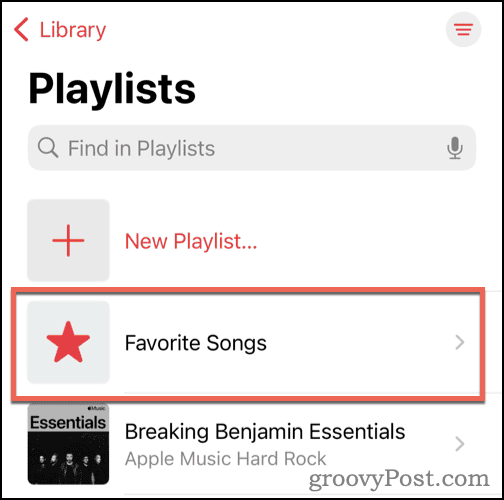
- Vyhľadajte alebo sa posúvajte, kým neuvidíte zoznam skladieb Obľúbené piesne.
Zoznam obľúbených skladieb sa nemusí zobraziť na zariadeniach so staršími verziami systému iOS ako 17.2, ktorý bol v čase písania tohto článku vo verzii beta.
Stále sa zlepšujúca aplikácia Apple Music
Táto schopnosť rýchlo a jednoducho nájsť skladby, ktoré máte najradšej, je skvelým doplnkom k Apple Music. Apple pre aplikáciu stále plánuje viac, vrátane zoznamov skladieb pre spoluprácu, ktoré si môžete vytvoriť spolu so svojimi priateľmi.
Bol tento článok nápomocný?
Super, zdieľaj:
zdieľamTweetujteRedditLinkedInEmailVďaka!
Ďakujeme, že ste sa na nás obrátili.
Ďakujeme, že ste sa na nás obrátili.