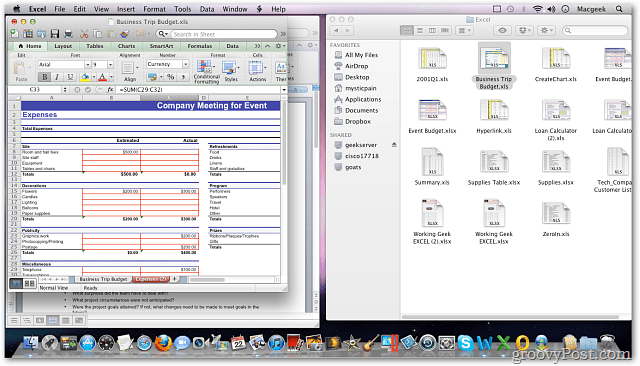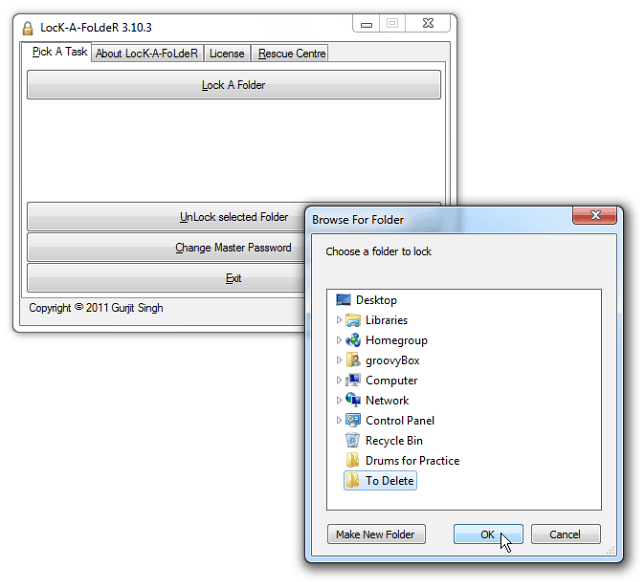Ako opraviť, že prehliadač Google Chrome netlačí
Google Chrome Google Hrdina / / November 26, 2023

Publikovaný

Je užitočné tlačiť priamo z prehliadača Google Chrome, ale ak to nefunguje, musíte opraviť, že prehliadač Google Chrome netlačí.
Google Chrome je najobľúbenejší webový prehliadač pre stolné počítače a obsahuje niekoľko funkcií vrátane možnosti tlačiť súbory PDF a webové stránky priamo z prehliadača. Ale ak to nefunguje, budete musieť opraviť Google Chrome netlačí.
Existujú rôzne dôvody, prečo nie je možné tlačiť, vrátane problémov s hardvérom, poškodených ovládačov tlače, chýb v prehliadači Chrome vyžadujúcich opravy a ďalších. Z prehliadača Chrome možno nebudete môcť tlačiť ani po nastavení správnych konfigurácií tlačiarne.
Najjednoduchší spôsob, ako vytlačiť webovú stránku, je použiť Ctrl+P klávesovú skratku a spravujte tlačovú úlohu z dialógového okna Tlač. V tomto článku sa teda pozrieme na potenciálne problémy, ktoré by ste mohli mať pri tlači z prehliadača Chrome, a na to, ako ich vyriešiť.
Ako tlačiť z prehliadača Google Chrome
Prvá vec, ktorú musíme pokryť, je spôsob tlače z prehliadača Chrome. Môžete to urobiť niekoľkými spôsobmi. Môžete napríklad použiť systém ponúk na spustenie dialógového okna moderného alebo starého tlačového systému stlačením klávesových skratiek.
Ak chcete tlačiť z prehliadača Chrome
- Spustiť Google Chrome na vašom počítači.
- Prejdite na webovú stránku, ktorú chcete vytlačiť.
- Kliknite na trojbodkové menu tlačidlo v pravom hornom rohu a vyberte Tlačiť z menu. Prípadne môžete stlačiť Ctrl+P.
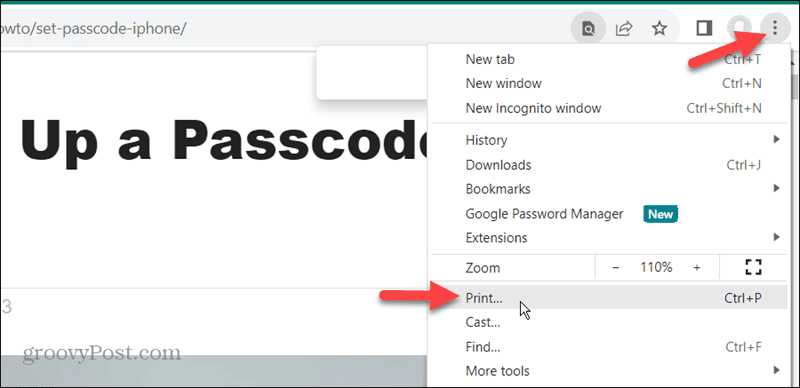
- Keď sa zobrazí dialógové okno Tlač, vyberte tlačiareň a nastavenia tlače, ktoré chcete použiť. Môžete tiež rozšíriť Viac nastavení pre ďalšie nastavenia tlače pre vašu webovú stránku.
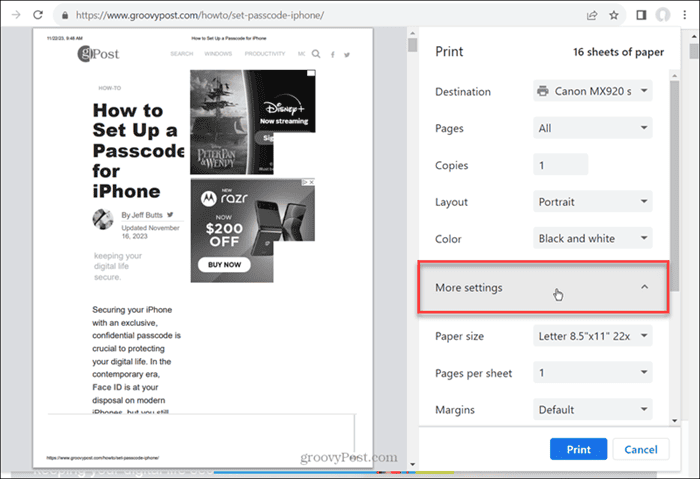
- Keď budete pripravení, kliknite na Tlačiť tlačidlo v pravom dolnom rohu stránky.
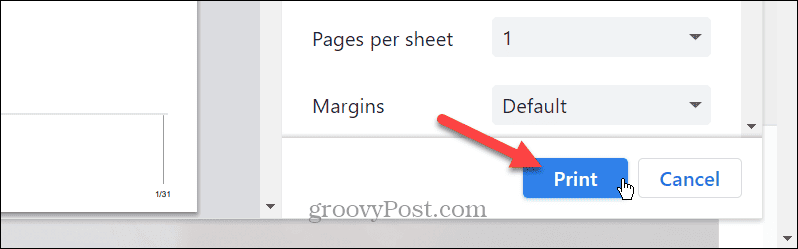
- Ak sa tradičné dialógové okno tlače nezobrazí, použite Ctrl+Shift+P otvorte dialógové okno tlačového systému.
- Vyberte tlačiareň, na ktorú chcete úlohu odoslať. Keďže tlačíte webové stránky, skontrolujte Tlačidlo Stránky a zadajte rozsah strán, ktoré chcete vytlačiť, oddelené čiarkami.
- Pre ďalšie nastavenia kliknite na Predvoľby tlačidlo.
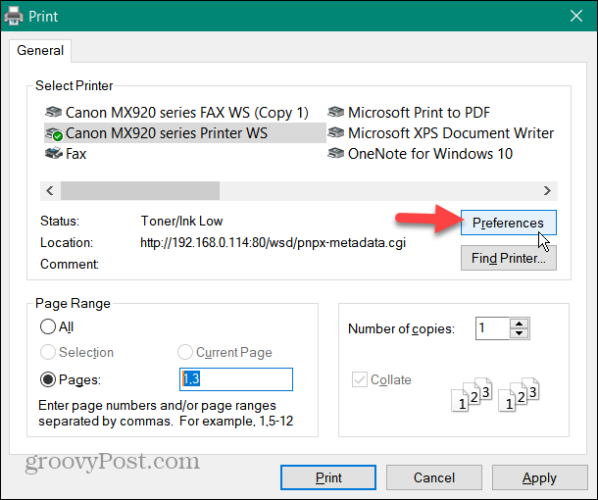
- Keď Predvoľby tlače Otvorí sa okno, upravte ostatné veci, ktoré musíte nastaviť pred vytlačením stránky. Môžete napríklad použiť Rýchla tlač pre menšiu spotrebu atramentu.
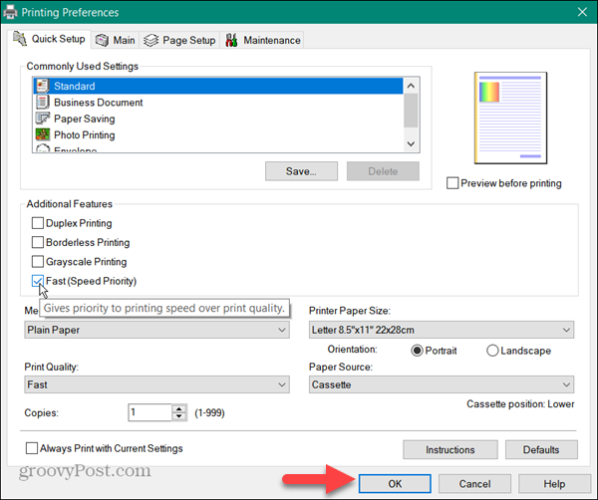
- Po výbere preferencií tlače kliknite na OK a Tlačiť na odoslanie úlohy do tlačiarne.
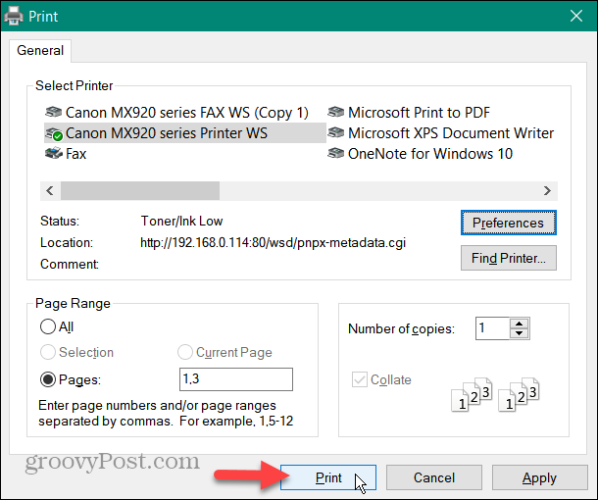
Tlačiť len výber
Je tiež dôležité poznamenať, že možno budete musieť vytlačiť iba výber textu. To šetrí atrament a papier tým, že netlačí celé strany s obrázkami a reklamami, keď potrebujete iba jeden alebo dva odseky.
- Navštívte webovú stránku s textom, ktorý potrebujete.
- Zvýraznite iba požadovaný obsah, kliknite pravým tlačidlom myši a vyberte položku Tlačiť možnosť z ponuky.
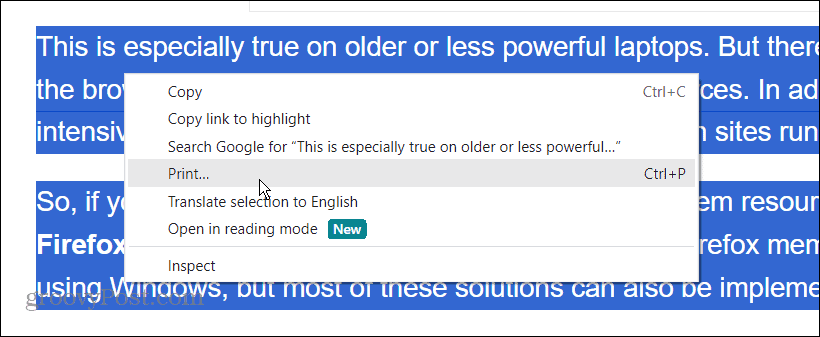
- Keď sa zobrazí dialógové okno Tlač, rozbaľte Viac nastavení oddiel, skontrolujte Iba výbera kliknite na Tlačiť tlačidlo.
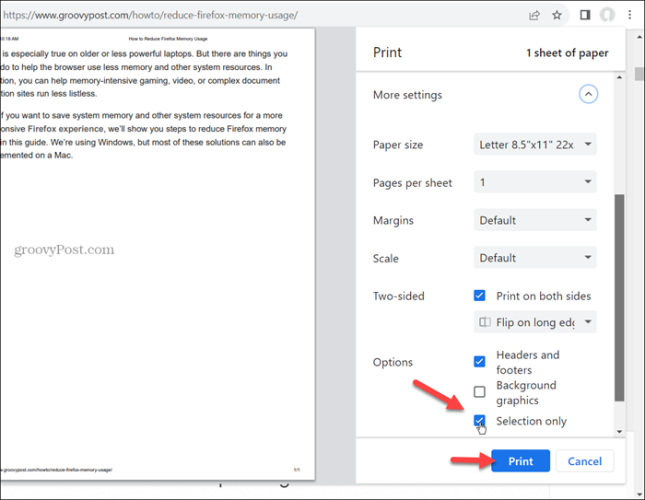
- Prípadne zvýraznite text, ktorý chcete vytlačiť na webovej stránke, a stlačte Ctrl+Shift+P. Skontrolovať Výber možnosť pod Rozsah strán sekciu a kliknite Tlačiť. Vytlačí sa iba text, ktorý ste zvýraznili.
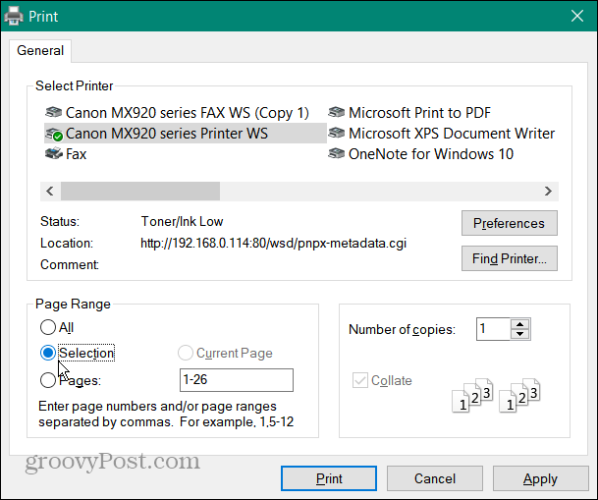
Oprava prehliadača Google Chrome netlačí
Teraz, keď už viete, ako tlačiť z prehliadača Chrome, čo sa stane, ak to nebude fungovať? Ukážeme vám niekoľko rôznych krokov na riešenie problémov, ktoré môžete vykonať na vyriešenie problému.
Odstráňte nepoužívané tlačiarne
Ak máte v systéme stále viacero tlačiarní, môžete mať problémy s tlačou. Odstránením tých, ktoré už nepotrebujete alebo nepoužívate, môžete zabrániť tomu, aby sa tlačové úlohy dostali na nesprávnu tlačiareň.
- Stlačte tlačidlo Kláves Windows + I otvoriť nastavenie
- Vyberte Bluetooth a zariadenia z ľavého stĺpca a kliknite Tlačiarne a skenery sprava.
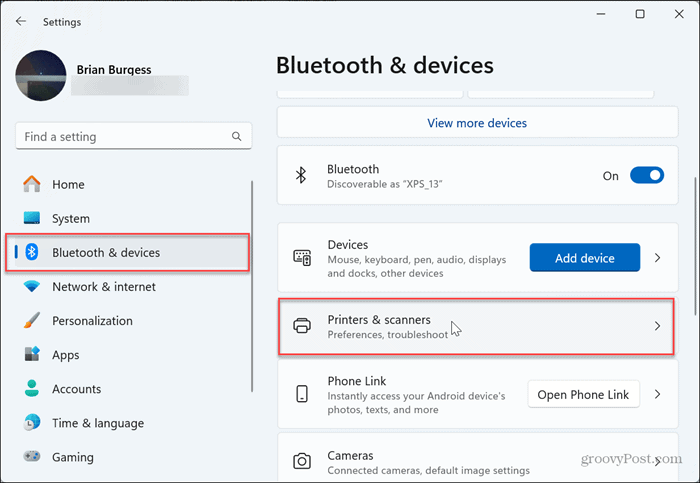
- Kliknite na tlačiareň, ktorú už nechcete, a kliknite na Odstrániť tlačidlo vedľa neho, aby ste ho odstránili zo systému.
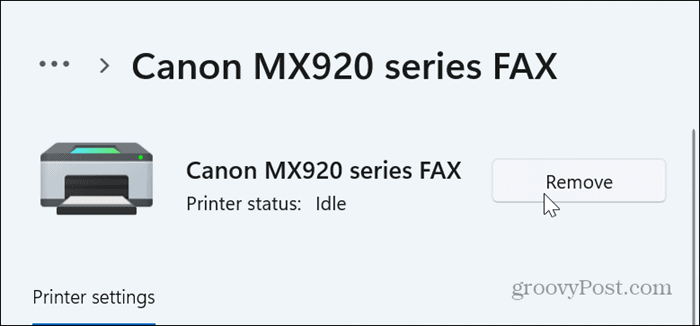
Vymazať údaje prehliadania z prehliadača Chrome
Ďalším dôvodom, prečo Chrome netlačí, je to, že vyrovnávacia pamäť a história prehliadania sa môžu časom zväčšiť a poškodiť. Ďalším dobrým krokom na riešenie problémov, ako znova spustiť tlač z prehliadača Chrome, je Vymazať údaje prehliadania.
Vymazanie údajov prehliadania z prehliadača Chrome
- Spustiť Chrome na vašom počítači.
- Stlačte tlačidlo Ctrl+Shift+Delete na klávesnici, aby ste otvorili Vymazať údaje prehliadania obrazovke.
- Nastavte časový rozsah na Vždy, vyberte Karta Rozšírené, začiarknite všetky položky v zozname a kliknite na Vyčistiť dáta tlačidlo.
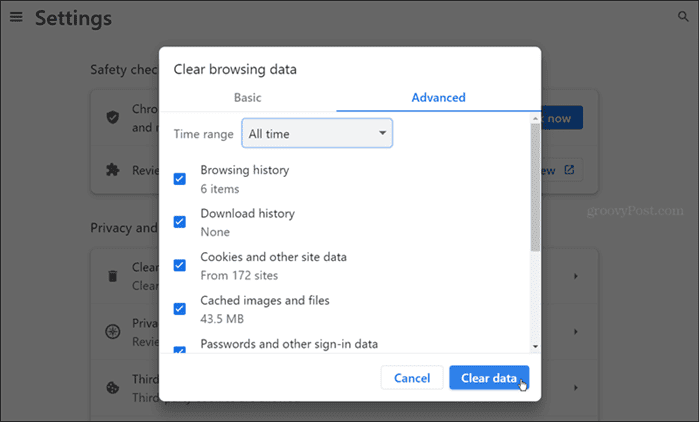
Zakázať problematické rozšírenia
Zle kódované alebo iné rozšírenia, ktoré používajú funkciu tlače alebo ju „vylepšujú“, môžu spôsobiť, že Chrome nebude tlačiť správne. Zakázanie rozšírení je jednoduché pomocou nasledujúcich krokov.
- Kliknite na Tlačidlo rozšírenia (kúsok puzzle) na paneli s nástrojmi a vyberte Spravovať rozšírenia z ponuky, ktorá sa zobrazí.
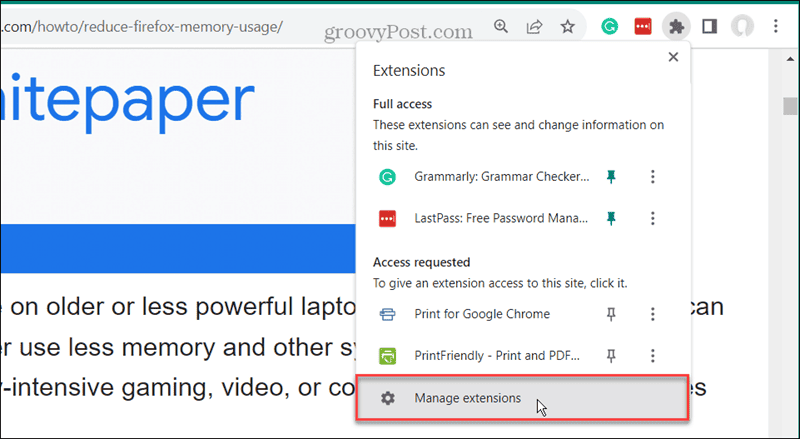
- Prepnite prepínač vedľa rozšírenia, ktoré chcete zakázať.
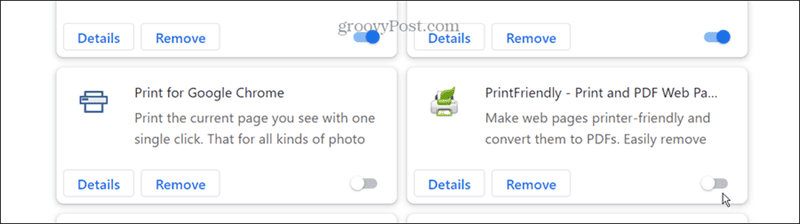
- Po zakázaní rozšírení skúste tlačiť znova. Ak si nie ste istí, či by ste mali zakázať rozšírenie, pokračujte a urobte to, pretože ho môžete kedykoľvek znova povoliť.
Obnovte prehliadač Google Chrome
Ak po vymazaní údajov prehliadania stále nemôžete tlačiť z prehliadača Chrome, môže tomu zabrániť nastavenie. Ak chcete situáciu napraviť, môžete obnoviť predvolené nastavenia prehliadača Chrome. Táto možnosť odstráni rozšírenia, obnoví nastavenia a odstráni súbory cookie a údaje prehliadania. Vaše záložky však uložili heslá a história zostanú nedotknuté.
Ak chcete obnoviť Google Chrome
- Spustite Chrome na počítači a otvorte ho nastavenie.
- Kliknite na Obnoviť nastavenia tlačidlo na ľavom paneli.
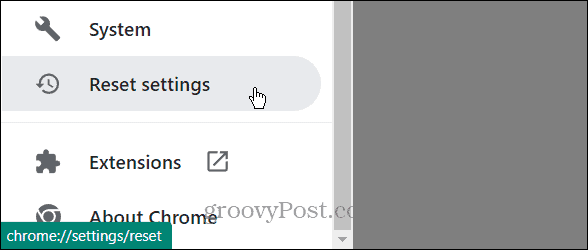
- Vyberte Obnovte pôvodné predvolené nastavenia tlačidlo na ľavej strane.
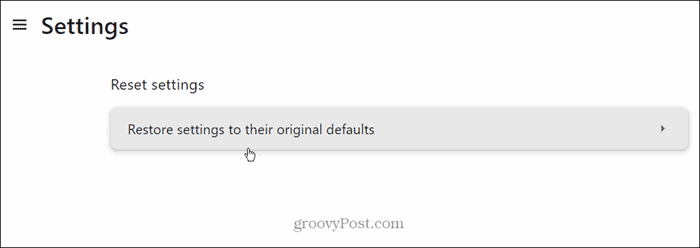
- Kliknite na Obnoviť nastavenia keď sa zobrazí overovacia správa.
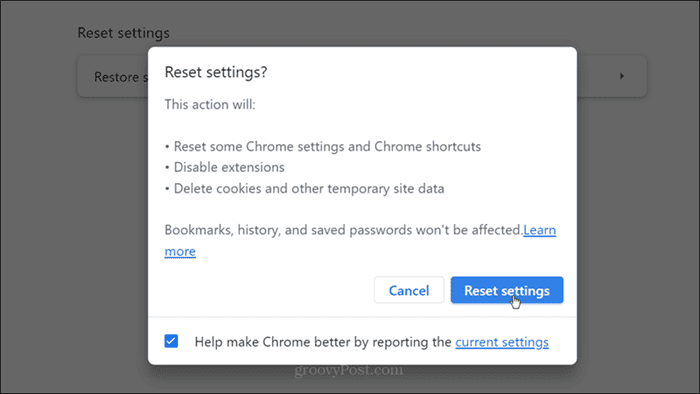
Reštartujte služby zaraďovania tlačiarní
Služba Printer Spooler spravuje tlačové úlohy; ak je zaseknutý, možno ho budete musieť reštartovať. Službu môžete zastaviť a reštartovať a skontrolovať, či môžete znova tlačiť.
- Stlačte tlačidlo Kláves Windows + R otvoriť Bežať
- Typ services.msc a kliknite OK alebo stlačte Zadajte.
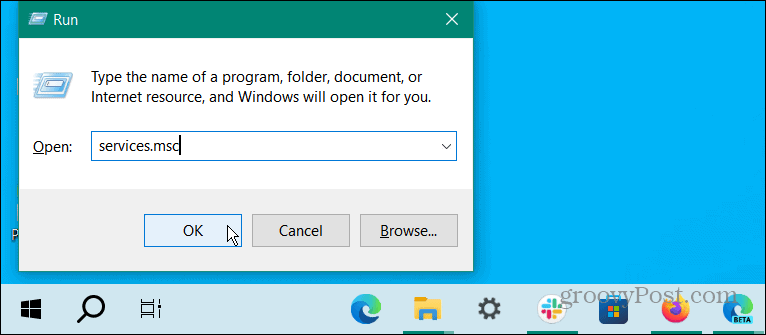
- Kliknite pravým tlačidlom myši na Zaraďovač tlače a v zobrazenej ponuke vyberte možnosť Zastaviť.
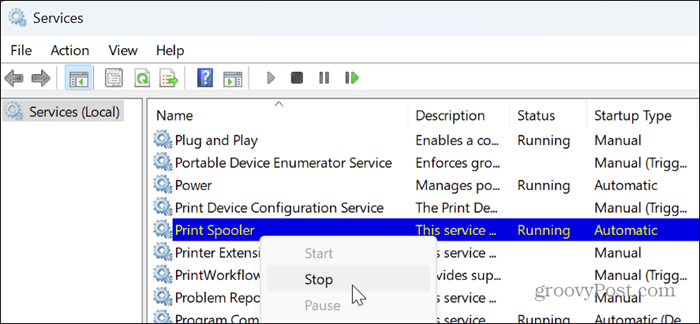
- Keď sa služba zastaví, znova na ňu kliknite pravým tlačidlom myši a vyberte položku Štart možnosť z ponuky.
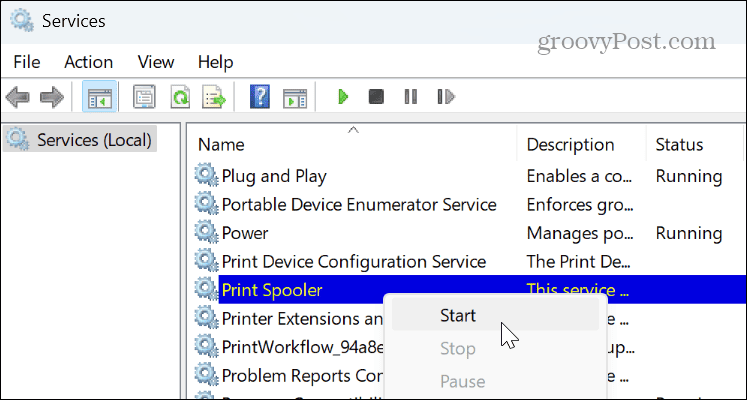
Vyskúšajte iný prehliadač
Ak stále nemôžete tlačiť z prehliadača Google Chrome, odporúčame vám vyskúšať iný prehliadač na vytlačenie webovej stránky, ktorú potrebujete. Ak teda používate Windows alebo Mac, už máte prehliadače Edge alebo Safari. Ak niektorý z nich nevyhovuje vašim potrebám, vyskúšajte iné bezplatné prehliadače ako Mozilla Firefox, Opera alebo Brave a zistite, či fungujú. Dočasným riešením pre tlač obsahu môže byť iný prehliadač.
Opravte problémy s tlačiarňou
Ak máte naďalej problémy s tlačou z prehliadača Chrome a iné prehliadače netlačia, možno by ste sa mali pozrieť na problémy s tlačiarňou. Môžete napríklad potrebovať opraviť chyby zaraďovača tlače alebo opraviť a chyba ovládača tlačiarne je nedostupná.
Okrem toho je dobré skontrolovať aktualizácie ovládačov pre vašu tlačiareň. Alebo si môžete stiahnuť najnovší ovládač tlačiarne pre model vašej tlačiarne a manuálne nainštalovať ovládač.
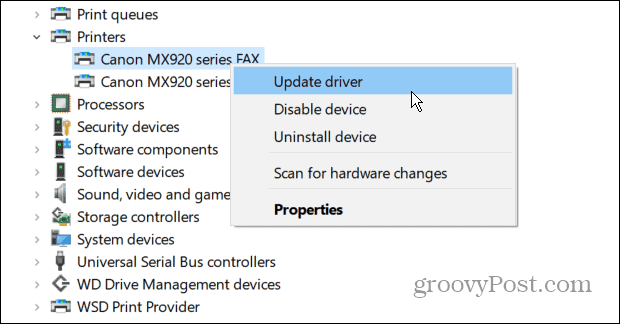
Oprava prehliadača Google Chrome, ktorý netlačí
Ak máte problémy s tlačou z prehliadača Google Chrome, môže to byť frustrujúce. Ale pomocou krokov na riešenie problémov uvedených vyššie na vyriešenie problému by ste sa mali vrátiť do práce a opraviť, že prehliadač Google Chrome netlačí.
Za zmienku tiež stojí, že by ste sa mali uistiť, že Chrome je aktualizovaný. Chyba môže spôsobovať problémy s tlačou v prehliadači Chrome a oprava je dostupná niekoľkými kliknutiami. Najnovšie funkcie, aktualizácie zabezpečenia a opravy chýb môžete získať na adrese Pomocník > O prehliadači Chrome a inštaláciu všetkých dostupných aktualizácií.
Bol tento článok nápomocný?
Super, zdieľaj:
zdieľamTweetujteRedditLinkedInEmailVďaka!
Ďakujeme, že ste sa na nás obrátili.
Ďakujeme, že ste sa na nás obrátili.