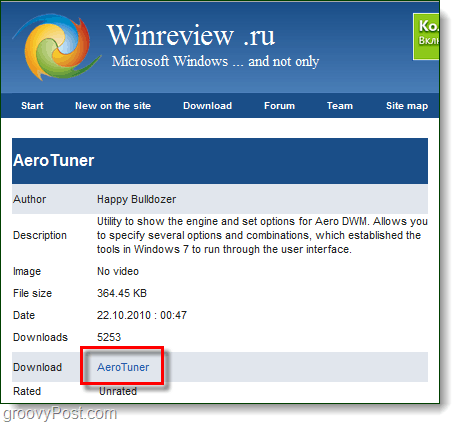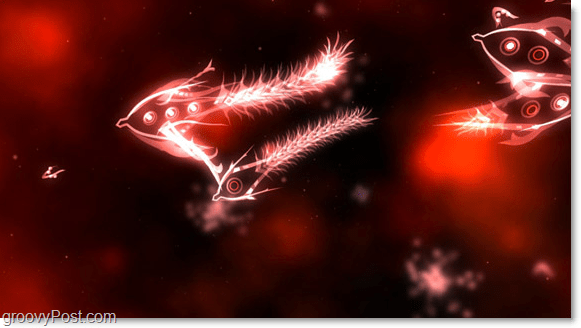Ako opraviť nefunkčnosť Máp Google na Macu
Google Mapy Hrdina / / November 22, 2023

Publikovaný
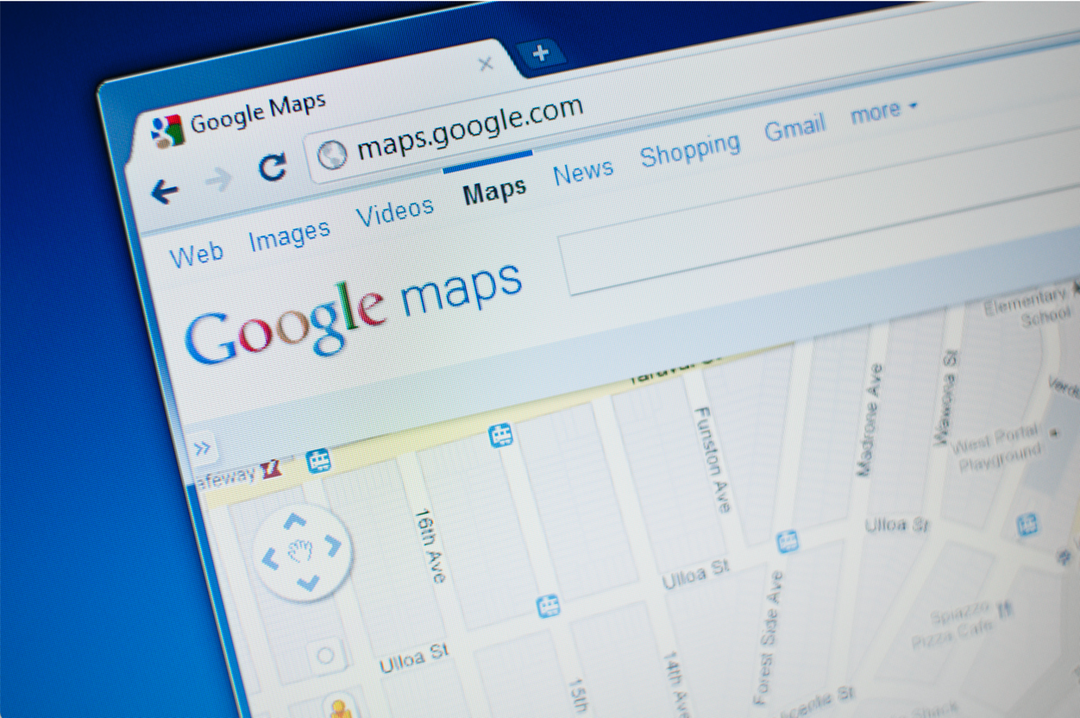
Ako veľmi sa spoliehame na Mapy Google, si uvedomíme až vtedy, keď prestanú fungovať. Tu je návod, ako sa pokúsiť opraviť, že Mapy Google nefungujú na počítačoch Mac.
Je ťažké spomenúť si na obdobie pred Mapami Google. Ako sa nám vôbec podarilo nájsť cestu bez nej? Schopnosť navigovať do az ľubovoľného miesta, ktoré chcete, s podrobné pokyny na chôdzu, bicyklovanie a šoférovanie, ako aj trasy verejnej dopravy je príliš jednoduché považovať za samozrejmosť. Môžete si dokonca stiahnuť Mapy Google pre offline použitie v telefóne. To zaisťuje, že môžete pokračovať v navigácii, aj keď je vaše pripojenie špinavé.
To všetko ešte viac bolí, keď Google Maps prestane fungovať. Ak sa pokúšate získať prístup k Mapám Google na svojom počítači Mac a nefunguje to, nepanikárte. Tu je niekoľko vecí, ktoré môžete vyskúšať, ak máte problémy s tým, že Mapy Google na vašom Macu nefungujú.
Obnovte svoj prehliadač
Ak Mapy Google vo vašom prehliadači nefungujú, obnovenie stránky
Aktualizujte svoj Mac
Mnoho používateľov počítačov Mac malo problémy s používaním Máp Google pri spustení Safari 16 v systéme macOS 12.6. Aktualizácia operačného systému (OS) a Safari tieto problémy pre mnohých používateľov vyriešili. Vždy je najlepšie spustiť najaktuálnejšie verzie operačného systému a prehliadača, ktoré váš počítač dokáže spustiť, pretože aktualizácie riešia potenciálne problémy so zabezpečením. Ak používate zastaraný softvér, váš počítač môže byť ohrozený.
- Kliknite na Apple ikonu na ľavej strane panela s ponukami.
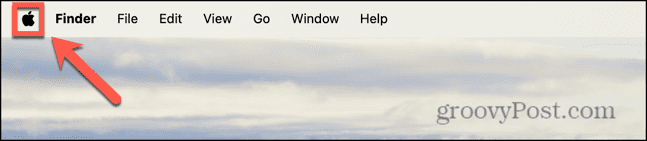
- Vyberte Systémové nastavenia.
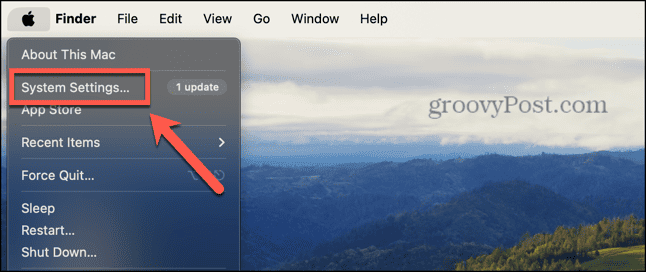
- Kliknite generál v ľavom bočnom paneli.
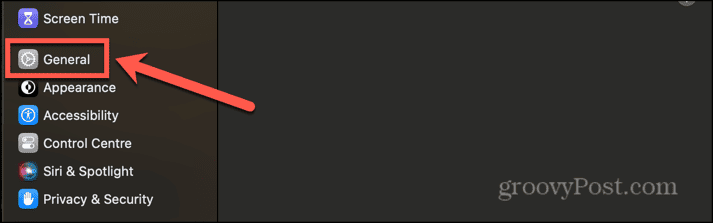
- Vyberte Aktualizácia softvéru.
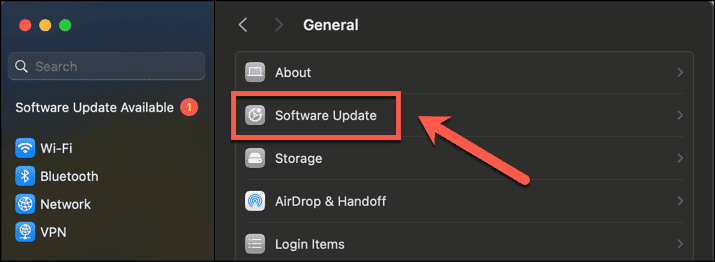
- Zobrazia sa všetky dostupné aktualizácie vrátane všetkých aktualizácií Safari.
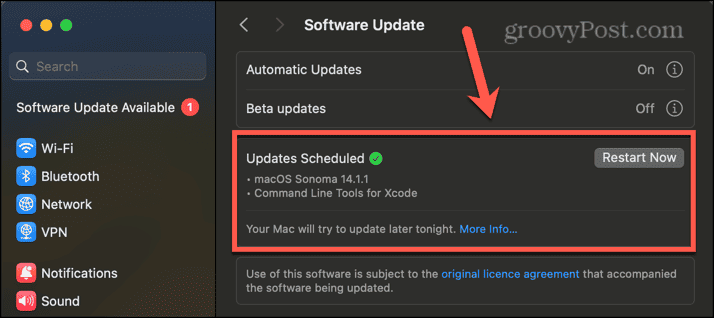
- Použite aktualizácie, ak sú k dispozícii, a skúste Mapy Google znova po inštalácii.
Aktualizujte svoj prehliadač
Vyššie uvedená metóda nájde všetky aktualizácie pre Safari a umožní vám ich použiť. Ak však používate iný prehliadač, budete ho musieť aktualizovať prostredníctvom samotného prehliadača. Tu je návod, ako to urobiť v prehliadači Chrome.
- In Chrome kliknite na Tri bodky Ponuka.
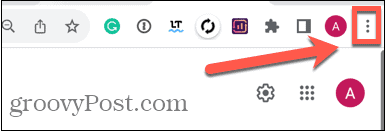
- Vyberte nastavenie.
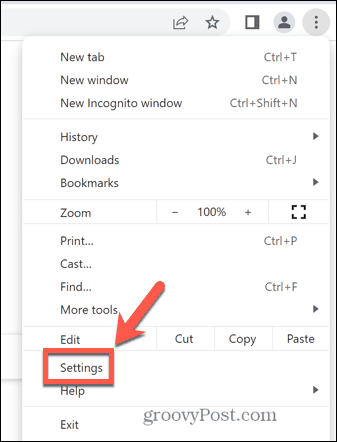
- V dolnej časti ponuky na ľavej strane kliknite na položku O prehliadači Chrome.
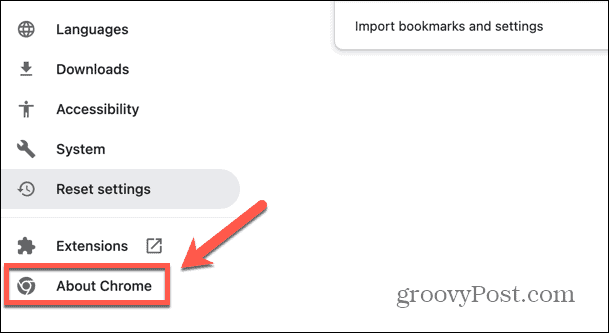
- Zobrazia sa informácie o tom, či je Chrome aktualizovaný. Ak nie je, Chrome začne inštalovať aktualizáciu.
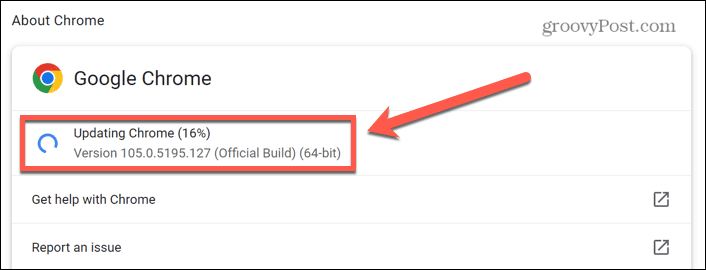
- Po dokončení aktualizácie kliknite na Reštart aplikujte aktualizáciu.
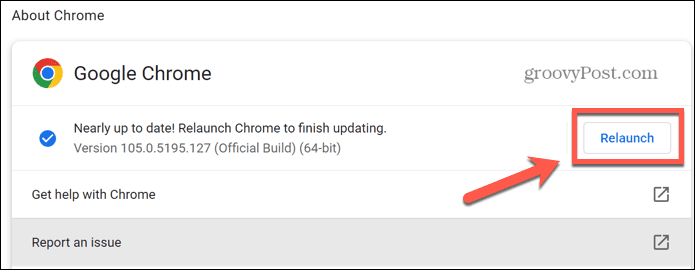
- Skúste znova Mapy Google, aby ste zistili, či aktualizácia problém vyriešila.
Reštartujte svoj Mac
Ak je všetko aktuálne, skúste reštartovanie počítača Mac. Môže sa vyskytnúť problém so softvérom, ktorý by sa dal vyriešiť reštartovaním Macu. Po reštartovaní Macu skúste použiť Mapy Google, aby ste zistili, či bol problém vyriešený.
Zakázať WebGL cez Metal v Safari
Ak používate starší Mac, možno nebudete môcť aktualizovať na najnovšie verzie operačného systému a stále môžete mať problémy s tým, že Mapy Google na vašom Macu nefungujú. Ak je to tak, môžete skúsiť vypnúť konkrétne skryté nastavenie, ktoré sa osvedčilo vtedy ľudia prvýkrát narazili na problém so Safari 16 a macOS 12.6. Tieto kroky sa vzťahujú na staršie verzie macOS; možno nenájdete rovnaké nastavenia dostupné v novších verziách.
- OTVORENÉ Safari a kliknite na Safari Ponuka.
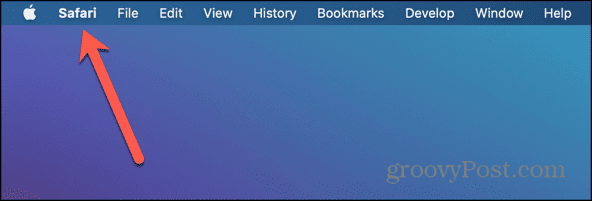
- Vyberte Predvoľby.
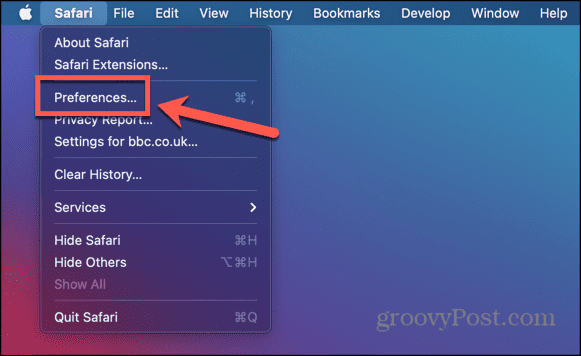
- Kliknite na Pokročilé tab.
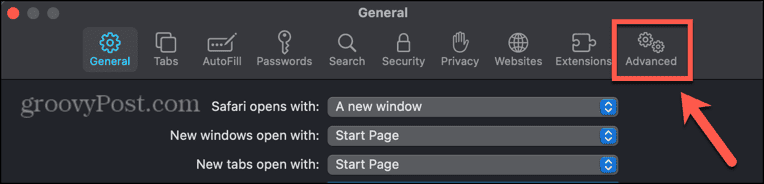
- Uistite sa, že Zobraziť ponuku Vývoj na paneli s ponukami možnosť je zaškrtnutá.
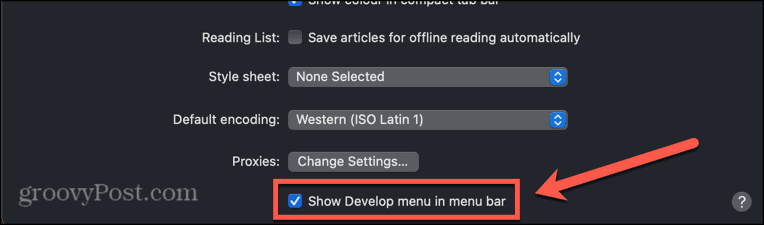
- Zatvorte okno Predvoľby a kliknite na Rozvíjať menu v paneli s ponukami.
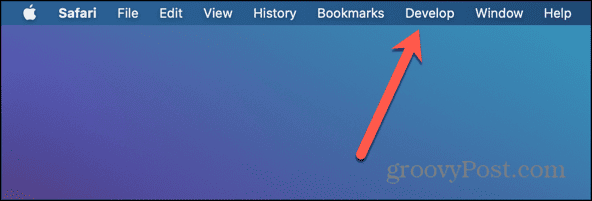
- Vznášať sa nad Experimentálne funkcie.
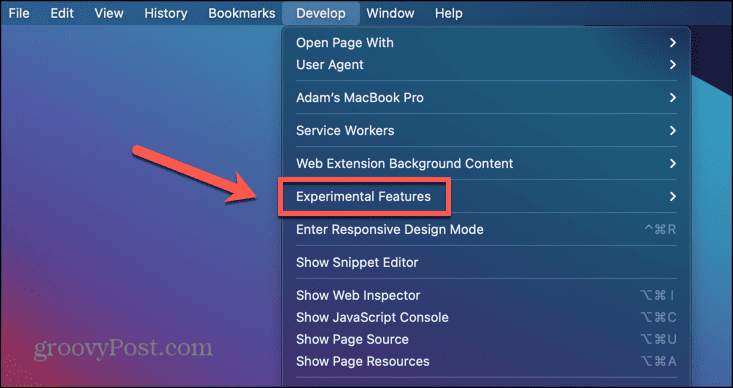
- Prejdite nadol a uistite sa WebGL cez Metal nie je začiarknuté.
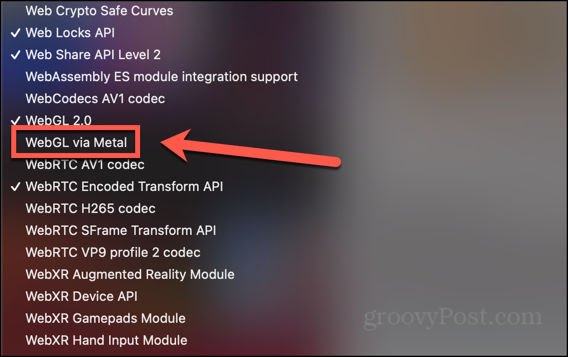
- Reštartujte Safari a skúste Mapy Google znova.
Zakázať automatické prepínanie grafiky v Safari
Ak na prenosnom počítači používate staršiu verziu systému macOS, môžete tiež skúsiť vypnúť automatické prepínanie grafiky. Toto nastavenie, ktoré prepína medzi grafickými režimami, aby sa zlepšila výdrž batérie. Ak toto vypnete, Mapy Google môžu opäť fungovať.
- Kliknite na Apple logo na paneli s ponukami.
- Vyberte Systémové preferencie.
- Kliknite na Batéria ikonu.
- Vyberte Batéria v ľavom menu.
- Zrušte začiarknutie Automatické prepínanie grafiky.
- Skúste znova Mapy Google a zistite, či sa problém vyriešil.
Zakázať rozšírenia
Ak si pomocou rozšírení vo vašom prehliadači môžu narúšať správne fungovanie Máp Google. Môžete skúsiť vypnúť rozšírenia a zistiť, či sa tým vaše problémy vyriešili. Spôsob deaktivácie rozšírení sa bude v jednotlivých prehliadačoch líšiť; Tu je návod, ako to urobiť v Safari.
- OTVORENÉ Safari a kliknite na Safari menu v paneli s ponukami.
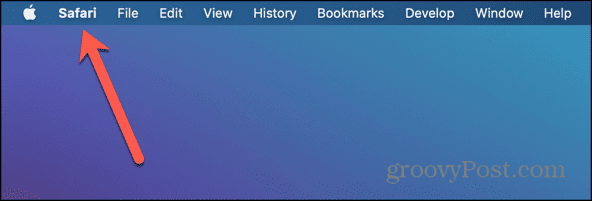
- Vyberte nastavenie alebo Predvoľby v závislosti od verzie systému macOS, ktorú používate.
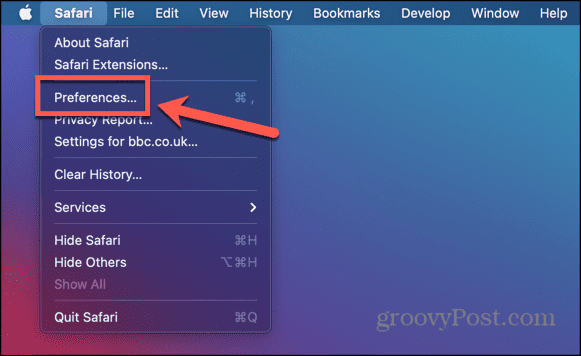
- Kliknite na Rozšírenia tab.
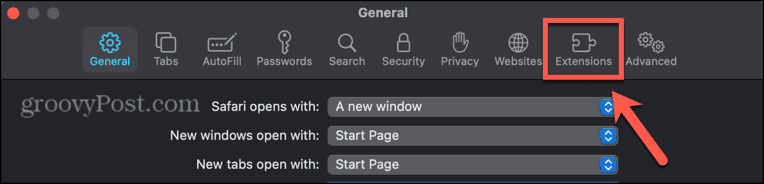
- Ak existujú nejaké aktívne rozšírenia, uistite sa, že nie sú začiarknuté, aby ste ich zakázali.
- Skúste znova spustiť Mapy Google.
- Ak to teraz funguje, povoľte rozšírenia jedno po druhom, kým nenájdete to, ktoré spôsobuje, že Mapy Google prestávajú fungovať.
Odstrániť údaje Máp Google
Ak nič iné nefunguje, môžete skúsiť vymazať údaje Máp Google uložené vo vašom prehliadači. Vymazanie týchto údajov môže pomôcť obnoviť a spustiť Mapy Google na vašom Macu. Spôsob vymazania údajov stránok sa bude líšiť v závislosti od vášho prehliadača. Nasledujúce kroky sú pre Safari, ale môžete sa tiež naučiť ako vymazať vyrovnávaciu pamäť v prehliadači Chrome.
- OTVORENÉ Safari a kliknite na Safari Ponuka.
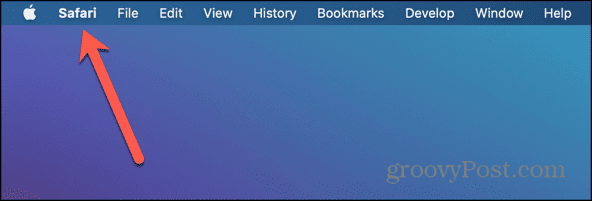
- Vyberte nastavenie alebo Predvoľby v závislosti od verzie macOS, ktorú používate.
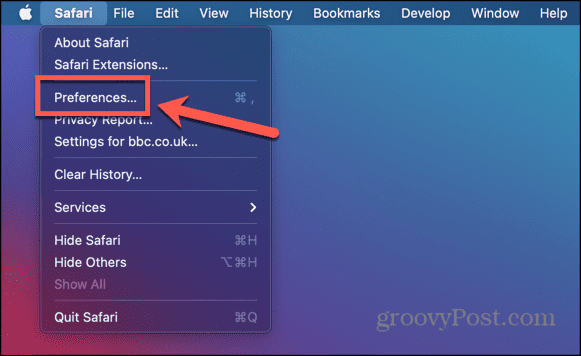
- Vyberte Ochrana osobných údajov tab.
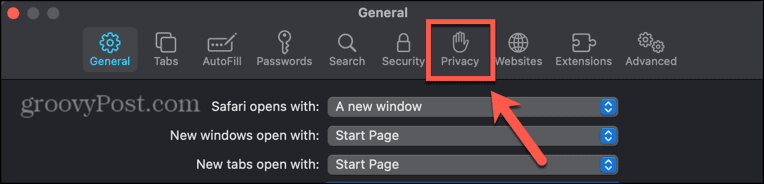
- Kliknite na Správa údajov webových stránok tlačidlo.
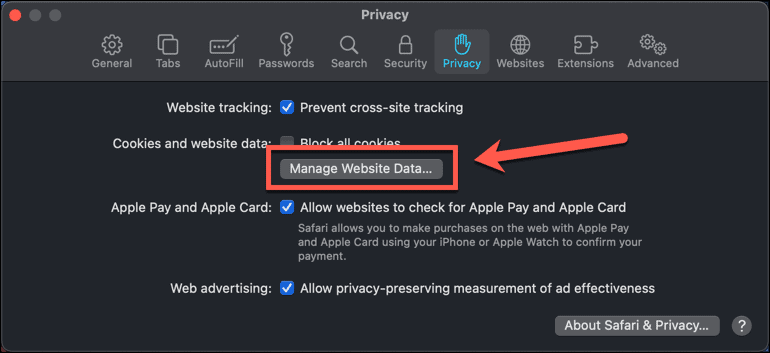
- Typ Google vo vyhľadávacom poli.
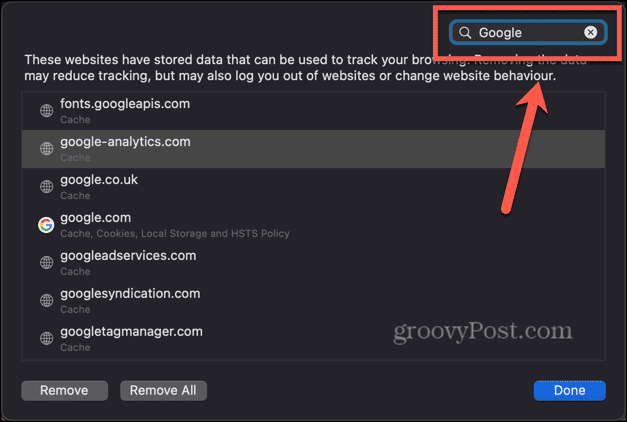
- Vyberte položku, ktorú chcete odstrániť, a kliknite na Odstrániť tlačidlo.
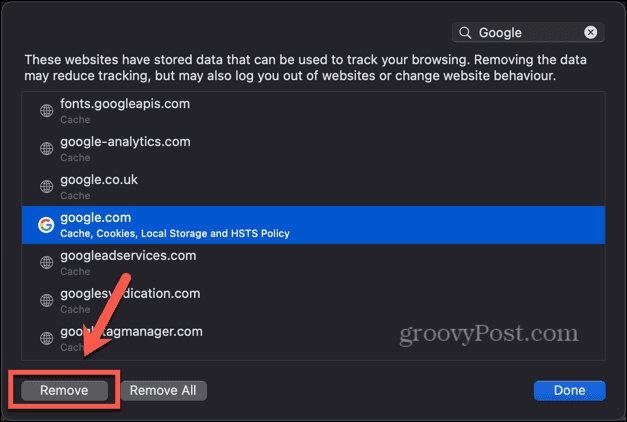
- Opakujte pre všetky ostatné údaje, ktoré chcete odstrániť.
Urobte viac s Mapami Google
Dúfajme, že jeden z vyššie uvedených krokov vám pomôže, ak máte problémy s tým, že Mapy Google nefungujú na Macu. Ak stále nemôžete spustiť Mapy Google na vašom Macu, možno budete musieť používať telefón, kým nenájdete opravu. Ak nájdete nejaké ďalšie užitočné opravy, dajte nám vedieť v komentároch nižšie.
Bol tento článok nápomocný?
Super, zdieľaj:
zdieľamTweetujteRedditLinkedInEmailVďaka!
Ďakujeme, že ste sa na nás obrátili.
Ďakujeme, že ste sa na nás obrátili.