
Publikovaný
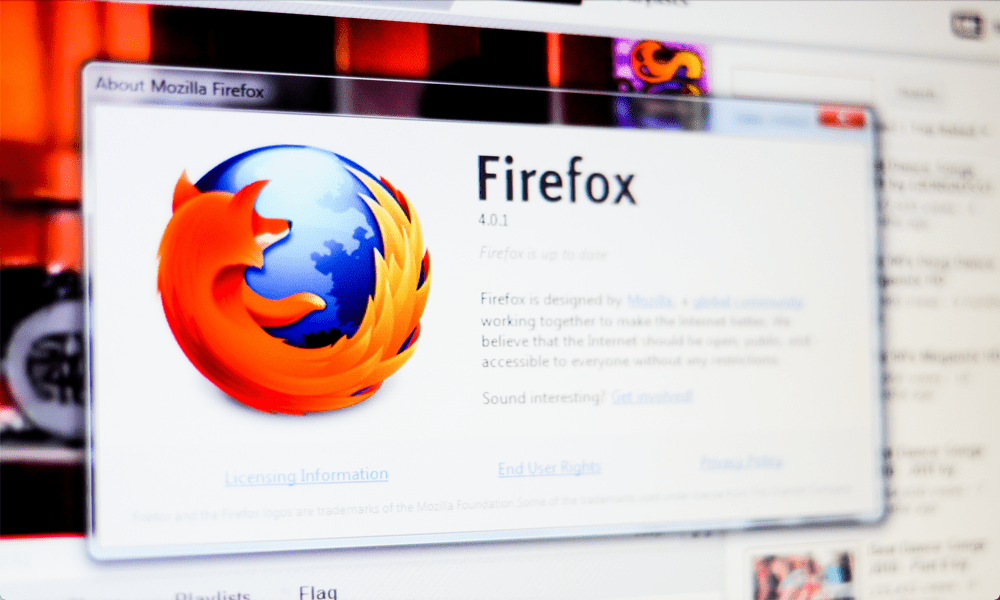
Mozilla Firefox je skvelá alternatíva prehliadača Chrome alebo Edge, ale niekedy môže bežať ťažko a musíte znížiť využitie pamäte Firefoxu.
Ak ste používateľom prehliadača Mozilla Firefox a váš počítač beží pomaly, možno budete chcieť znížiť využitie pamäte prehliadača Firefox, aby operačný systém mohol lepšie reagovať. Hoci Firefox ponúka neobmedzené prehliadanie, nespočetné množstvo otvorených kariet a ľubovoľný počet rozšírení, vaše systémové zdroje sú obmedzené.
Platí to najmä pre staršie alebo menej výkonné notebooky. Existujú však veci, ktoré môžete urobiť, aby ste prehliadaču pomohli využívať menej pamäte a iných systémových prostriedkov. Okrem toho môžete pomôcť stránkam na hry, videá alebo vytváranie zložitých dokumentov, ktoré sú náročné na pamäť, bežať menej apaticky.
Ak teda chcete ušetriť systémovú pamäť a ďalšie systémové prostriedky pre lepšiu odozvu Skúsenosti s Firefoxom, v tejto príručke vám ukážeme kroky na zníženie spotreby pamäte Firefoxu. Používame Windows, ale väčšinu týchto riešení možno implementovať aj na Mac.
Zatvorte nepoužívané karty
Jedným z prvých miest, kde začať znižovať využitie pamäte, je zatvorenie Karty Firefoxu nepoužívate. Na pozadí môžu byť spustené karty, ktoré zaberajú veľa pamäte, ktorú možno použiť inde. Skontrolujte teda svoje otvorené karty a zatvorte tie, ktoré nepotrebujete.
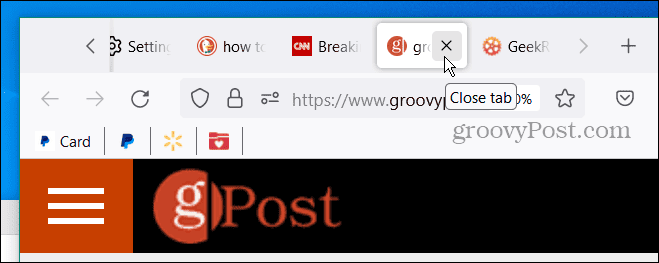
Ukončite proces Firefoxu a reštartujte
Podobne možno budete chcieť ukončiť a reštartovať proces Firefoxu. Úniky pamäte môžu byť spôsobené, keď je prehliadač (s viacerými otvorenými kartami) dlhší čas spustený. Zatiaľ čo môžete zavrieť (resp X) z Firefoxu sa nemusí úplne vypnúť, takže namiesto toho použite Správcu úloh.
Ak chcete reštartovať Firefox
- Kliknite pravým tlačidlom myši na prázdnu oblasť na paneli úloh a vyberte Správca úloh z ponuky, ktorá sa zobrazí.
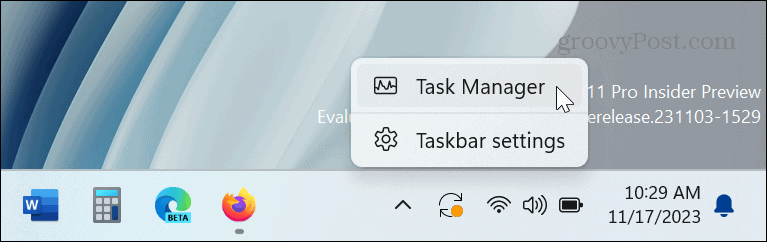
- Otvor Procesy kliknite pravým tlačidlom myši Firefoxa kliknite na tlačidlo Ukončiť úlohu z kontextového menu.
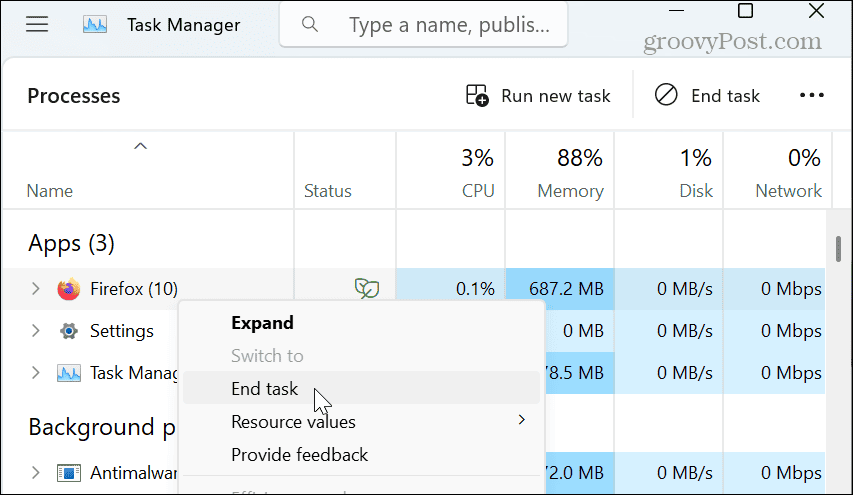
- Po úplnom vypnutí Firefoxu reštartujte prehliadač z panela úloh alebo ponuky Štart.
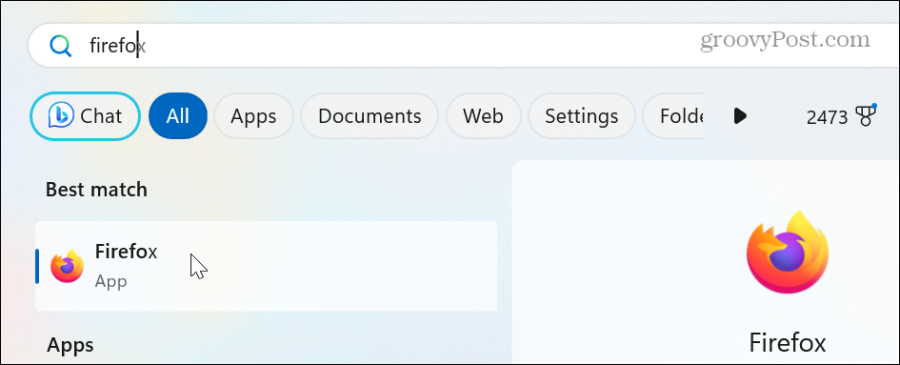
Použite nastavenie minimalizácie pamäte
Ďalším spôsobom, ako znížiť využitie pamäte Firefoxu, je použitie nastavenia minimalizácie využitia pamäte zabudovaného v prehliadači.
- Spustiť Firefox, do panela s adresou napíšte nasledovné a stlačte Zadajte:
about: memory
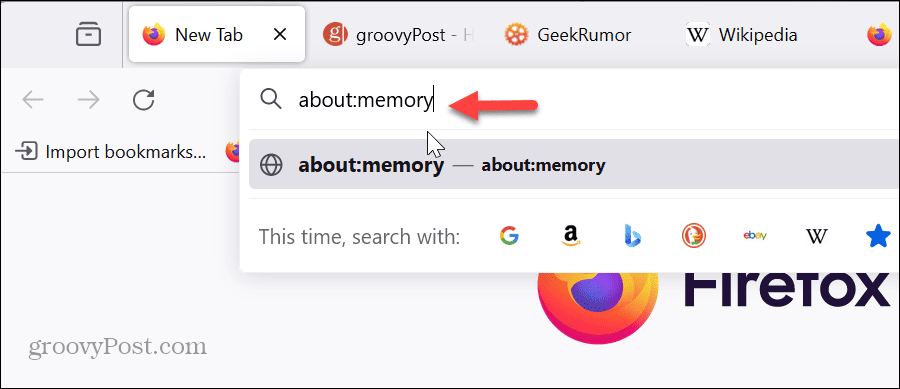
- Kliknite na Minimalizujte využitie pamäte tlačidlo z Voľná pamäť a po dokončení minimalizácie pamäte uvidíte upozornenie.
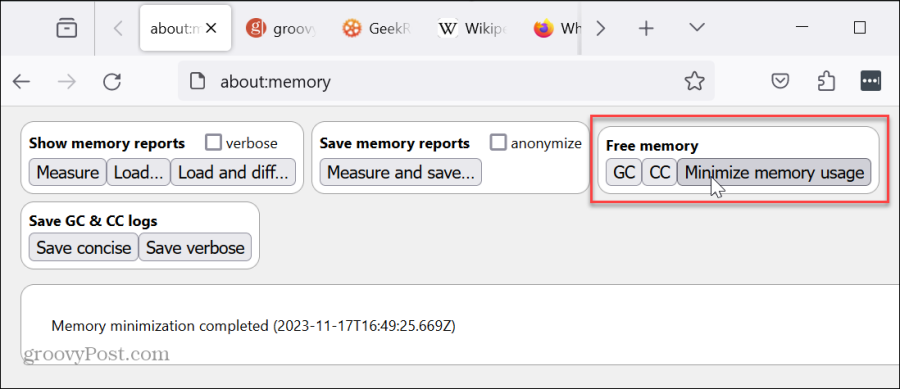
Zakázať alebo odstrániť rozšírenia
Rozšírenia prehliadača sú úžasné nástroje, ktoré poskytujú ďalšie funkcie, ktoré nie sú k dispozícii hneď po vybalení. Nadmerné alebo nepotrebné rozšírenia však zvýšia využitie zdrojov prehliadača.
Ak chcete zakázať rozšírenia Firefoxu
- Kliknite na tlačidlo menu v pravom hornom rohu.
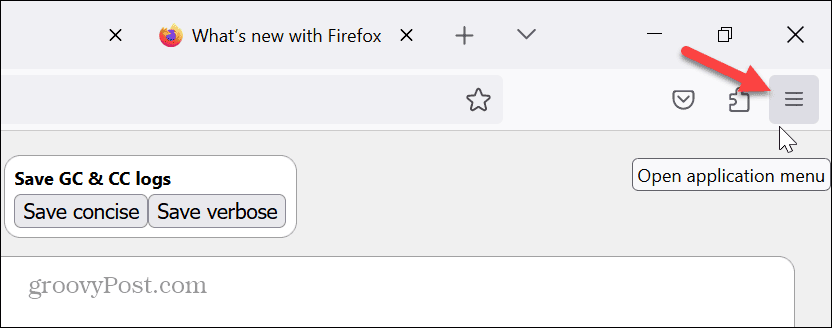
- Vyberte Doplnky a motívy z ponuky, ktorá sa zobrazí.
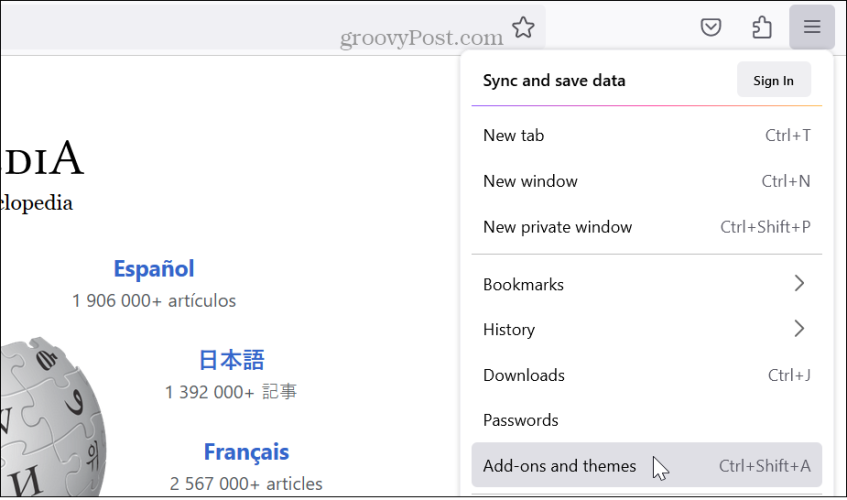
- Vypnite prepínač vedľa rozšírení, o ktorých máte podozrenie, že spôsobujú problém s pamäťou, aby ste ich zakázali.
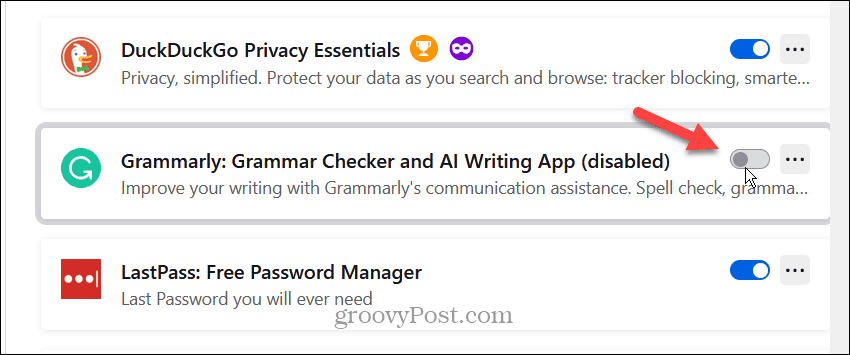
- Ak sa využitie pamäte zlepšilo. Ak áno, vráťte sa dnu a kliknite na trojbodový vedľa problematického rozšírenia a kliknite Odstrániť aby ste ho odinštalovali.
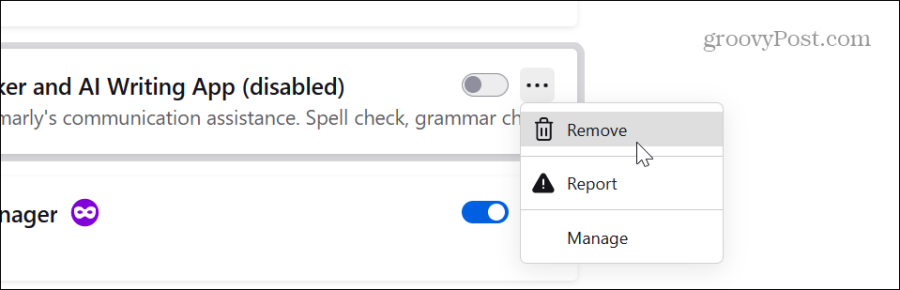
- Kliknite na Odstrániť keď sa zobrazí overovacia správa.
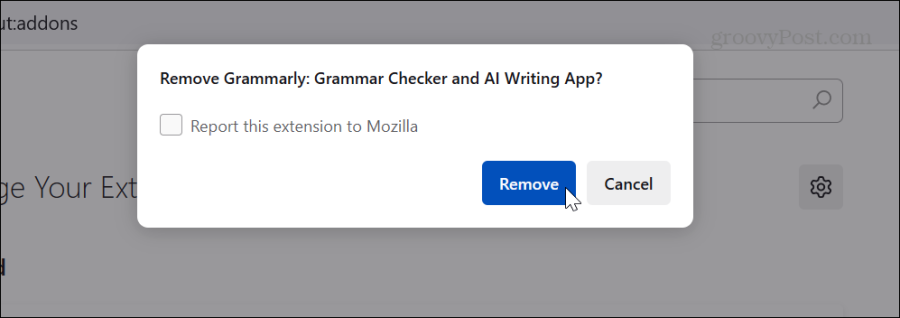
Niekedy môže byť rozšírenie poškodené a problém môže vyriešiť preinštalovanie problematických rozšírení. Za zmienku tiež stojí, že v tejto časti môžete zakázať motívy a ďalšie doplnky, ktoré by mohli spôsobovať nadmerné využitie pamäte.
Aktualizujte Firefox
Ako každý softvér, aj Firefox je aktualizovaný na odstránenie chýb a bezpečnostných problémov. Môže sa napríklad vyskytnúť chyba prehliadača, ktorá spôsobuje, že používa príliš veľa pamäte. Firefox sa zvyčajne aktualizuje automaticky pri spustení novej inštancie, ale nikdy nezaškodí skontrolovať aktualizácie, ak je už nejaký čas v prevádzke.
Ak chcete skontrolovať aktualizácie Firefoxu
- Kliknite na tlačidlo menu v pravom hornom rohu.
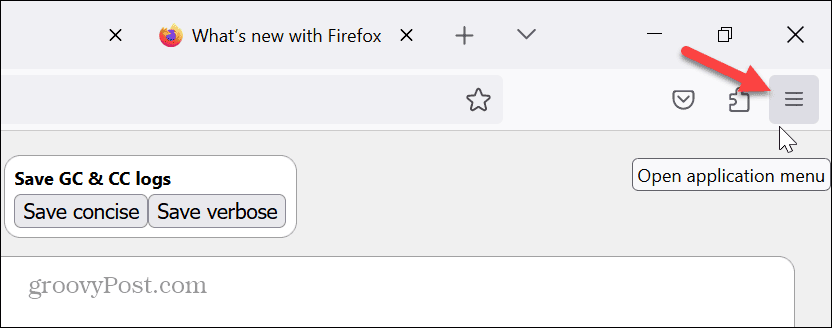
- Vyberte Pomoc> O prehliadači Firefox z ponuky, ktorá sa zobrazí.
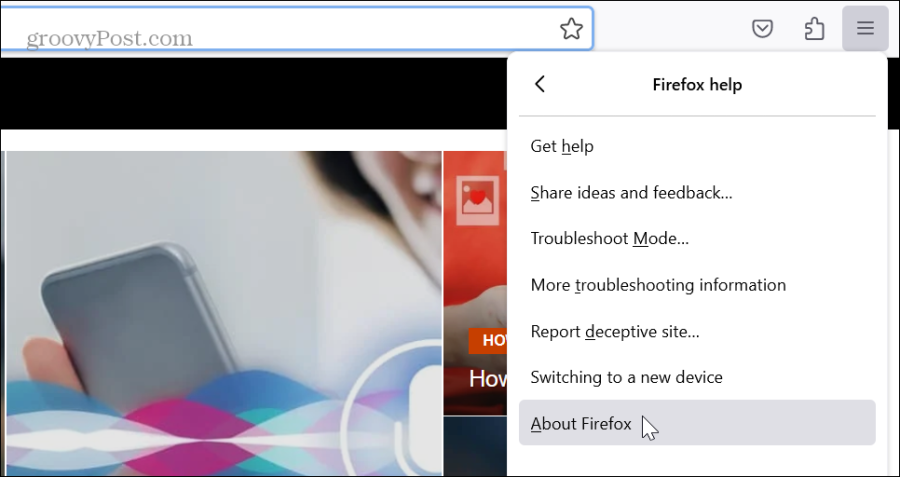
- Keď sa zobrazí okno O prehliadači Mozilla Firefox, skontroluje dostupnosť aktualizácií. Na dokončenie procesu aktualizácie musíte reštartovať prehliadač, ak je k dispozícii.
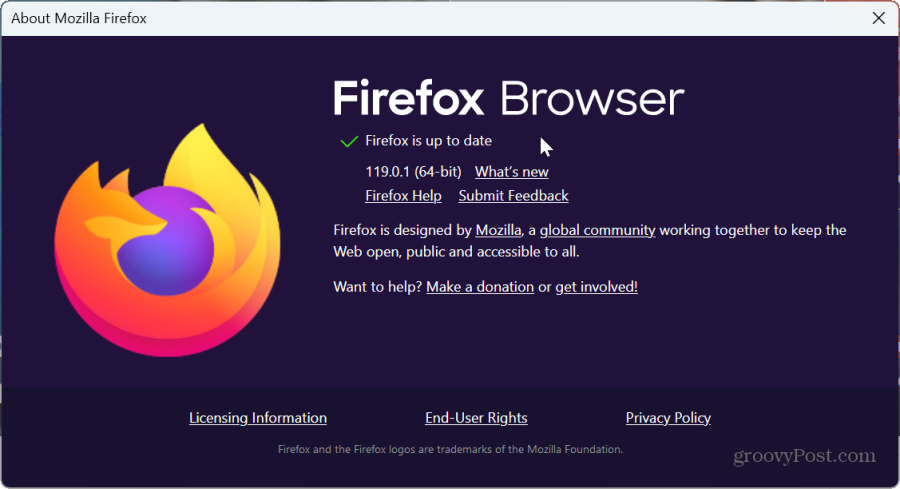
Zakázať hardvérovú akceleráciu
Aj keď je táto možnosť vo všeobecnosti vyhradená pre staršie systémy, stojí za to ju vyskúšať. Nastavenie hardvérovej akcelerácie je určené na zlepšenie výkonu prehliadača. Znižuje prácu, ktorú zvyčajne vykonáva CPU na komponenty ako napr GPU na urýchlenie graficky náročných úloh, ako je prehrávanie videí, hranie videohier a spúšťanie graficky náročných stránok.
Môže však preniesť do pamäte zbytočné množstvo práce, spôsobiť vysoké využitie a dokonca spôsobiť pády prehliadača. Tak skúste vypnutie hardvérovej akcelerácie vo Firefoxe aby ste zistili, či to pomáha znižovať využitie pamäte. Ak nie, môžete jednoducho kliknúť na nastavenie a znova ho povoliť.
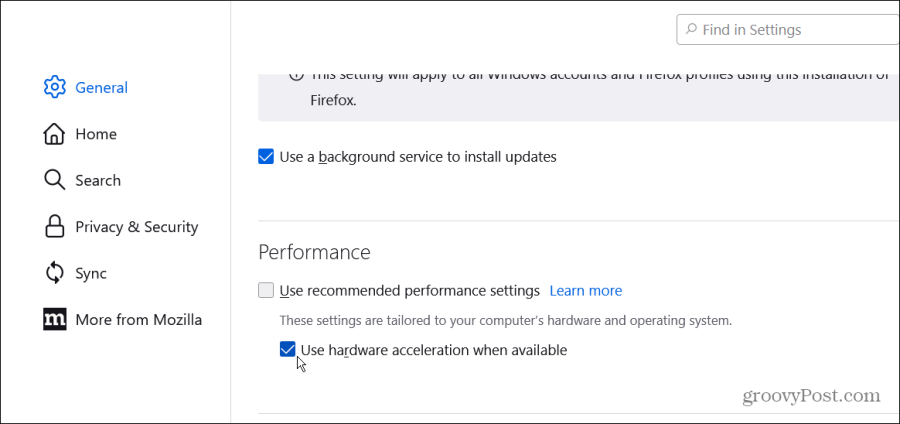
Obnovte Firefox na predvolené nastavenia
Ak problém pretrváva a potrebujete znížiť využitie pamäte Firefoxu, môžete použiť „jadrovú“ možnosť resetovaním prehliadača na predvolené nastavenia. Táto možnosť vyrieši problémy s výkonom a odstráni rozšírenia a prispôsobenia. Nebojte sa však o svoje heslá alebo záložky. Obnovenie ich neovplyvní.
Ak chcete obnoviť Firefox
- Kliknite na tlačidlo menu v pravom hornom rohu a vyberte položku Pomoc možnosť zo zoznamu.
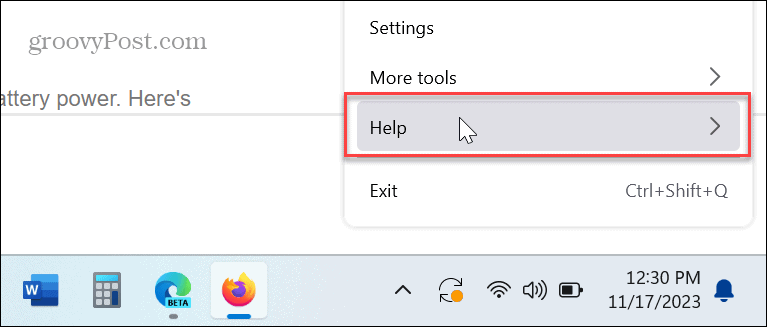
- Vyberte Ďalšie informácie o riešení problémov možnosť v časti Pomocník Firefoxu.
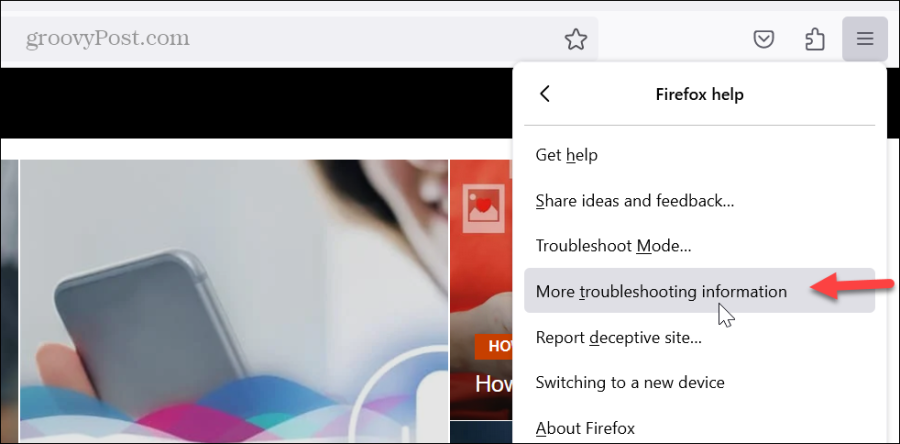
- Kliknite na Obnovte Firefox tlačidlo.
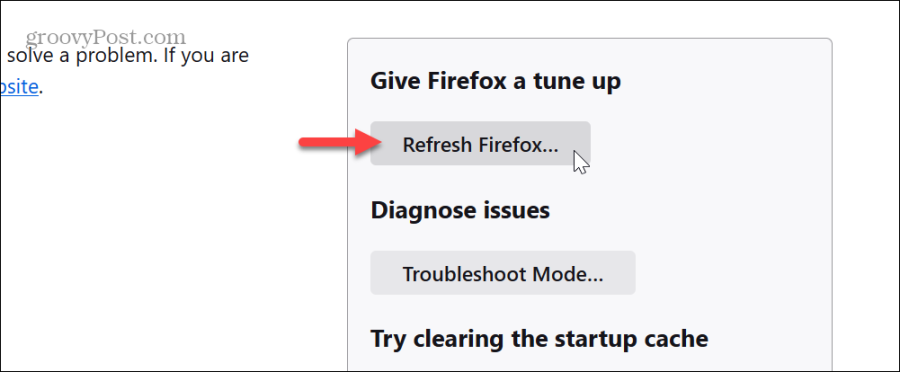
- Kliknite na Obnovte Firefox keď sa zobrazí overovacia správa.
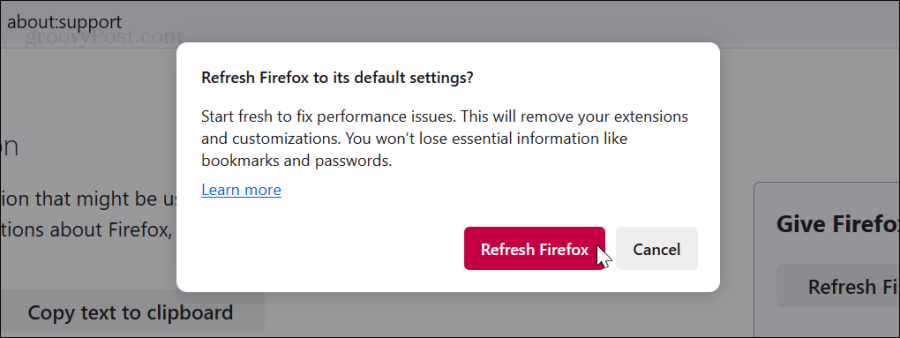
- Po spustení procesu obnovy sa prehliadač zatvorí, zobrazí sa údaje úspešne obnovené a spustí sa nasledujúca obrazovka, kde môžete obnoviť všetky okná a karty alebo len tie, ktoré chcete.
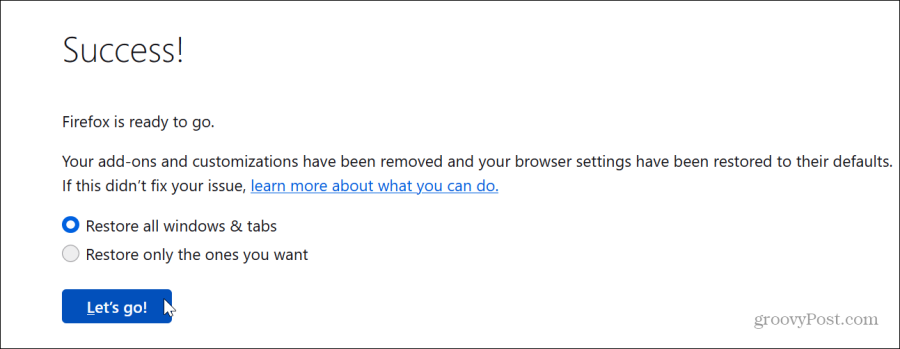
Zníženie využitia pamäte Firefoxu
Ak máte radi prehliadač Firefox, ale nie jeho nadmerné využitie pamäte a iných systémových prostriedkov, môžete znížiť využitie pamäte Firefoxu vykonaním vyššie uvedených krokov.
Pamätajte, že resetovanie Firefoxu by malo byť poslednou možnosťou. A ak chcete veci posunúť ďalej, môžete Firefox odinštalovať a znova nainštalovať z počítača.
Pred vykonaním tohto drastického kroku sa však uistite, že ste prihlásení do svojho účtu Mozilla a máte zálohované údaje. V opačnom prípade môže byť proces nastavenia náročný.
Bol tento článok nápomocný?
Super, zdieľaj:
zdieľamTweetujteRedditLinkedInEmailVďaka!
Ďakujeme, že ste sa na nás obrátili.
Ďakujeme, že ste sa na nás obrátili.
