Ako zakázať touchpad v systéme Windows 11
Microsoft Windows 11 / / November 13, 2023

Publikovaný

Niekedy vám touchpad prekáža, keď sa snažíte robiť veci na vašom notebooku. Touchpad však môžete vypnúť v systéme Windows 11.
Zistili ste niekedy, že touchpad na vašom notebooku prekáža alebo vás obťažuje? V týchto situáciách môžete vypnúť touchpad v systéme Windows 11.
Môžete mať napríklad pripojenú myš k notebooku a bude vás otravovať, keď kurzor pri náhodnom náraze do podložky preletí po obrazovke. Alebo možno tvoj notebook má dotykový displej ktoré používate na navigáciu v systéme Windows.
V každom prípade vám v tejto príručke ukážeme, ako vypnúť touchpad a zabrániť nepríjemnostiam.
Ako zakázať touchpad v systéme Windows 11
Existuje niekoľko rôznych spôsobov, ako to urobiť. Na deaktiváciu touchpadu v systéme Windows 11 môžete použiť vyhradený funkčný kláves, systémové nastavenia alebo Správcu zariadení. Ukážeme vám, ako to urobiť, aby ste mohli použiť tú najlepšiu metódu pre vás.
Zakážte dotykovú plochu Windows 11 v Nastaveniach
Jedným z najjednoduchších spôsobov, ako vypnúť touchpad v systéme Windows 11, je nastavenie pomocou nasledujúcich krokov.
- Stlačte tlačidlo kľúč Windows a vyberte nastavenie z Ponuka Štart. Prípadne môžete použiť Kláves Windows + Iklávesová skratka otvorte Nastavenia priamo.
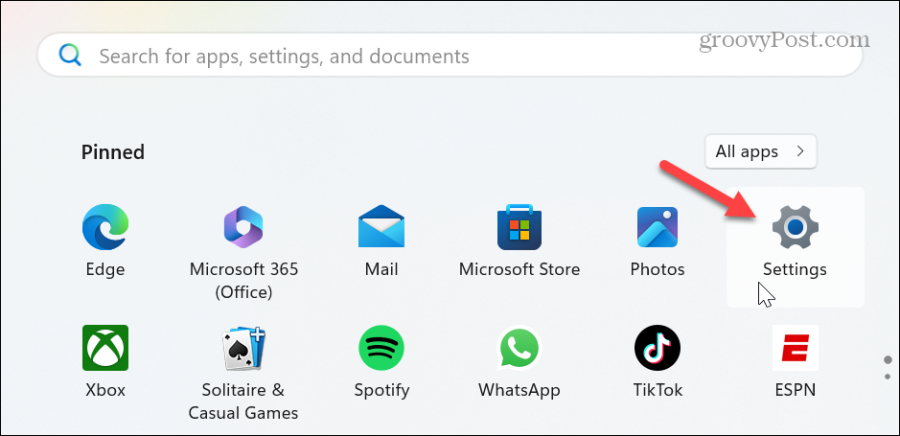
- Vyberte Bluetooth a zariadenia z ľavého stĺpca prejdite nadol v ľavom stĺpci a kliknite na Touchpad rozbaľovacia ponuka.
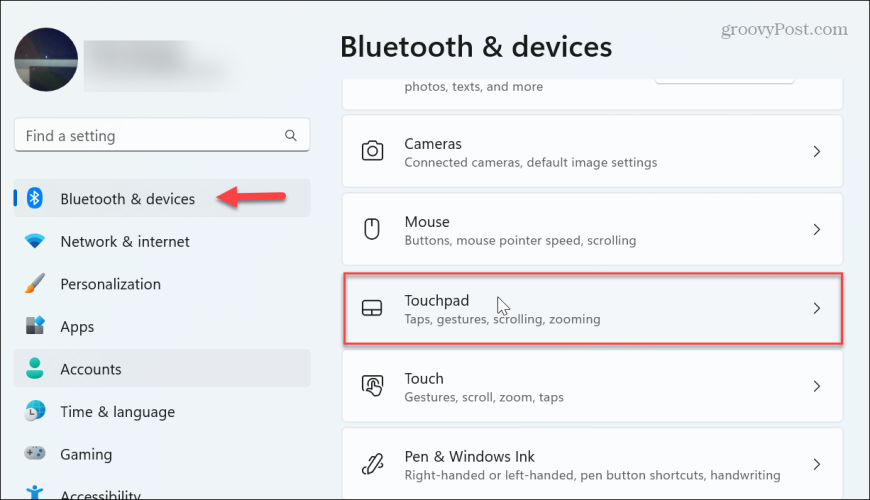
- Vypnite Touchpad prepínač.
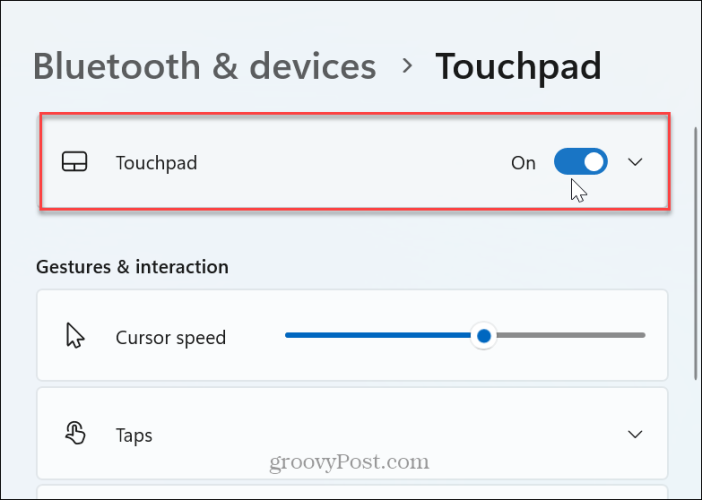
- to je všetko. Po vypnutí prepínača už touchpad na prenosnom počítači nebude fungovať. Klávesnica, externá myš a dotyková obrazovka (ak sú k dispozícii) budú naďalej fungovať podľa očakávania. Ak ho chcete znova povoliť, prepnite možnosť touchpadu do polohy zapnuté.
Zakážte Touchpad v systéme Windows 11 v Správcovi zariadení
Ďalším spôsobom, ako vypnúť touchpad, je pomocou Správcu zariadení, vstavaný nástroj Windows.
- Stlačte tlačidlo kľúč Windows, typ Správca zariadenía v horných výsledkoch vyberte možnosť Správca zariadení.
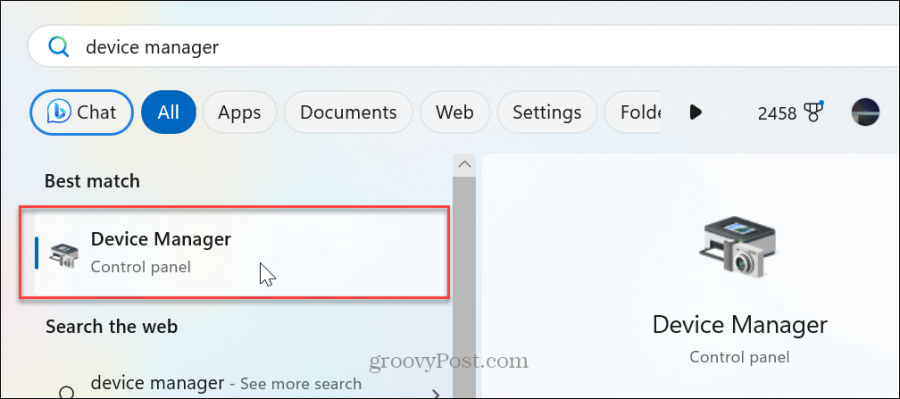
- Rozbaľte Myši a iné ukazovacie zariadenia strom.
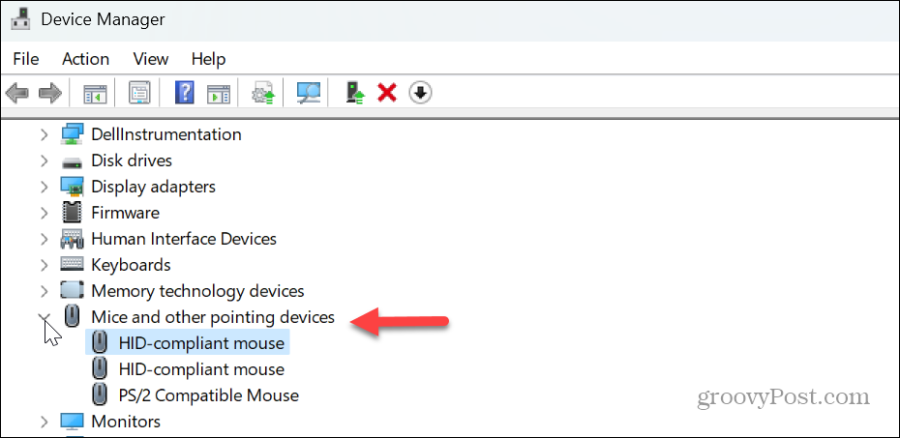
- Kliknite pravým tlačidlom myši na touchpad a vyberte položku Zakázať zariadenie možnosť z ponuky.
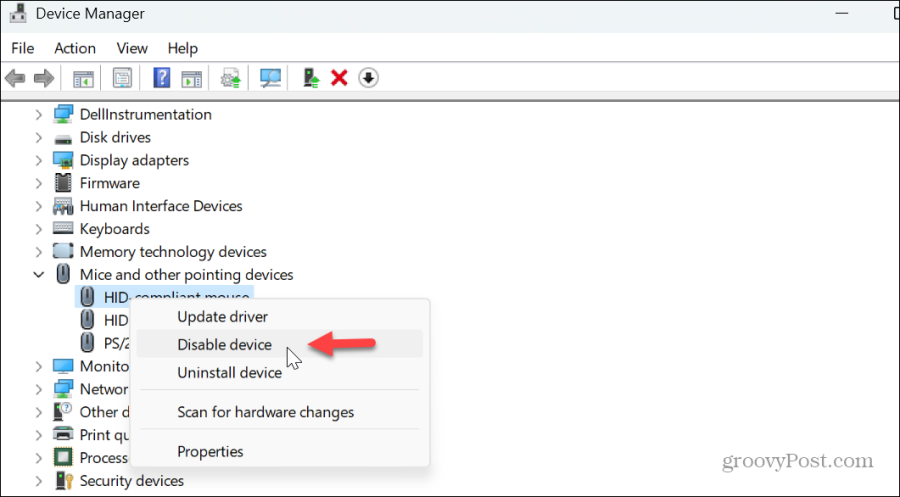
- Keď sa zobrazí overovacia správa, kliknite na Áno tlačidlo na potvrdenie zmeny.
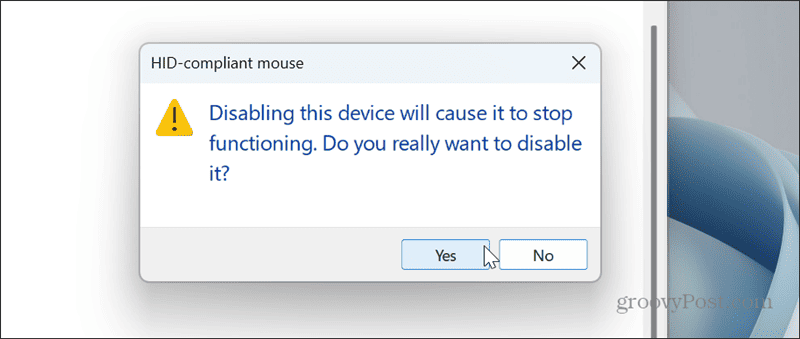
Po vykonaní krokov sa touchpad deaktivuje, ale môžete pokračovať v používaní klávesnice, externej myši alebo dotykovej obrazovky.
Deaktivujte touchpad iba pri pripojení myši
Vyššie uvedené kroky deaktivujú touchpad, ale možno ho budete chcieť vypnúť iba vtedy, keď je pripojená externá myš. Dobrou správou je, že Windows 11 môžete nastaviť tak, aby sa touchpad automaticky vypol, keď pripojíte myš.
Vypnutie touchpadu pri pripojení myši
- Stlačte tlačidlo Kláves Windows + I otvorte Nastavenia priamo.
- Vyberte Bluetooth a zariadenia z ľavého stĺpca a rozbaľte rozbaľovaciu ponuku vedľa položky Touchpad prepínač.
- Zrušte začiarknutie Keď je pripojená myš, nechajte touchpad zapnutý box.
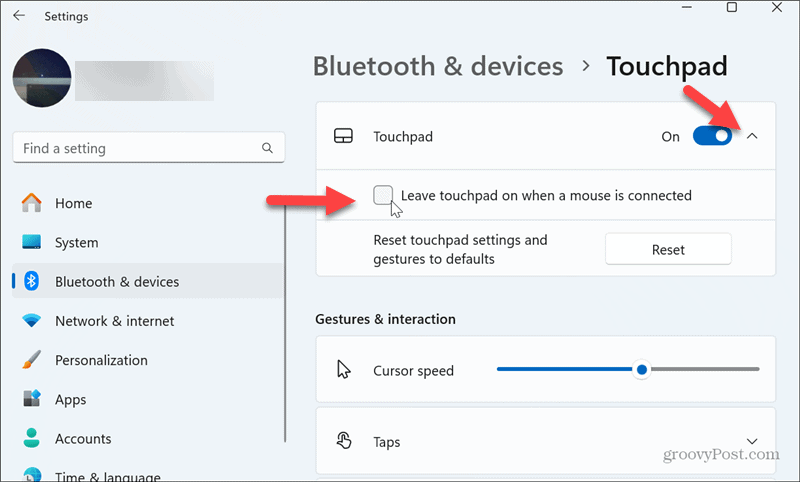
Vpred sa touchpad deaktivuje iba vtedy, keď pripojíte externú myš.
Ako povolím svoj touchpad bez myši?
Akoukoľvek cestou deaktivovať touchpad, môžete sa ocitnúť v situácii, keď je touchpad vypnutý, no nemáte myš na jeho opätovné zapnutie. Môžete to urobiť pomocou klávesnice iba pomocou nasledujúcich krokov.
- Stlačte tlačidlo kľúč Windows otvoriť Ponuka Štart.
- Typ Zapnite alebo vypnite touchpad vo vyhľadávacom poli a stlačte Zadajte.
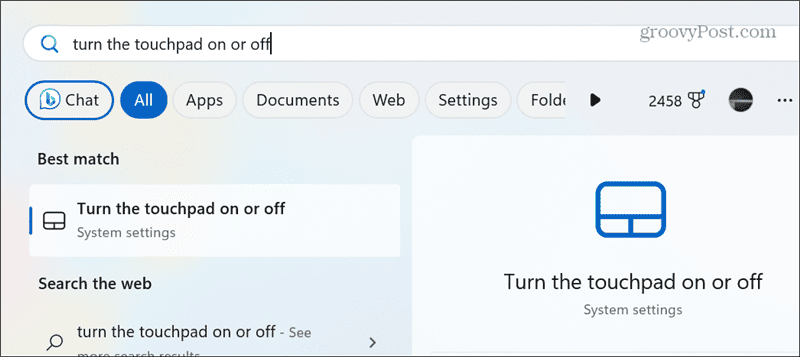
- Prepínač touchpadu by mal byť zvýraznený – stlačte Medzerník na zapnutie touchpadu. Upozorňujeme, že ak prepínač touchpadu nie je zvýraznený, môžete stlačiť Tab kľúč, kým ho nedosiahnete.
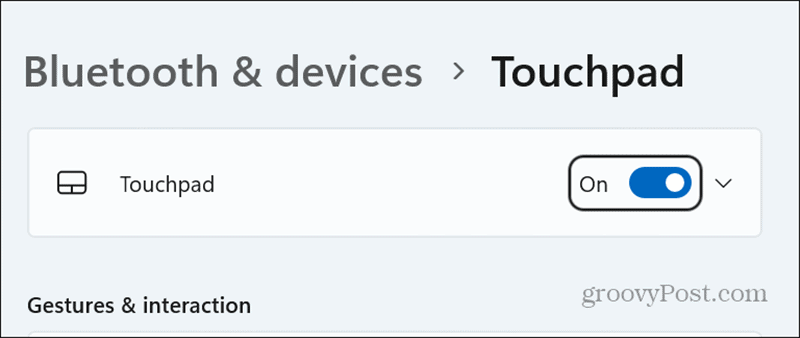
Vypnutie touchpadu v systéme Windows 11
Dotykový panel na prenosnom počítači so systémom Windows 11 by ste chceli vypnúť z niekoľkých dôvodov. Závisí to hlavne od toho, čo sa snažíte urobiť, a touchpad vám môže prekážať.
Môže to byť tiež frustrujúce, keď aj tak používate externú myš. Nechcete, aby ukazovateľ myši lietal po obrazovke, najmä keď sa pokúšate urobiť grafický dizajn alebo urobiť presnú snímku obrazovky.
Za zmienku tiež stojí, že na deaktiváciu touchpadu na vybraných prenosných počítačoch môžete použiť klávesovú skratku. Bohužiaľ, možnosť, ako to urobiť, sa medzi zariadeniami veľmi líši. Môžete napríklad zasiahnuť Fn s príslušným klávesom v hornom rade klávesnice. Ak si nie ste istí, pozrite si príručku k zariadeniu alebo webovú stránku podpory prenosného počítača.
Bez ohľadu na dôvod môžete pomocou vyššie uvedených krokov rýchlo vypnúť touchpad na prenosnom počítači so systémom Windows 11. Ešte nemáte Windows 11? Žiaden strach. Môžete tiež vypnúť touchpad v systéme Windows 10.
Bol tento článok nápomocný?
Super, zdieľaj:
zdieľamTweetujteRedditLinkedInEmailVďaka!
Ďakujeme, že ste sa na nás obrátili.
Ďakujeme, že ste sa na nás obrátili.



