Ako opraviť chybu nedostatku pamäte v programe Excel
Microsoft Excel Hrdina / / November 08, 2023

Publikovaný
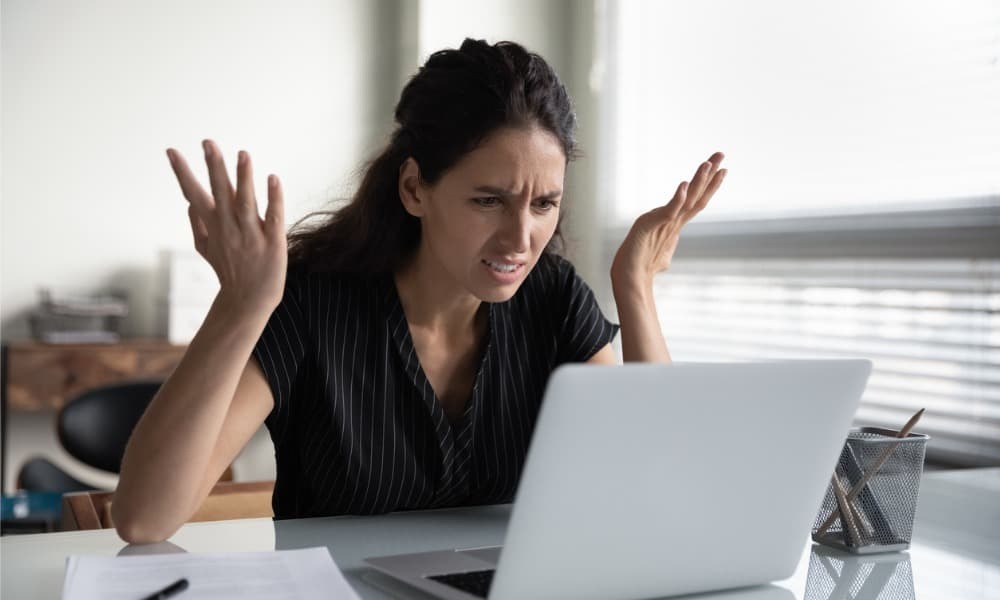
Zobrazujú sa vám upozornenia na nedostatok pamäte Excelu? Tu je niekoľko krokov, ako sa pokúsiť opraviť chybu nedostatku pamäte v programe Excel.
Každý, kto niekedy používal Excel, sa aspoň raz pokúsil nájsť koniec tabuľky. Ak ste zvedaví, maximálna veľkosť tabuľky programu Excel je 1 048 576 riadkov podľa 16 384 stĺpcov. To je viac ako 17 miliárd jednotlivých buniek. Ako si viete predstaviť, ak ich všetky zaplníte údajmi, váš počítač môže začať mať problémy. Dokonca aj pri oveľa menších tabuľkách Excelu môžete dostať varovanie od Excelu, že má málo pamäte. Ak je to tak, tu je postup, ako opraviť chybu nedostatku pamäte v programe Excel.
Pracujte s menšími množinami údajov
Jednou z bežných príčin nedostatku pamäte Excelu je práca s extrémne veľkými množinami údajov. Ak máte v tabuľke veľa údajov, môže sa stať, že ich Excel zvládne zvládnuť bez toho, aby sa zastavil.
Skúste rozdeliť veľké súbory programu Excel na menšie, aby mali lepšie spravovateľnú veľkosť. Vždy sa dá tvoriť
Použite manuálny výpočet
Ak vaša tabuľka obsahuje vzorce, predvolene sa tieto prepočítajú pri každej zmene. Prepočítavanie všetkých týchto vzorcov zakaždým, keď niečo zmeníte, môže zároveň spôsobiť nedostatok pamäte v počítači. Ak sa to stane, zdanlivo jednoduché úlohy, ako je kopírovanie a vkladanie údajov z jedného miesta na druhé, môžu spôsobiť spomalenie Excelu alebo dokonca úplné vybitie pamäte.
Môžete však vypnúť automatický výpočet v Exceli aby ste mohli vykonávať zmeny bez toho, aby všetky vaše vzorce neustále zaberali pamäť zbytočným prepočítavaním. Potom ho môžete znova zapnúť alebo použiť manuálny výpočet, keď dokončíte presun vecí.
Ako vypnúť automatický výpočet v Exceli
Po vypnutí automatického výpočtu môžete použiť Vypočítajte teraz tlačidlo v Exceli, aby sa vzorce prepočítali, keď chcete, a nie automaticky.
- Kliknite na Vzorce Ponuka.
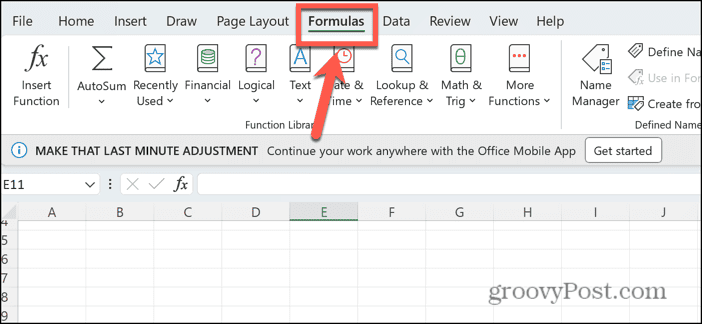
- Na páse s nástrojmi kliknite na položku Možnosti výpočtu tlačidlo.
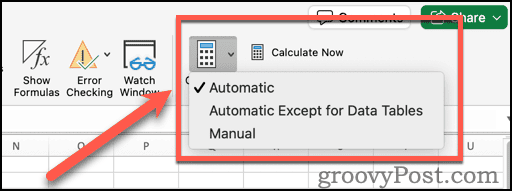
- Vyberte Manuálny.
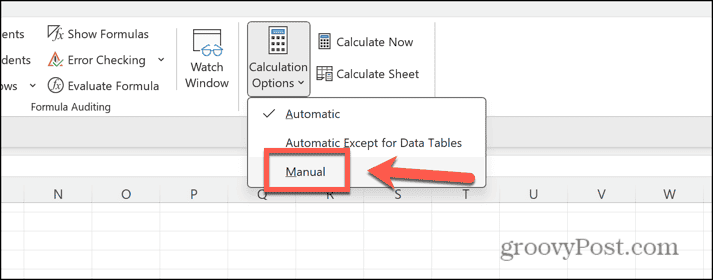
- Vaše vzorce sa prestanú automaticky počítať.
- Ak chcete aktualizovať výsledky svojich vzorcov, kliknite na Vypočítajte teraz tlačidlo v Vzorce stuha.
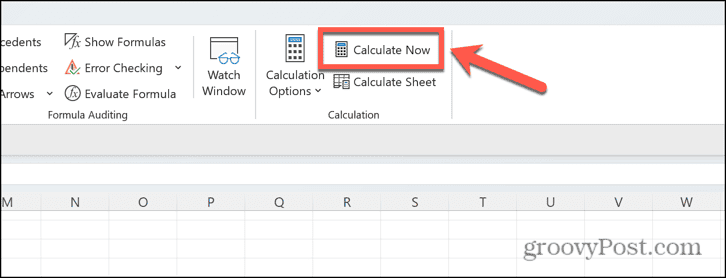
Ak chcete vyriešiť chybu nedostatku pamäte v programe Excel, zatvorte ostatné aplikácie
Ďalším dôvodom, prečo má Excel nedostatok pamäte, je to, že ho obťažujú iné procesy alebo aplikácie. Skúste vypnúť aplikácie, ktoré nepoužívate, aby ste uvoľnili ďalšiu pamäť. To môže Excelu poskytnúť dodatočnú pamäť, ktorú potrebuje.
Ako zatvoriť aplikácie v systéme Windows
Môžete nájsť každú otvorenú aplikáciu a jednu po druhej zavrieť. Spustené aplikácie však môžete rýchlo zatvoriť pomocou Správcu úloh. Pred vypnutím aplikácií, ktoré zatvárate, by ste sa mali uistiť, že ste uložili všetku prácu.
- Kliknite pravým tlačidlom myši na Štart tlačidlo a vyberte Správca úloh.
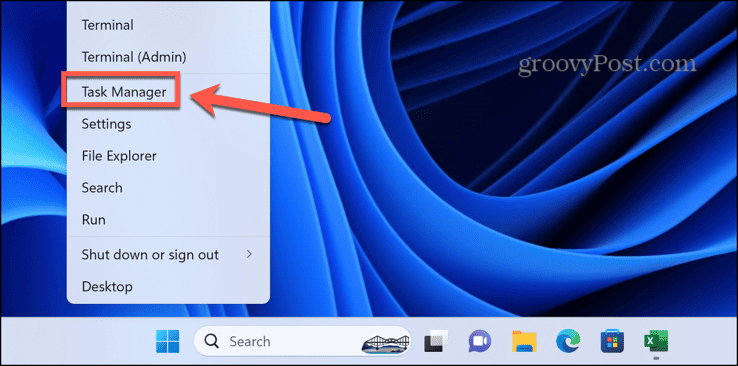
- Prípadne použite skratku Ctrl+Shift+Esc.
- V Procesy kliknite pravým tlačidlom myši na aplikáciu, ktorú chcete zavrieť, a vyberte ju Ukončiť úlohu.
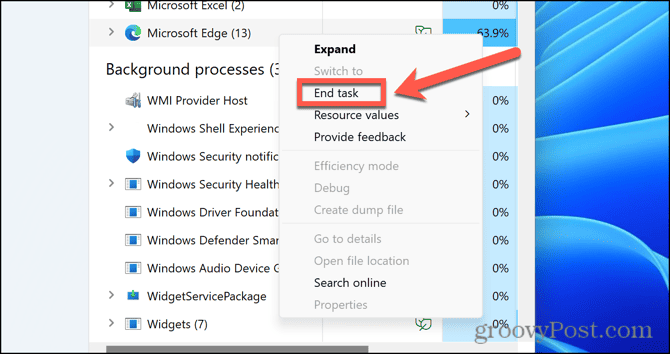
- Opakujte pre všetky ostatné aplikácie alebo procesy na pozadí, ktoré chcete zatvoriť.
Ako zatvoriť aplikácie na Macu
Aplikácie na Macu môžete zatvoriť kliknutím pravým tlačidlom myši na ľubovoľnú otvorenú aplikáciu v Docku a výberom Ukončite. Prípadne môžete vynútiť ukončenie spustených aplikácií, ale musíte si byť istí, že si najprv uložíte všetky údaje.
- Kliknite na Apple logo na paneli s ponukami.
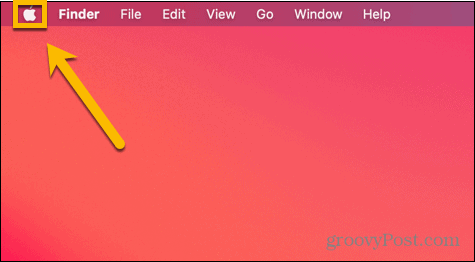
- Vyberte Vynútiť ukončenie.
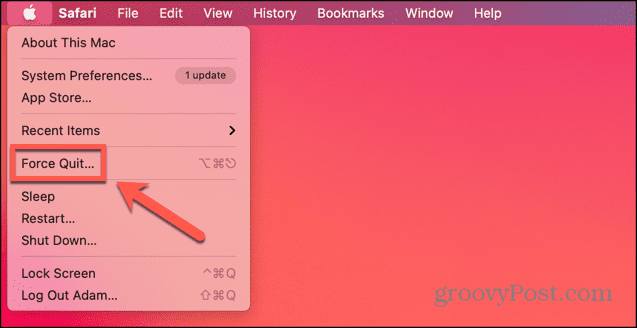
- Prípadne môžete použiť skratku Cmd+Option+Esc.
- Vyberte aplikáciu, ktorú chcete ukončiť, a kliknite na Vynútiť ukončenie tlačidlo.
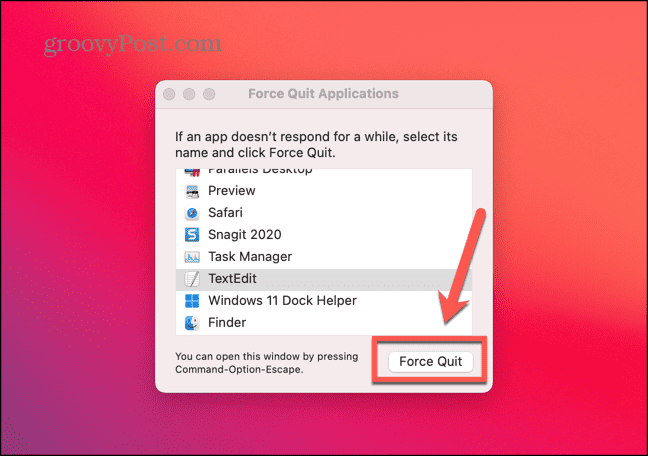
- Opakujte pre všetky ostatné aplikácie, ktoré chcete ukončiť.
Otvorte Excel v núdzovom režime
Ak používate Excel doplnky, môžu zaberať pamäť a spôsobiť chybu nedostatku pamäte v programe Excel. Rýchlym spôsobom, ako zistiť, či sú doplnky príčinou vášho problému, je spustiť Excel v núdzovom režime. Toto zakáže všetky doplnky. Ak spustenie programu Excel v núdzovom režime funguje bez problémov s pamäťou, potom môžu byť príčinou vašich problémov vaše doplnky a môžete sa rozhodnúť ich zakázať pomocou metódy v ďalšej časti. Upozorňujeme, že Excel je možné otvoriť iba v núdzovom režime v systéme Windows. Ak používate Mac, budete musieť manuálne zakázať doplnky podľa pokynov v ďalšej časti.
Ako otvoriť Excel v núdzovom režime
Excel môžete rýchlo spustiť v núdzovom režime pomocou klávesu modifikátora. Táto metóda funguje iba v systéme Windows.
- V Prieskumníkovi vyberte, ale neotvárajte súbor Excel, ktorý chcete otvoriť, alebo aplikáciu Excel.
- Podržte tlačidlo Ctrl tlačidlo a stlačte Zadajte.
- Zobrazí sa dialógové okno so žiadosťou o potvrdenie, že chcete spustiť Excel v núdzovom režime.
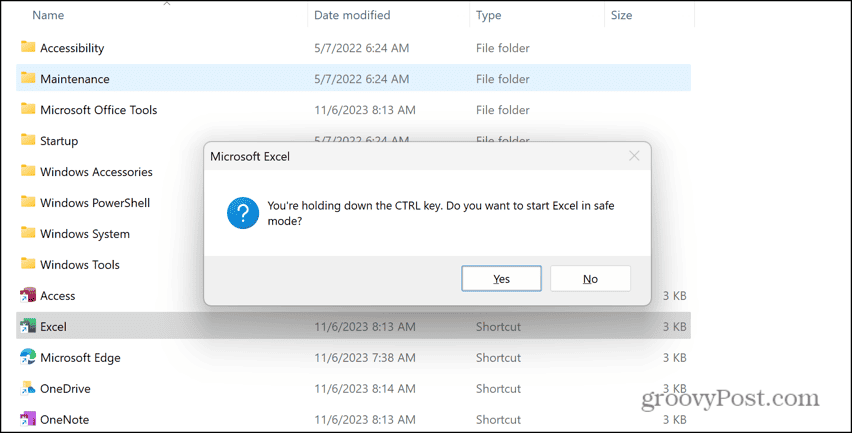
- Kliknite Áno a Excel sa spustí v núdzovom režime.
Zakázať doplnky
Pri spustení Excelu v núdzovom režime môžete zistiť, že problém je spôsobený jedným alebo viacerými vašimi doplnkami. Ak tieto doplnky zakážete, možno zistíte, že chyba nedostatku pamäte zmizne.
Ako zakázať doplnky programu Excel
Doplnky môžete zakázať priamo v Exceli. Ak máte viacero doplnkov, skúste ich všetky zakázať a potom ich po jednom povoliť, aby ste zistili, či nenájdete doplnok, ktorý spôsobuje problémy s pamäťou Excelu.
- Kliknite na Súbor Ponuka.
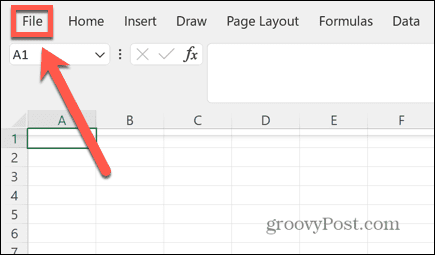
- Vyberte možnosti úplne dole v ľavom menu.
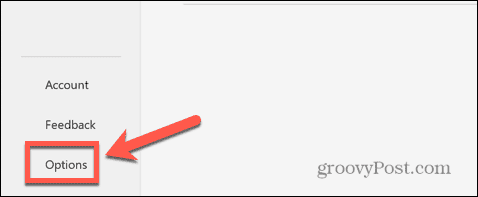
- Kliknite Doplnky.
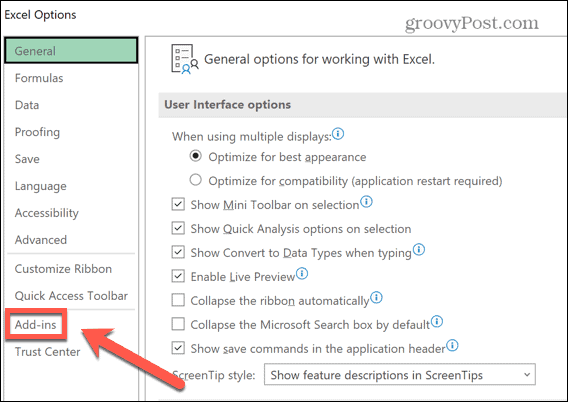
- V hlavnom okne uvidíte všetky aktívne doplnky.
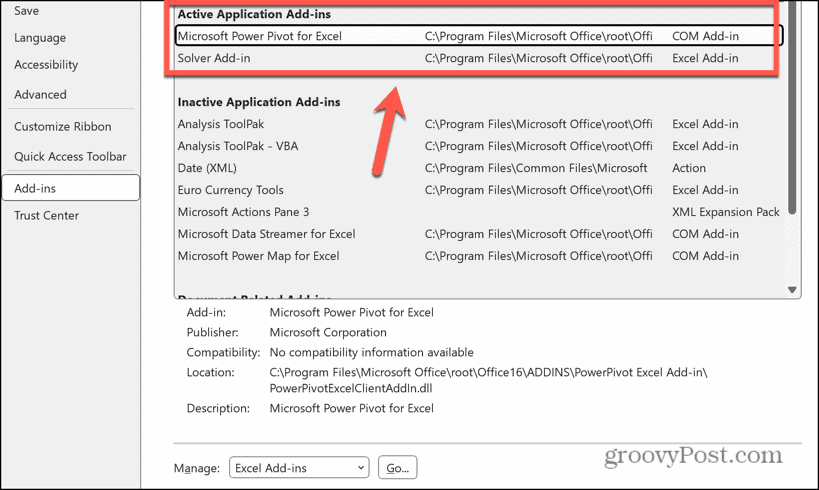
- Kliknite na Spravovať a vyberte typ doplnku, ktorý chcete zakázať, ako napr Doplnky programu Excel alebo Doplnky COM.
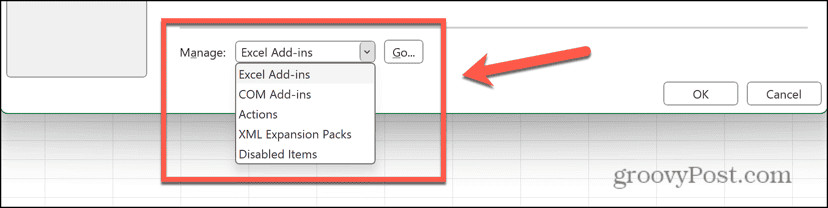
- Zrušte začiarknutie všetkých aktívnych doplnkov a kliknite OK.
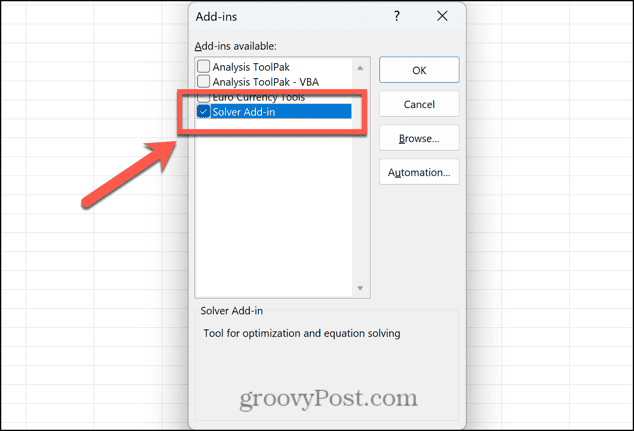
- Opakujte pre všetky ostatné aktívne doplnky.
Použite 64-bitovú verziu Excelu
Ak používate 32-bitovú verziu Excelu, maximálny limit využitia pamäte RAM je 2 GB. Použitie 64-bitovej verzie odstraňuje tento limit, takže môže vyriešiť vaše problémy s pamäťou Excelu. Budete potrebovať počítač so 64-bitovým procesorom, takže ak používate starší počítač, nemusí to byť možnosť.
Ak používate 32-bitovú verziu Excelu, budete musieť odinštalovať Excel pred inštaláciou 64-bitovej verzie. Spôsob inštalácie 64-bitovej verzie sa bude líšiť v závislosti od verzie Excelu, Office alebo Microsoft 365, ktorú používate. Podrobnosti o tom, ako nainštalovať 64-bitovú verziu aplikácie, ktorú chcete použiť, nájdete na webovej lokalite spoločnosti Microsoft.
Inovujte svoju RAM
Ak používate 64-bitový Excel, ale stále máte problémy s pamäťou Excelu, je možné, že váš počítač jednoducho nemá dostatok pamäte. Nie každý počítač vám umožňuje aktualizovať množstvo nainštalovanej pamäte RAM, ale ak môžete, potom pridanie ďalšej pamäte RAM k vášmu počítaču nielen zníži riziko problémov s pamäťou programu Excel, ale tiež výrazne urýchli váš počítač, najmä pri náročnejších úlohách.
Riešenie problémov s Excelom
Excel je výkonný nástroj nabitý niekoľkými pôsobivými funkciami, ale existuje limit, koľko dokáže zvládnuť. Ak máte v tabuľke príliš veľa údajov, časom vám bude chýbať pamäť. Ak sa vám však vyskytla chyba pamäte Excelu aj na skromnej tabuľke, dúfajme, že jedna z vyššie uvedených opráv problém vyrieši. Ak nájdete nejaké ďalšie užitočné opravy, dajte nám vedieť v komentároch nižšie.
Dobrá vec na problémoch s Excelom je, že ostatní ľudia mali zvyčajne rovnaké problémy a našli spôsoby, ako ich vyriešiť. Ak sa s Excelom niečo pokazí, pravdepodobne s tým budete môcť niečo urobiť. Napríklad, ak zistíte, že váš klávesy so šípkami v Exceli nefungujú, nie je potrebné panikáriť; oprava je zvyčajne pomerne jednoduchá.
Bol tento článok nápomocný?
Super, zdieľaj:
zdieľamTweetujteRedditLinkedInEmailVďaka!
Ďakujeme, že ste sa na nás obrátili.
Ďakujeme, že ste sa na nás obrátili.
