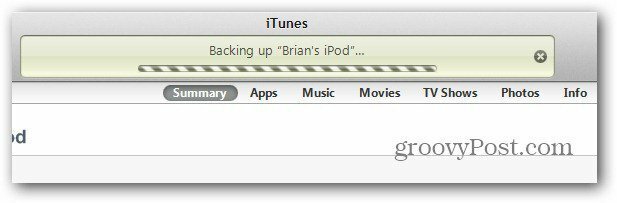Publikovaný

Zatiaľ čo správa balíkov v Linuxe je zvyčajne celkom jednoduchá, niekedy sa veci pokazia. Tu je postup na opravu poškodených balíkov v Ubuntu.
Ubuntu má zavedený silný systém správy softvéru, ale niekedy možno budete musieť vedieť, ako opraviť poškodené balíky. Správa softvéru v systéme Linux však prešla dlhú cestu. Keď som pred tromi desaťročiami prvýkrát začal používať Linux, inštalácia nového softvéru bola oveľa náročnejšia.
Dnes väčšina Linuxové distribúcie (vrátane Ubuntu) na inštaláciu dodatočného softvéru použite systémy na správu balíkov ako apt alebo snap. Aj keď to značne zjednodušuje proces, stále sa veci občas pokazia. Našťastie existuje niekoľko jednoduchých metód, ktoré môžete použiť na opravu poškodených balíkov v Ubuntu.
4 spôsoby, ako opraviť poškodené balíčky v Ubuntu
Ak narazíte na softvér, ktorý sa v Ubuntu správa nesprávne alebo sa vôbec nespúšťa, je veľká šanca, že za to môže poškodený balík. Balíky sú komprimované archívy, ktoré obsahujú všetky spustiteľné binárne súbory a ďalšie súbory potrebné na spustenie konkrétneho softvéru.
Ak veci idú bokomExistujú však štyri spôsoby, ktoré by ste mali vyskúšať jeden po druhom na vyriešenie problému.
- Skontroluj aktualizácie
- Prinútiť apt opraviť chýbajúce závislosti alebo poškodené balíky.
- Vynútiť rekonfiguráciu alebo odstránenie poškodených balíkov pomocou dpkg.
- Vyriešte problémy so zámkom dpkg.
Pozrime sa, ako vykonať tieto kroky.
Oprava poškodených balíkov v Ubuntu aktualizáciou Apt
Poškodené balíky môžete častejšie opraviť pomocou vstavanej aktualizačnej rutiny systému správy balíkov apt.
- Na vašom počítači Ubuntu spustiť Terminál.
- Na výzvu zadajte nasledujúci príkaz:
sudo apt update —fix-missing
- Keď vás počítač požiada o heslo, zadajte ho. Ubuntu prebuduje svoj zoznam závislostí pre všetok nainštalovaný softvér a opraví všetko, čo chýba.
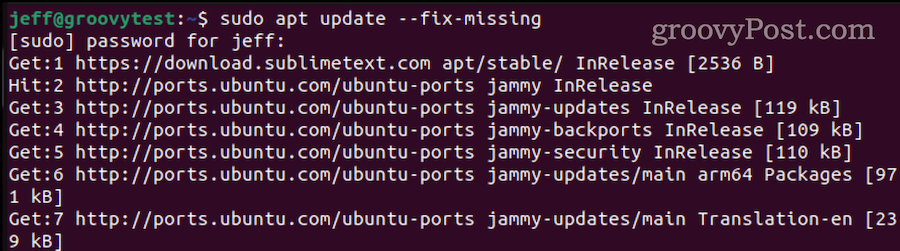
- Ak sa vám zobrazí správa ako „balíky XX je možné upgradovať“, mali by ste to urobiť tiež. Z terminálu zadajte:
sudo apt upgrade
Force Apt opraviť chýbajúce závislosti
Niekedy proces aktualizácie nepomôže a musíte použiť väčšie kladivo. To sa môže stať potom downgrade vášho jadra v Ubuntu, ako jeden príklad. Tu je návod, ako prinútiť apt nainštalovať to, čo porušuje vaše balíčky.
- Od Terminál, povedzte apt, aby vyhľadal a nainštaloval chýbajúce závislosti a ďalšie balíky pomocou nasledujúceho príkazu:
sudo apt install -f
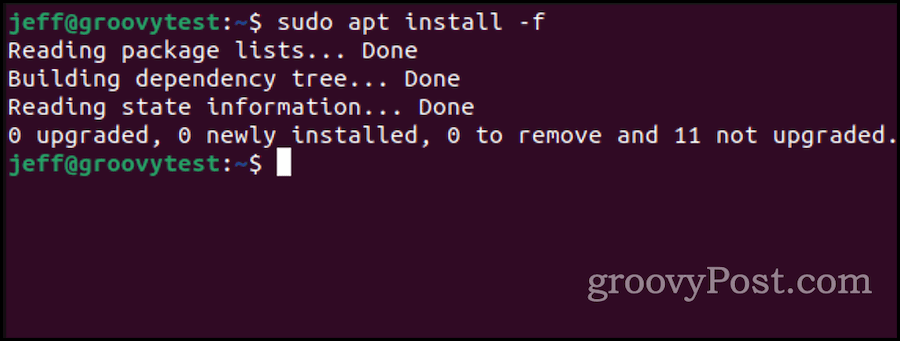
- Apt vypíše, ktoré balíčky chýbajú. Stlačte tlačidlo Y a potom Enter/Return na spustenie inštalácie.
Vynútiť rekonfiguráciu alebo odstránenie poškodených balíkov pomocou Dpkg
Ak prvé dva kroky zlyhajú, môže ísť o problém s konfiguráciou. Môžete to skontrolovať takto:
- Týmto prekonfigurujte základný systém správy balíkov, dpkg príkaz v termináli:
sudo dpkg —configure -a
- Dpkg môže označiť niektoré balíky za potrebné preinštalovať. Zistite to zadaním nasledujúceho príkazu:
sudo dpkg -l | grep ^..R - Ak vyššie uvedený príkaz uvádza jeden alebo viac balíkov, môžete sa ich pokúsiť odstrániť pomocou tohto príkazu:
sudo dpkg —purge --force-all (package-name)
- Vyššie uvedený príkaz používajte veľmi opatrne. Odstráni balík, aj keď spôsobí ďalšie problémy, takže venujte pozornosť tomu, čo ste odinštalovali, a buďte pripravení ho znova nainštalovať.
- Po dokončení riešenia problémov musíte vyčistiť správcu balíkov:
sudo apt clean
- Nakoniec aktualizujte svoje úložiská:
sudo apt update
Riešenie problémov so zámkom v Dpkg
Váš správca balíkov zlyhá, ak sa pokúsite spustiť dve jeho inštancie naraz. Ak sa tak stane, apt vráti správu, že „Nedá sa uzamknúť administračný adresár“. Ak sa uzamknutý súbor neodstráni, možno to budete musieť urobiť ručne.
- Z terminálu zadajte:
sudo rm /var/lib/apt/lists/lock
- Musíte tiež odstrániť zámok v adresári vyrovnávacej pamäte:
sudo rm /var/cache/apt/archives/lock
Po dokončení by ste mali byť schopní spustiť apt alebo dpkg bez akýchkoľvek ďalších problémov.
Zabránenie opätovnému výskytu rozbitých balíkov
Zabránenie výskytu poškodených balíkov v Ubuntu je základným krokom, aby ste sa vyhli potenciálnym problémom, ktoré by sa mohli objaviť počas správy balíkov. Aj keď nie je vždy možné vyhnúť sa každému problému, existuje niekoľko vecí, ktoré môžete urobiť, aby ste minimalizovali riziko.
Udržujte všetok softvér aktualizovaný
Jedným z najčastejších vinníkov poškodených balíkov v Ubuntu je používanie zastaraného softvéru. Aby ste tomu zabránili, musíte nielen udržujte svoj systém aktuálny ale tiež sa uistite, že všetky nainštalované aplikácie zostanú aktuálne.
Môžete to dosiahnuť pravidelnou manuálnou kontrolou nových vydaní alebo využitím užívateľsky príjemnej pomoci nástrojov ako Aptitude alebo Synaptic Package Manager.
Znížte (alebo odstráňte) spoliehanie sa na archívy tretích strán
Ďalej je nevyhnutné dôsledne inštalovať softvér výlučne z oficiálnych úložísk Ubuntu. Aj keď sa úložiská tretích strán môžu zdať ako lákavá brána k ďalšiemu softvéru, ktorý sa nenachádza v oficiálnych úložiskách Ubuntu, prichádzajú s upozornením.
Tieto úložiská môžu príležitostne spôsobiť viac problémov, ako stojí za to. Repozitáre tretích strán z času na čas vedú ku konfliktom s existujúcimi balíkmi vo vašom systéme, čo v konečnom dôsledku vedie k obávaným poškodeným balíkom.
Ak sa chcete orientovať v tomto mínovom poli, buďte opatrní a inštalujte aplikácie výlučne z dôveryhodných zdrojov tretích strán a uistite sa, že sú výslovne navrhnuté na použitie s Ubuntu.
Uistite sa, že nepotrebný softvér je odstránený správnym spôsobom
Nesprávne odstránenie nainštalovaných aplikácií sa tiež radí medzi obvyklých podozrivých, pokiaľ ide o nefunkčné balíky v Ubuntu.
Keď príde čas rozlúčiť sa so softvérom v Ubuntu, dodržujte zlaté pravidlo – použite štandardné nástroje na správu balíkov, ako je Synaptic Package Manager alebo Terminal.
Takmer za žiadnych okolností by ste sa nemali túlať po nebezpečnej ceste manuálneho odstraňovania súborov zo systému súborov.
Udržujte svoj počítač Ubuntu v plynulom chode
Poškodené balíky môžu spôsobiť veľa smútku pre vás, používateľa Ubuntu. Dobrou správou je, že použitím správnych nástrojov sa môžete z poškodeného balíka nielen zotaviť, ale v budúcnosti mu aj predísť. Ak sa vaše používanie Ubuntu stane zložitejším, možno budete musieť vedieť, ako zmeniť, ktorý používateľ alebo skupina vlastní priečinok alebo podpriečinky. Máme a šikovný návod na to, tiež.
Bol tento článok nápomocný?
Super, zdieľaj:
zdieľamTweetujteRedditLinkedInEmailVďaka!
Ďakujeme, že ste sa na nás obrátili.
Ďakujeme, že ste sa na nás obrátili.