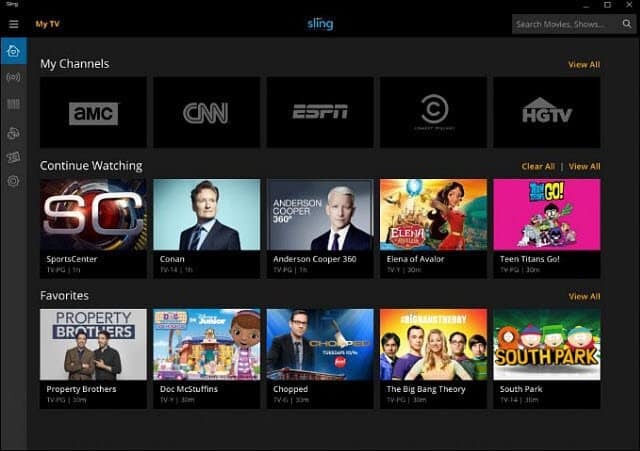Ako zastaviť spánok počítača so systémom Windows 11
Microsoft Windows 11 Hrdina / / October 31, 2023

Publikovaný

Režim spánku šetrí energiu batérie, ale ak je váš notebook väčšinu času zapojený do elektrickej siete, môžete zastaviť spánok počítača so systémom Windows 11.
V systéme Windows môžete použiť režim spánku spravovať, kedy váš počítač prejde do režimu spánku. Čo ak však chcete úplne zastaviť spánok počítača so systémom Windows 11? Napríklad, ak máte notebook, ktorý je neustále zapojený, možno ho nebudete potrebovať na spánok.
Ak necháte počítač prejsť do režimu spánku po uplynutí nastaveného času, šetríte tým energiu batérie. Ak je však váš laptop väčšinu času pripojený k stene, možno nebudete chcieť, aby prešiel do režimu spánku.
Režim spánku pomáha šetriť energiu batérie, čo je užitočné pri práci na viacerých miestach počas dňa. Keď sa budete presúvať medzi miestnosťami, nebudete potrebovať napájanie notebooku.
Ak to však nepotrebujete, v tejto príručke vám ukážeme, ako zabrániť tomu, aby počítač so systémom Windows 11 prešiel do režimu spánku. Pokryjeme tri rôzne možnosti. Môžete vykonať potrebné úpravy v Nastaveniach, použiť skupinovú politiku alebo použiť bezplatné a výkonné
Zabráňte spánku počítača so systémom Windows 11
Najprv sa pozrime na to, ako zastaviť spánok počítača prostredníctvom nastavení napájania v systéme Windows 11.
- Stlačte tlačidlo Windows kľúč otvoriť Ponuka Štart a kliknite nastavenie. Prípadne stlačte Kláves Windows + I aby ste ho otvorili priamo.
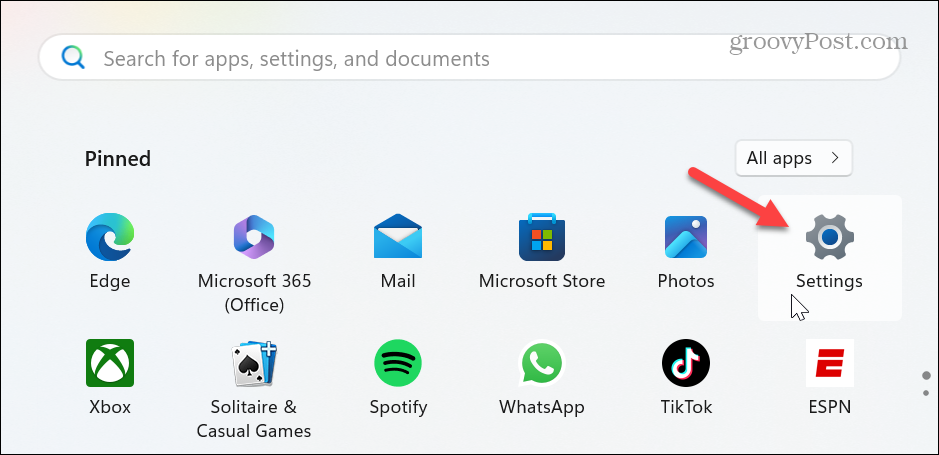
- Po otvorení Nastavenia vyberte Systém z ľavého stĺpca a kliknite na Napájanie a batéria možnosť vpravo.
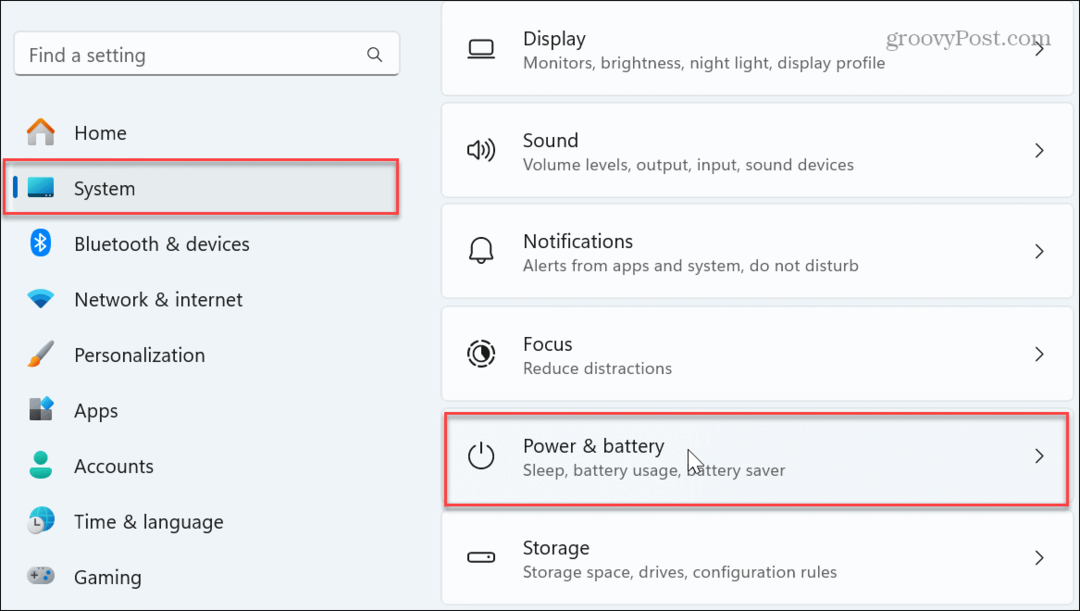
- Prejdite nadol v pravom stĺpci a kliknite Časové limity obrazovky, spánku a hibernácie na rozšírenie ponuky.
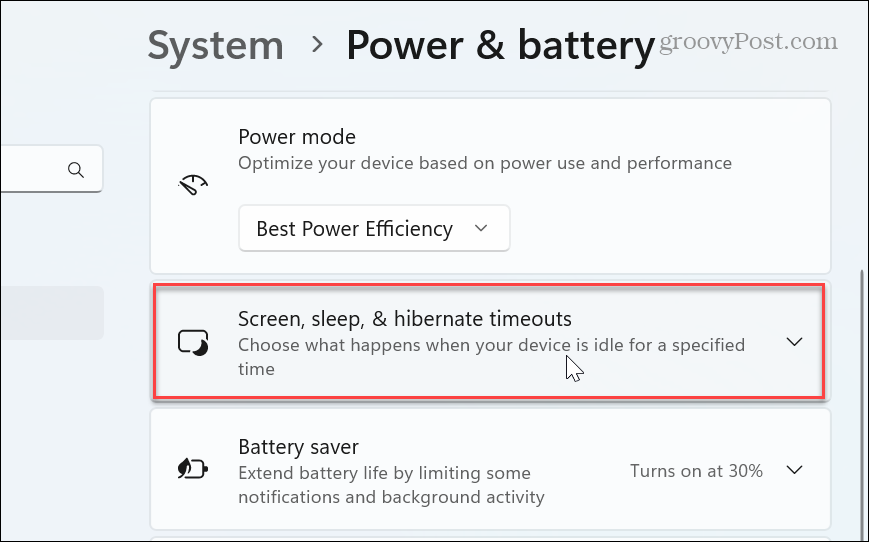
- Nastaviť Prepnite moje zariadenie do režimu spánku po možnosti Nikdy z rozbaľovacích ponúk v Zapojený a Na batérii oddielov.
Poznámka: Pamätajte, že keď nastavíte Na batérii možnosť Nikdy, bude pokračovať, kým sa batéria nevybije.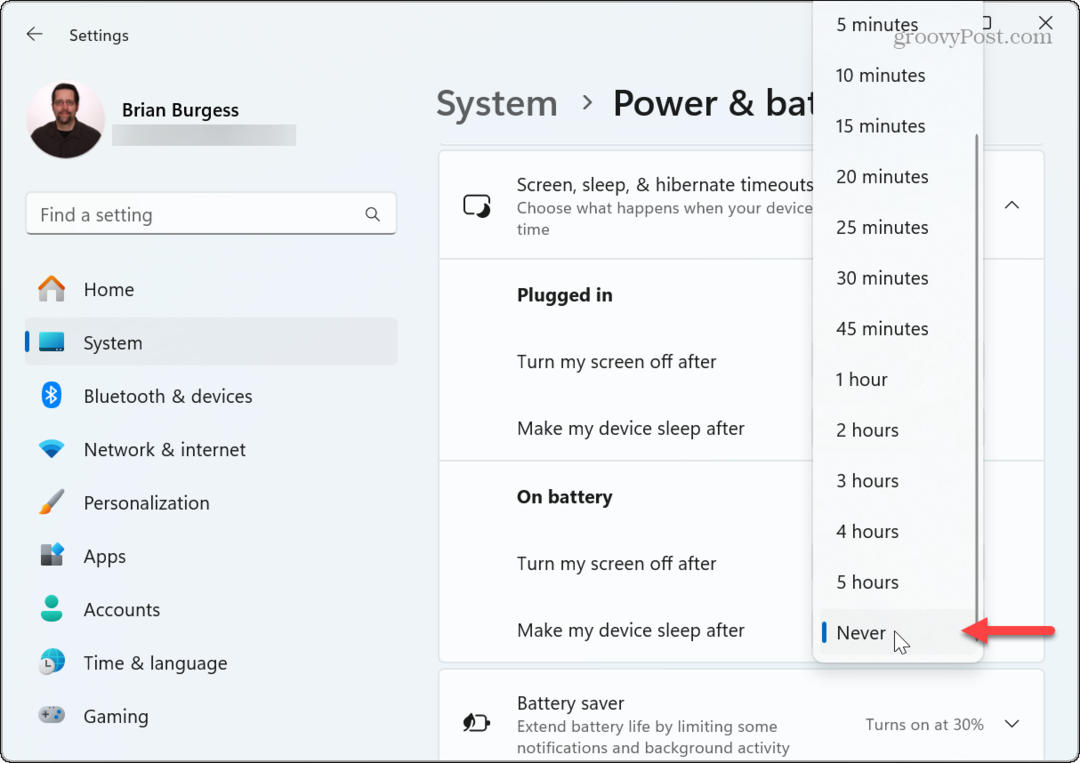
Teraz váš počítač zostane zapnutý, kým nebudete vy vypnúť alebo reštartovať. V tejto časti tiež možno budete chcieť vybrať čas, kedy sa obrazovka vypne po nečinnosti počítača.
Je dobré nastaviť obrazovku tak, aby sa po nečinnosti vypínala, aby sa zachovala jej kvalita. Zabraňuje tiež ostatným vidieť, čo sa deje na vašej obrazovke, keď ste preč.
Na zastavenie režimu spánku počítača použite Editor zásad skupiny
Ak používate vydania Windows 11 Pro alebo Enterprise, môžete zastaviť spánok počítača pomocou Editora miestnych zásad skupiny.
- Stlačte tlačidlo Kláves Windows + R spustiť Spustiť dialóg.
- Typ gpedit.msc a kliknite OK alebo stlačte Zadajte.
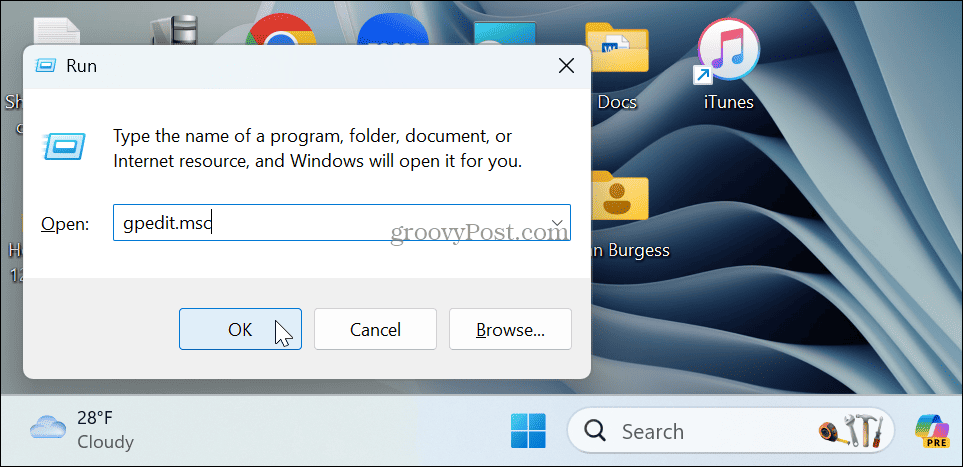
- Po otvorení Editora miestnych zásad skupiny prejdite na nasledujúcu cestu:
Computer Configuration \Administrative Templates\System\Power Management\Sleep Settings
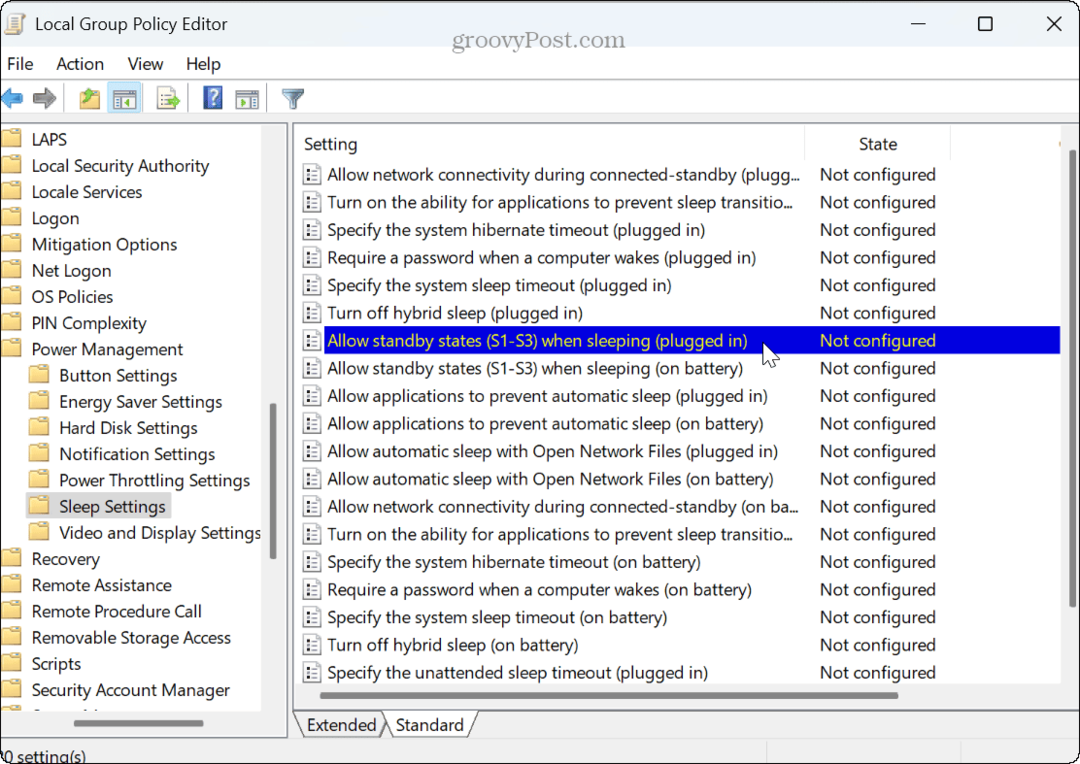
- Dvakrát kliknite na Povoliť pohotovostné stavy (S1-S3) počas spánku (zapojené do siete) a Povoliť pohotovostné stavy (S1-S3) počas spánku (na batériu) politiky a nastavte ich Povolené.
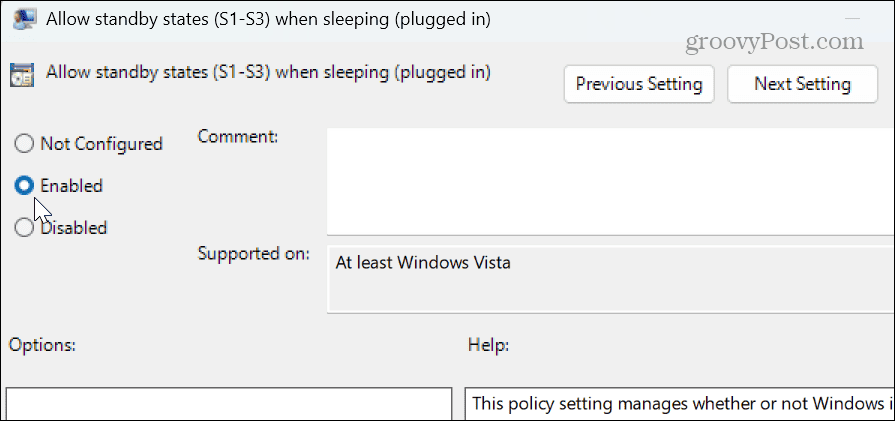
- Po výbere možnosti Povolené kliknite na Použiť a OK uložiť zmenu politiky.
Po dokončení krokov váš počítač už neprejde do režimu spánku. Ak chcete nastavenia vrátiť späť, musíte sa vrátiť späť a nastaviť politiky na nenakonfigurované a uložiť zmeny.
Zastavte režim spánku počítača so systémom Windows 11 pomocou aplikácie PowerToys
Na vydaniach Home a Pro si môžete nainštalovať PowerToys a pomocou modulu Awake zastavte prechod počítača do režimu spánku pomocou nasledujúcich krokov.
- Stiahnuť ▼ PowerToys z Microsoft Store ak ho ešte nemáte.
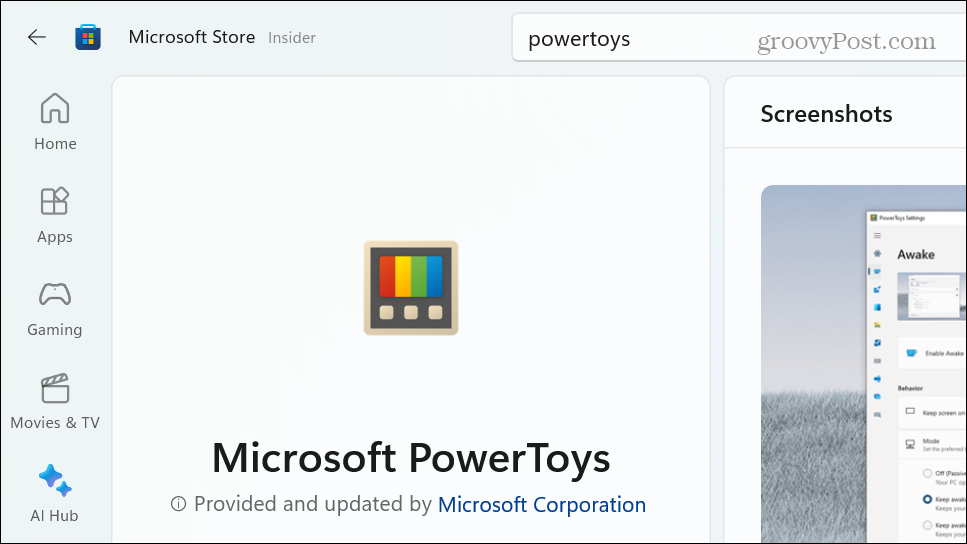
- Po nainštalovaní kliknite na Prebuďte sa modul (ikona šálky kávy) z rozbaľovacie menu na paneli úloh.
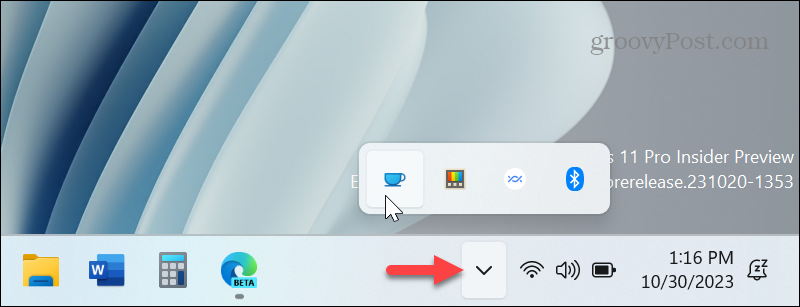
- Vyberte Zostaňte hore na neurčito možnosť zo zobrazenej ponuky.
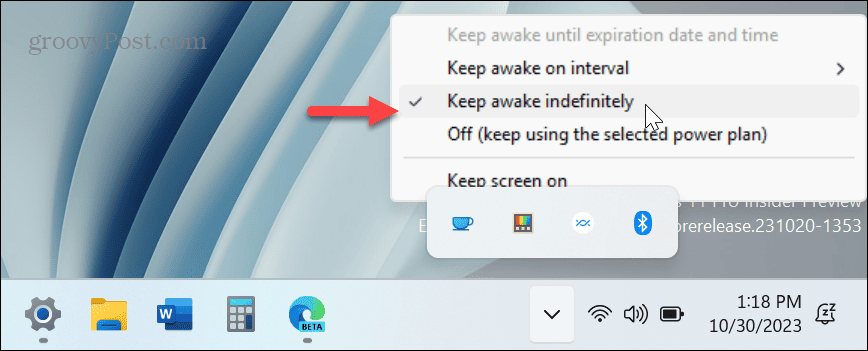
to je všetko. Teraz váš počítač neprejde do režimu spánku, kým nezrušíte začiarknutie tejto možnosti alebo ju nezmeníte na iné nastavenie. Môžete ho napríklad zmeniť na možnosť Vypnuté, aby sa prispôsobilo nastaveniam, ktoré ste nakonfigurovali v plán napájania.
Táto možnosť uľahčuje prepínanie, keď váš systém prejde do režimu spánku. Namiesto prechod do Nastavenia a možnosti navigácie, pomocou nástroja Prebudiť stačí pár kliknutí.
Zastavenie režimu spánku počítača so systémom Windows 11
Existujú rôzne dôvody, prečo by ste chceli zastaviť spánok počítača. Predovšetkým je to preto, že je zvyčajne zapojený. Prepnutie počítača z režimu spánku môže trvať niekoľko okamihov, ktoré možno nemáte. Namiesto toho sa chcete prihlásiť a robiť veci v systéme Windows 11.
Možno tiež nebudete chcieť, aby váš počítač spal pri testovaní nových aplikácií, hraní hier alebo sledovaní videí. A ak je aj tak zapojený, úspora energie batérie neprináša žiadnu výhodu. Okrem toho, ak chcete zabrániť tomu, aby váš počítač väčšinu času spal, ale zmeniť nastavenie v iných situáciách, je vašou najlepšou voľbou použitie modulu Awake v PowerToys.
Bol tento článok nápomocný?
Super, zdieľaj:
zdieľamTweetujteRedditLinkedInEmailVďaka!
Ďakujeme, že ste sa na nás obrátili.
Ďakujeme, že ste sa na nás obrátili.