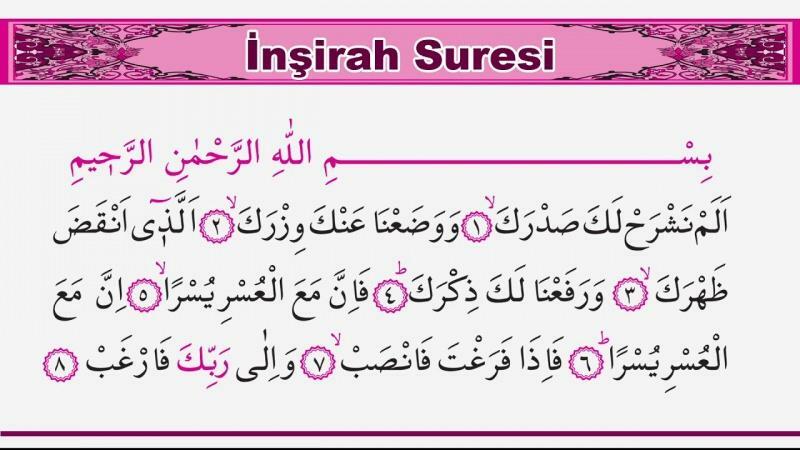Ako opraviť nefunkčnú kontrolu pravopisu v Dokumentoch Google
Google Dokumenty Hrdina / / October 27, 2023

Publikovaný
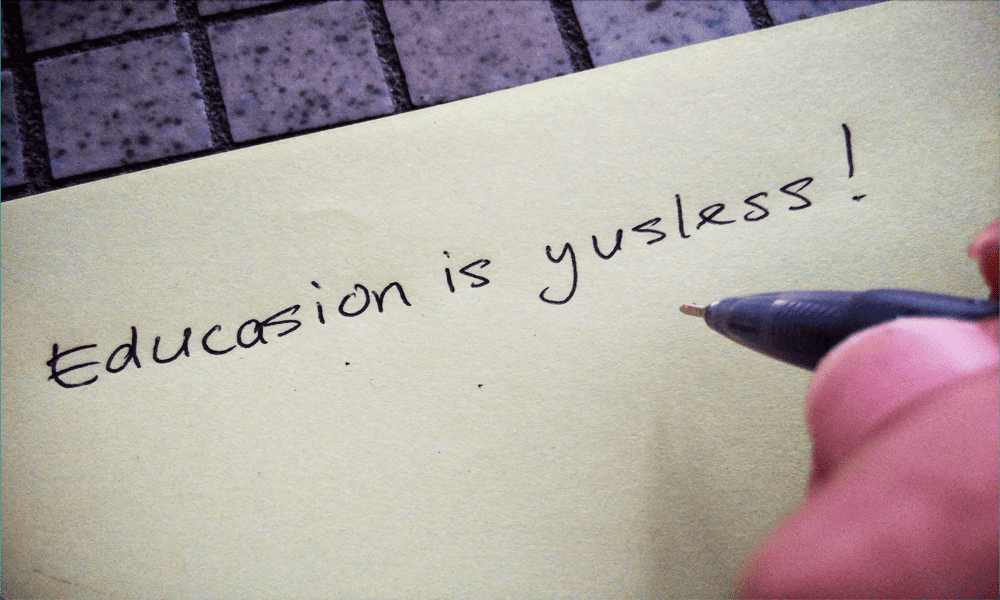
Žiadna kontrola pravopisu v Dokumentoch Google? Tu je to, čo môžete vyskúšať, ak máte problémy s nefunkčnou kontrolou pravopisu v Dokumentoch Google.
Behá vám mráz po chrbte pri pomyslení, že kontrola pravopisu v Dokumentoch Google nefunguje? Ak ste niečo ako ja, existujú určité slová, ktoré je jednoducho nemožné napísať správne. Bez ohľadu na to, koľkokrát sa pokúsim napísať „Instagram“ správne, vždy to skončí ako „Instragram“. To môže byť obzvlášť trápne, ak som zverejnenie dokumentu pre ostatných na čítanie alebo úpravu. Našťastie, kontrola pravopisu mi je chrbtom. Ak urobím nejaké preklepy, Dokumenty Google ich užitočne podčiarknu, aby som presne poukázal na to, kde som bol úplný idiot. Niekedy sa však tieto užitočné modré čiary jednoducho nezobrazia. Dobrou správou je, že by ste to mali vedieť opraviť. Tu je niekoľko vecí, ktoré môžete vyskúšať, ak máte problémy s nefunkčnou kontrolou pravopisu v Dokumentoch Google.
Skontrolujte, či je zapnutá kontrola pravopisu v Dokumentoch Google
Prvá vec, ktorú by ste mali skontrolovať, je, či je v Dokumentoch Google zapnutá kontrola pravopisu. Ak nie je povolená kontrola pravopisu, v texte sa vám nezobrazia žiadne návrhy pravopisu.
Ako zapnúť kontrolu pravopisu v Dokumentoch Google
Kontrolu pravopisu v Dokumentoch Google môžete rýchlo zapnúť prostredníctvom Nástroje Ponuka.
- Otvorte dokument a kliknite na Nástroje Ponuka.
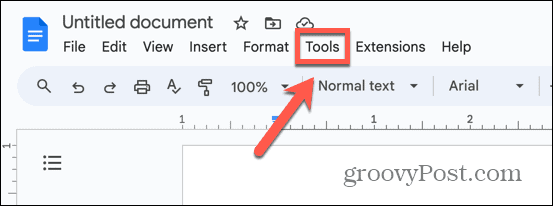
- Vyberte Pravopis a gramatiku.
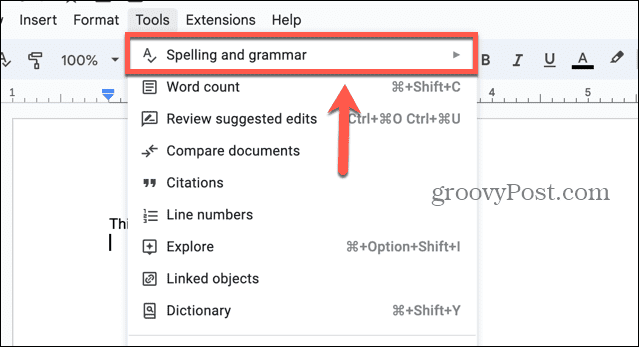
-
Zobraziť návrhy pravopisu treba skontrolovať.
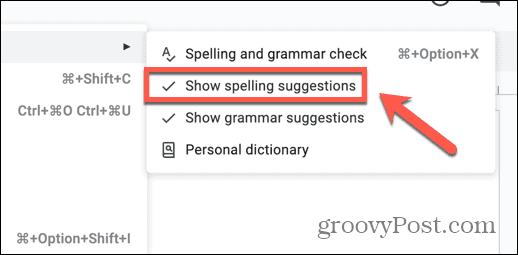
- Ak nie je začiarknuté, kliknite Zobraziť návrhy pravopisu zapnúť kontrolu pravopisu.
- Začiarknutím môžete zapnúť aj návrhy gramatiky Zobraziť návrhy gramatiky.
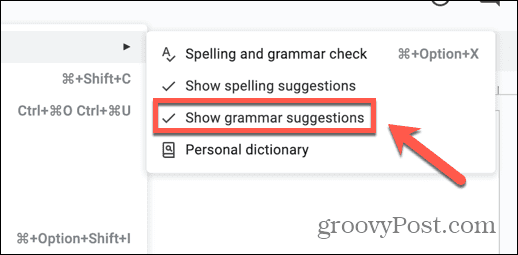
Nastavte Jazyk dokumentu
Dokumenty Google to potrebujú vedieť v akom jazyku pracujete aby mohol poskytnúť správne pravopisné návrhy. Nastavenie jazyka dokumentu môže vyriešiť vaše problémy s nefunkčnou kontrolou pravopisu v Dokumentoch Google alebo vyriešiť problémy s nesprávnymi návrhmi pravopisu.
Ako nastaviť jazyk dokumentu v Dokumentoch Google
Jazyk dokumentu môžete nastaviť pomocou Súbor v aplikácii Dokumenty Google.
- Otvorte dokument a kliknite na Súbor Ponuka.
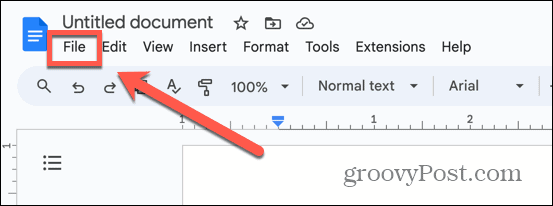
- Vyberte Jazyk.
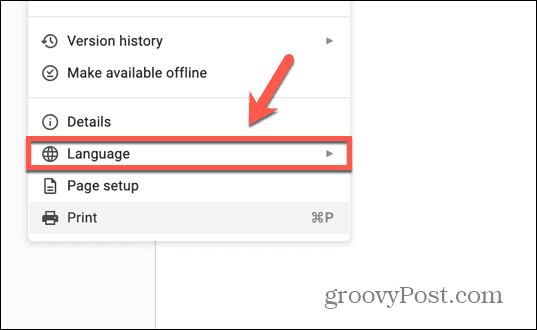
- Vyberte príslušný jazyk zo zoznamu.
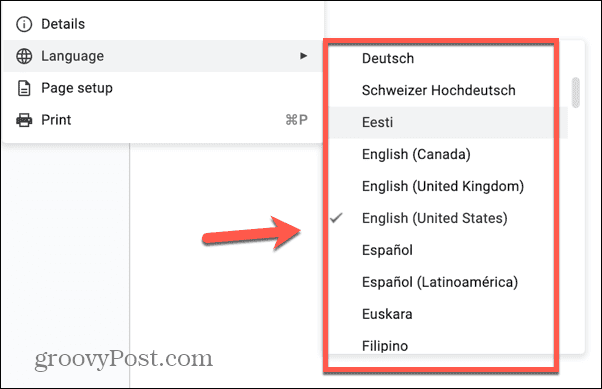
Vyskúšajte iný prehliadač
Rýchlym a jednoduchým spôsobom, ako zistiť, či problémy s kontrolou pravopisu v Dokumentoch Google spôsobuje váš prehliadač, je otvoriť dokument v inom prehliadači. Ak pri používaní iného prehliadača funguje kontrola pravopisu v Dokumentoch Google podľa očakávania, potom viete, že problém musí byť spôsobený prehliadačom, ktorý ste pôvodne používali. Ak je to tak, môžete buď pokračovať v práci vo svojom novom prehliadači, alebo vyskúšať jednu z nasledujúcich možností uvedených nižšie a pokúsiť sa problém vyriešiť pomocou pôvodného prehliadača.
Vypnite rozšírenú kontrolu pravopisu
Niektoré prehliadače, ako napríklad Google Chrome, ponúkajú rozšírenú možnosť kontroly pravopisu, ktorá odosiela vaše údaje na kontrolu do cloudu. Zakázanie tejto funkcie môže vyriešiť vaše problémy s nefunkčnou kontrolou pravopisu v Dokumentoch Google.
Ako vypnúť rozšírenú kontrolu pravopisu v prehliadači Chrome
Rozšírenú kontrolu pravopisu môžete v prehliadači Chrome vypnúť prostredníctvom nastavení prehliadača Chrome.
- V prehliadači Chrome kliknite na Tri bodky ikonu na pravom konci panela s nástrojmi.
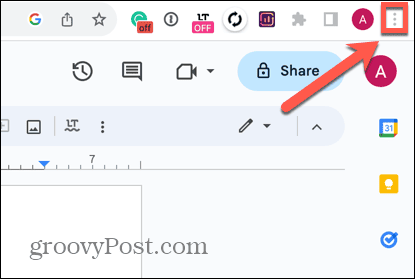
- Vyberte nastavenie.
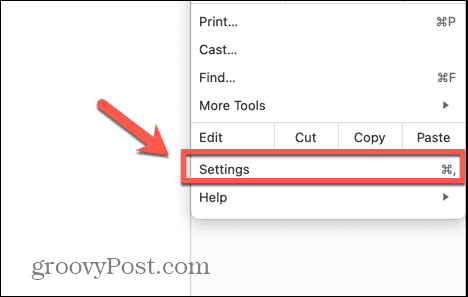
- V ľavom menu vyberte Jazyky.
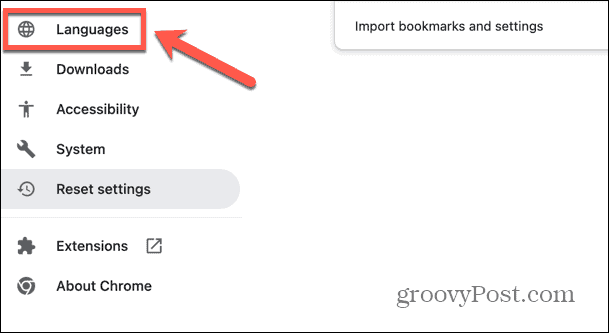
- Pod Kontrola pravopisu oddiele, zabezpečte to Základná kontrola pravopisu je vybratý.
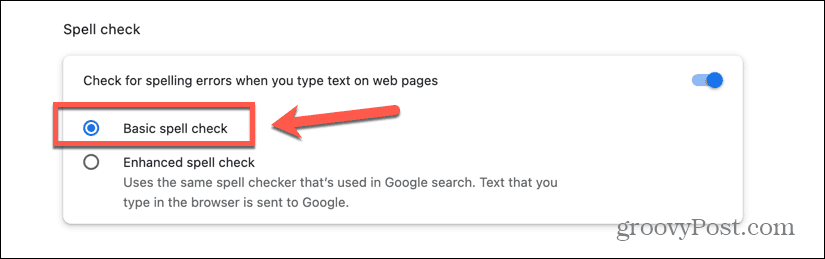
- Prípadne môžete kontrolu pravopisu prehliadača Chrome úplne vypnúť vypnutím prepínača.
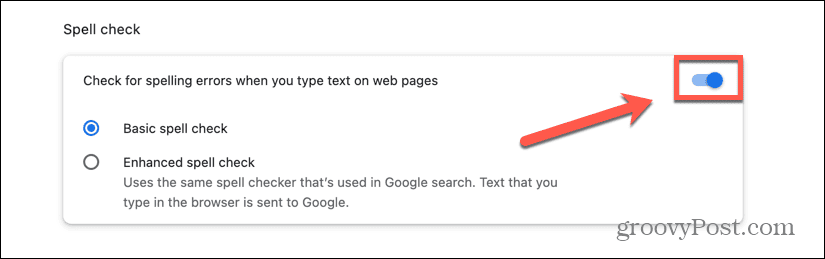
Aktualizujte svoj prehliadač
Ak je váš prehliadač zastaraný, môže to spôsobiť problémy s kontrolou pravopisu v Dokumentoch Google. Aktualizácia prehliadača na najnovšiu verziu môže problém vyriešiť. Metódy sa budú líšiť pre rôzne prehliadače; nižšie sú kroky na aktualizáciu prehliadača Chrome.
Ako aktualizovať Chrome
V nastaveniach prehliadača môžete aktualizovať Chrome alebo skontrolovať, či používate najaktuálnejšiu verziu.
- Kliknite na Tri bodky ikonu v pravom hornom rohu obrazovky.
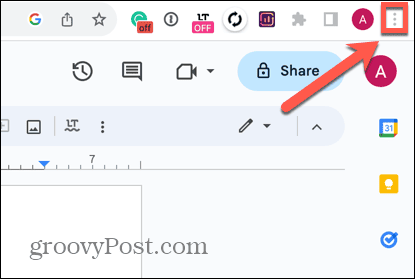
- Vyberte nastavenie.
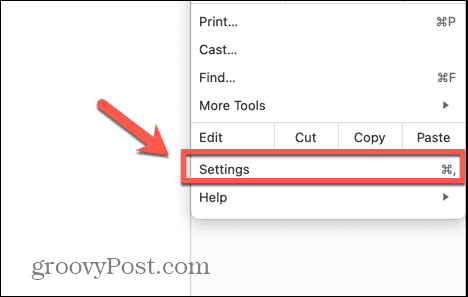
- V dolnej časti ponuky na ľavej strane kliknite na položku O prehliadači Chrome.
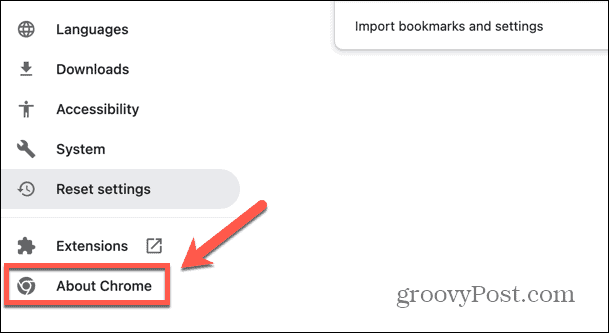
- Chrome skontroluje aktualizácie.
- Ak Chrome nájde nejaké aktualizácie, automaticky ich použije.
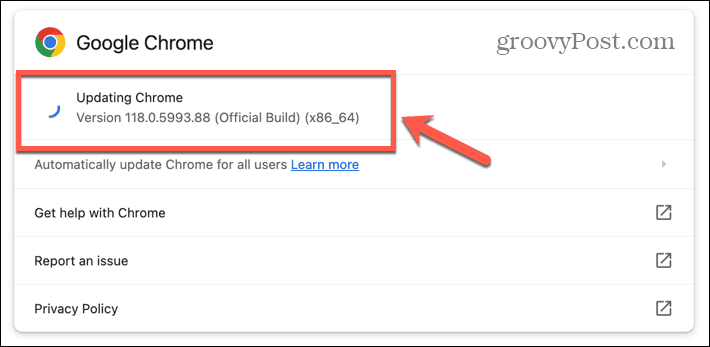
- Po dokončení aktualizácie prehliadača Chrome kliknite Reštart na spustenie najnovšej verzie.
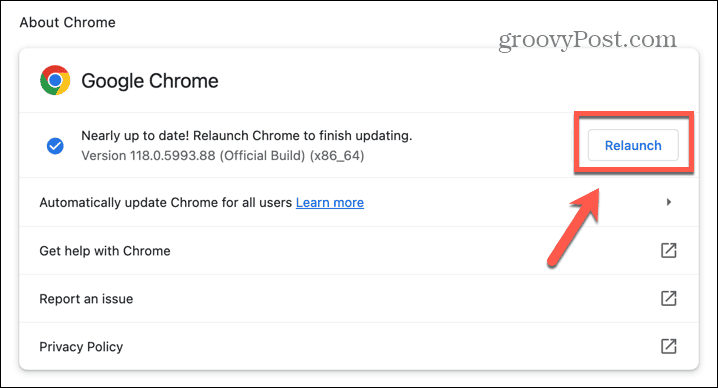
Zakázať rozšírenia prehliadača
Mnoho prehliadačov ponúka užitočné rozšírenia prehliadača, ako je kontrola gramatiky, ktoré môžu narúšať kontrolu pravopisu v službe Dokumenty Google. Zakázaním všetkých rozšírení prehliadača a ich následným opätovným povolením jedného po druhom sa vám môže podariť nájsť rozšírenie, ktoré je príčinou nefunkčnosti kontroly pravopisu v Dokumentoch Google. Spôsob deaktivácie rozšírení sa bude v jednotlivých prehliadačoch líšiť; Tu je návod, ako to urobiť v prehliadači Chrome.
Ako zakázať rozšírenia prehliadača v prehliadači Chrome
Rozšírenia prehliadača v prehliadači Chrome môžete rýchlo zakázať prostredníctvom Rozšírenia nástroj.
- Kliknite na Rozšírenia ikonu na paneli s nástrojmi.
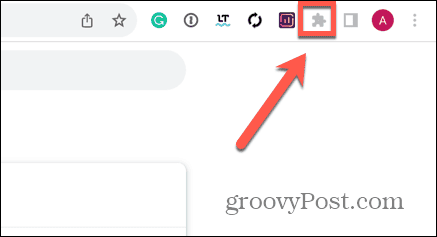
- Vyberte Spravovať rozšírenia.
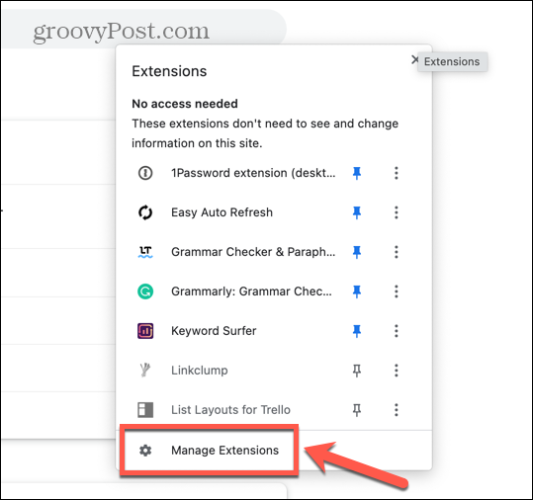
- Vypnite všetky rozšírenia pomocou ich prepínačov.
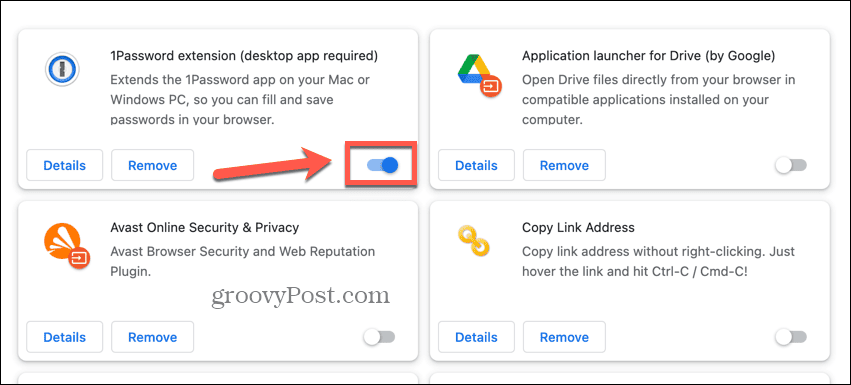
- Skontrolujte dokument, či už funguje kontrola pravopisu.
- Ak áno, znova zapnite jedno rozšírenie a znova skontrolujte.
- Nakoniec by ste mali zistiť, že rozšírenie, ktoré je príčinou kontroly pravopisu v Dokumentoch Google, nefunguje.
- Teraz môžete toto rozšírenie nechať deaktivované a ostatné znova zapnúť.
Vymažte vyrovnávaciu pamäť prehliadača a súbory cookie
Bežným spôsobom riešenia problémov v prehliadači je vymazanie vyrovnávacej pamäte prehliadača a súborov cookie. Tieto uložené súbory môžu byť príčinou problémov s kontrolou pravopisu v Dokumentoch Google. Vymazanie vyrovnávacej pamäte a súborov cookie môže pomôcť, aj keď by ste si mali uvedomiť, že to bude mať určitý vplyv na vaše prehliadanie, ako je napríklad odhlásenie z webových stránok.
Ako vymazať vyrovnávaciu pamäť prehliadača a súbory cookie v prehliadači Chrome
Vyrovnávaciu pamäť a súbory cookie v prehliadači Chrome môžete vymazať cez Ďalšie nástroje možnosti.
- Kliknite na Tri bodky ikonu.
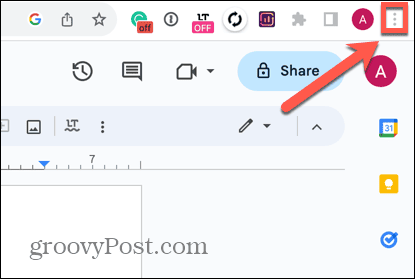
- Vyberte Ďalšie nástroje.
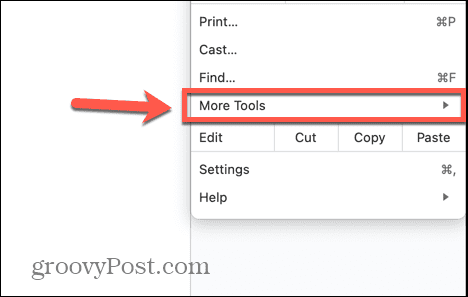
- Kliknite Vymazať údaje prehliadania.
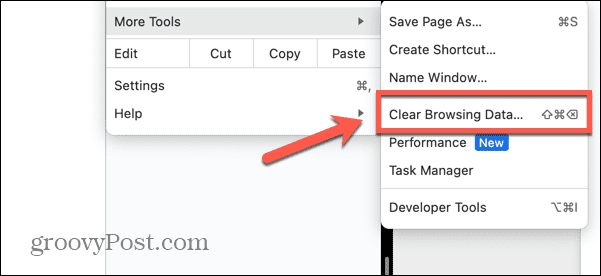
- Vyberte Vždy v Časové rozpätie.
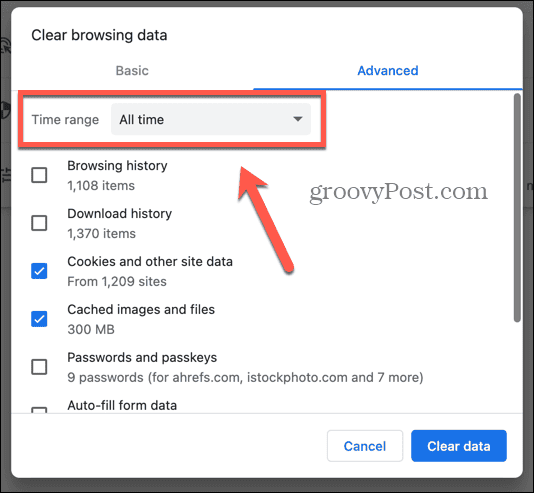
- Skontrolujte Súbory cookie a iné údaje stránok a Obrázky a súbory uložené vo vyrovnávacej pamäti iba.
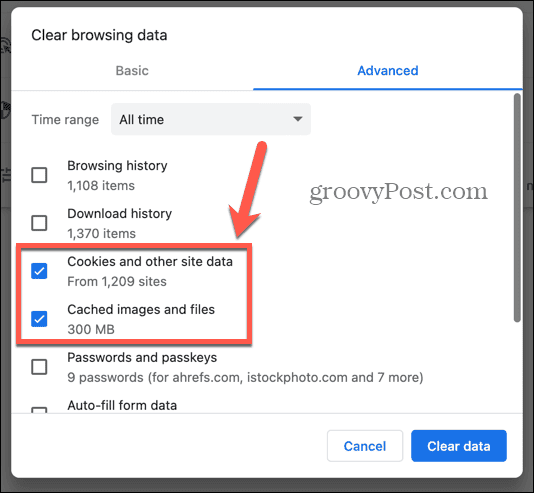
- Kliknite Vyčistiť dáta.
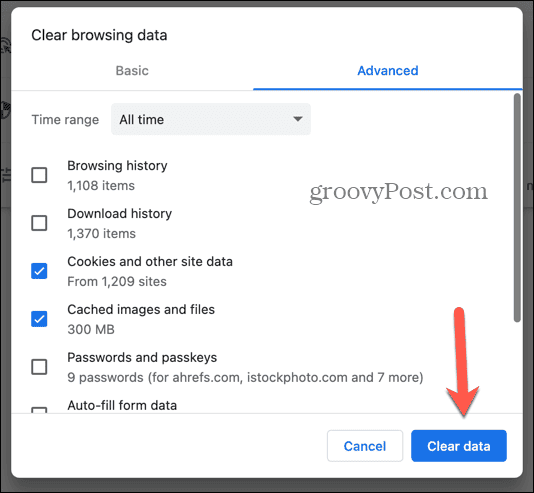
Obnovte nastavenia prehliadača
Ak žiadna z vyššie uvedených opráv zameraných na prehliadač nefunguje, ako poslednú možnosť môžete skúsiť obnoviť prehliadač na predvolené nastavenia. Môže to odstrániť akýkoľvek problém, ktorý spôsoboval nesprávne fungovanie kontroly pravopisu v Dokumentoch Google.
Ako obnoviť nastavenia prehliadača v prehliadači Chrome
Nastavenia prehliadača v prehliadači Chrome môžete obnoviť prostredníctvom nastavenie.
- Kliknite na Tri bodky ikonu v pravom hornom rohu okna prehliadača Chrome.
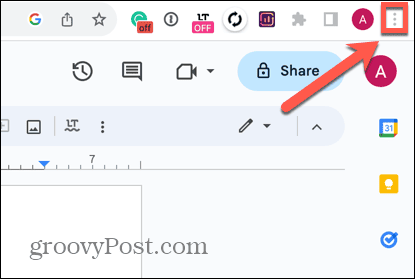
- Vyberte nastavenie.
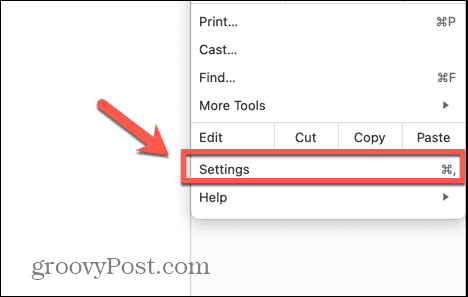
- V ľavom menu vyberte Obnoviť nastavenia.
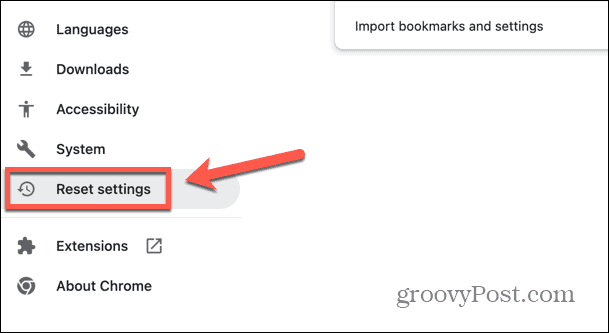
- Kliknite Obnovte pôvodné nastavenia.
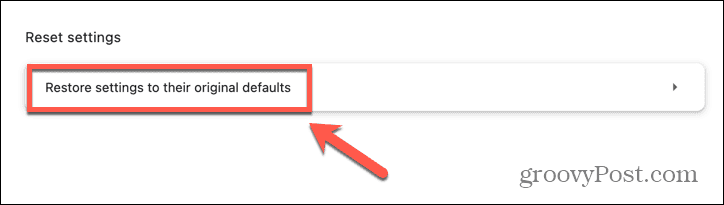
- Svoje rozhodnutie potvrďte kliknutím Obnoviť nastavenia.
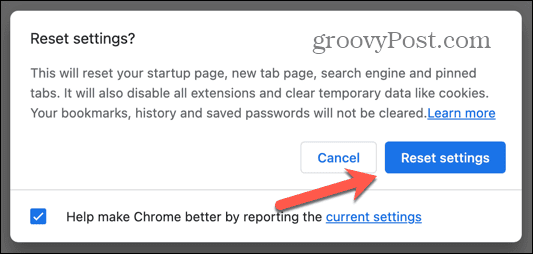
Skopírujte svoj dokument bez formátovania
Ak zistíte, že tento problém nie je vo vašom prehliadači, problém môže spočívať v samotnom texte. Ak ste do dokumentu Dokumentov Google skopírovali text z iných zdrojov, formátovanie tohto textu môže byť príčinou nefunkčnosti kontroly pravopisu v Dokumentoch Google. Môžete skúsiť skopírovať neformátovaný text do nového dokumentu a zistiť, či sa tým problém nevyrieši.
Ako skopírovať dokument bez formátovania v Dokumentoch Google
Na rýchle prilepenie textu do nového dokumentu s odstráneným formátovaním môžete použiť klávesovú skratku. Dúfajme, že kontrola pravopisu by potom mala fungovať na tomto neformátovanom texte.
- Vyberte celý text v dokumente Google Docs.
- Stlačte tlačidlo Ctrl + C v systéme Windows alebo Cmd + C na Macu skopírujte text.
- Otvorte nový dokument Google Docs. Rýchly spôsob, ako to urobiť, je písať Nový v paneli s adresou.
- Kliknite niekde v novom dokumente a stlačte Ctrl + Shift + V v systéme Windows alebo Cmd + Shift + V na Macu.
- Váš text by teraz nemal mať žiadne formátovanie.
Zabezpečte, aby Dokumenty Google fungovali správne
Ak ste mali problémy s nefunkčnou kontrolou pravopisu v Dokumentoch Google, dúfajme, že vám pomohla jedna z vyššie uvedených opráv. Ak nájdete nejaké iné metódy, ktoré fungujú, dajte nám vedieť v komentároch nižšie, aby sme ich mohli pridať do zoznamu.
Dokumenty Google sú skvelé, keď fungujú, ale keď sa niečo pokazí, napríklad nefunguje kontrola pravopisu, môže to byť frustrujúce. Ďalšou častou frustráciou je, keď odsadenie v Dokumentoch Google prechádza všade a váš dokument vyzerá úplne neporiadne. Našťastie existuje niekoľko spôsobov opraviť odsadenie v Dokumentoch Google, tiež.