Ako zakriviť text v prezentáciách Google
Prezentácie Google Hrdina / / October 24, 2023

Publikovaný
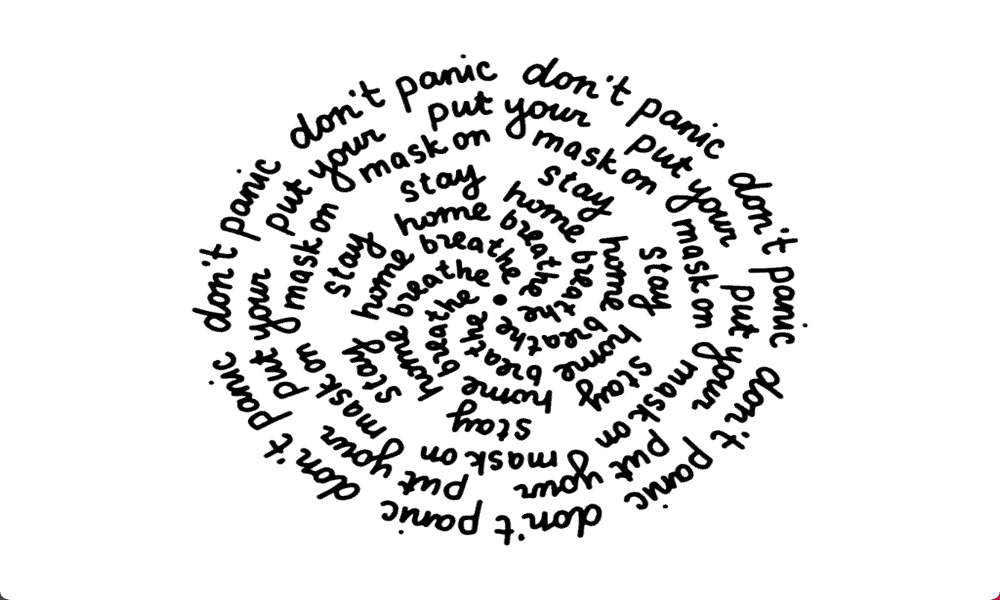
Slides Google nemajú žiadne vstavané nástroje na pridávanie zakriveného textu, ale stále je to možné. Tu je návod, ako zakriviť text v Prezentáciách Google.
Google Slides je veľmi užitočná online aplikácia na prezentáciu, ktorá vám umožňuje vytvárať pôsobivé prezentácie zadarmo. Má veľa užitočných nástrojov, ako je napríklad schopnosť urobiť obrázky transparentnými alebo k pridávať a upravovať tabuľky. Existuje však niekoľko vecí, ktoré Prezentácie Google nedokážu, aj keď sú možné pomocou iných aplikácií na prezentáciu. Jedna z tých vecí je vytváranie zakriveného textu. V Prezentáciách Google nie sú žiadne nástroje, ktoré by vám umožnili vytvárať zakrivený text, aby boli vaše prezentácie vizuálne zaujímavejšie. Dobrou správou je, že ak budete trochu kreatívni, stále je možné pridať zakrivený text do prezentácie Google Slides.
Tu je návod, ako zakriviť text v Prezentáciách Google.
Ako zakriviť text v prezentáciách Google pomocou programu PowerPoint
Ak máte prístup k Microsoft PowerPoint, môžete vytvoriť svoj zakrivený text v PowerPointe pomocou vstavaných nástrojov textových efektov. Potom môžete skopírovať a prilepiť zakrivený text do prezentácie Google Slides.
Zakrivenie textu v Google Slides pomocou PowerPointu
- Otvorte PowerPoint.
- Kliknite na Vložiť Ponuka.
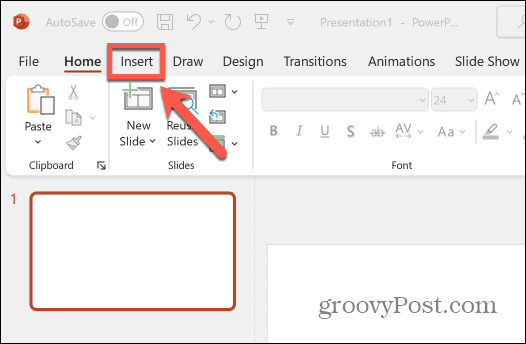
- Vyberte Textové pole v stužkovej.
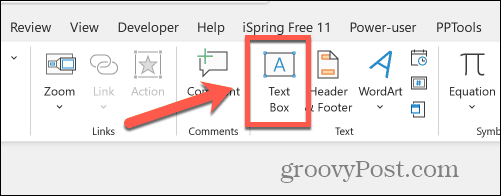
- Potiahnite textové pole a zadajte text.
- Kliknite na Formát tvaru Ponuka.
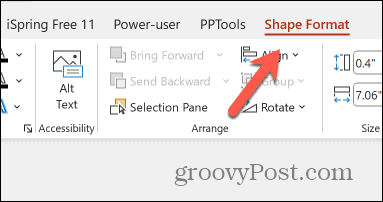
- Kliknite na Textové efekty ikonu.
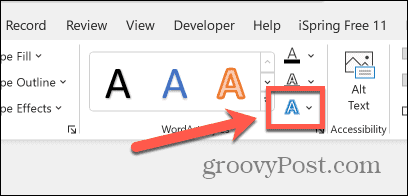
- Vyberte Transformovať.
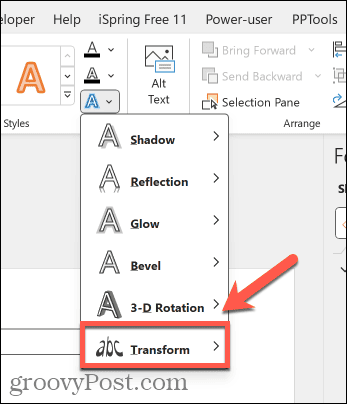
- Vyberte si efekt zakriveného textu. Pre mierne zakrivený text môžete použiť jeden z Warp možnosti.
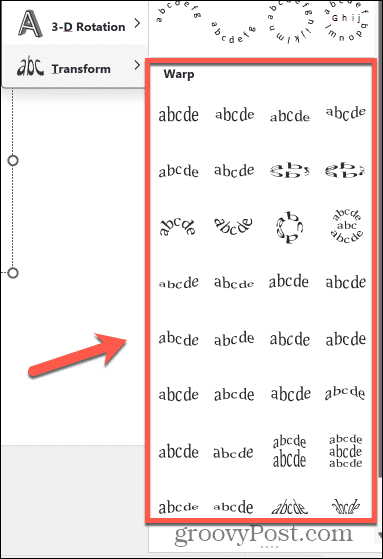
- Pre kruhový alebo čiastočne kruhový text vyberte jednu z možností Nasledujte cestu možnosti.
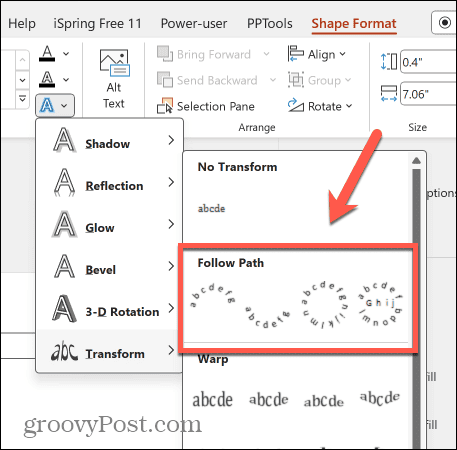
- Ak chcete zmeniť veľkosť textového poľa, potiahnite jednu z nich Biele bodky okolo okraja textového poľa.
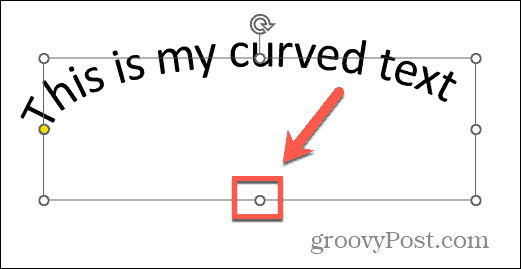
- Ak chcete upraviť zakrivenie alebo polohu zakriveného textu, kliknite a potiahnite Žltá bodka.
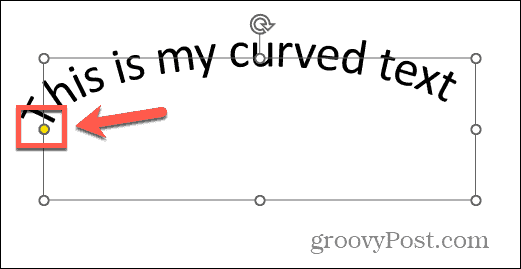
- Keď ste s textom spokojní, vyberte textové pole, kliknite pravým tlačidlom myši a vyberte si Kopírovať.
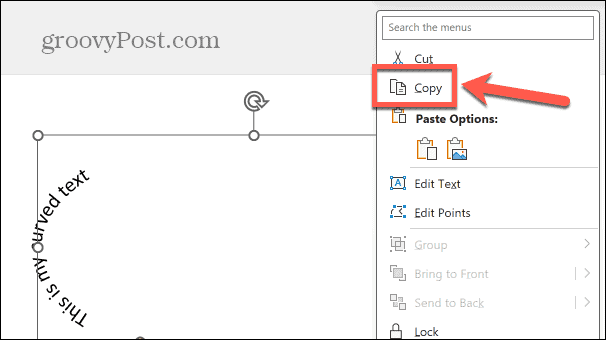
- Otvorte svoje dokumenty Prezentácií Google.
- Kliknite pravým tlačidlom myši na miesto, kde sa má zobraziť zakrivený text, a vyberte Vložiť.
- Váš zakrivený text sa prilepí do Prezentácií Google.
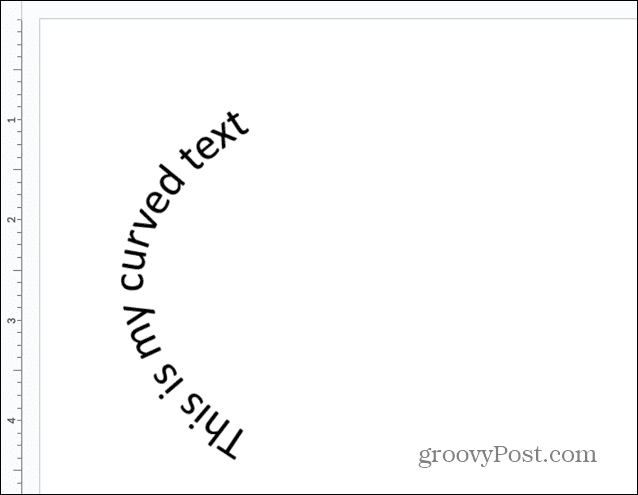
Ako zakriviť text v prezentáciách Google pomocou online nástroja
Ak nemáte prístup k PowerPointu, existujú online nástroje ktoré môžete použiť na vytvorenie zakriveného textu. Potom môžete skopírovať a prilepiť zakrivený text do dokumentu Prezentácií Google. Na výber je množstvo online nástrojov, z ktorých niektoré vyžadujú, aby ste si pred ich použitím vytvorili účet. V tomto príklade budeme používať generátor zakriveného textu inkPx, ktorý je bezplatný a nevyžaduje si účet.
Zakrivenie textu v Prezentáciách Google pomocou inkPx
- Otvor generátor zakriveného textu inkPx webovú stránku v prehliadači.
- Vyberte typ zakriveného textu, ktorý chcete použiť, ako napr Text v kruhu.
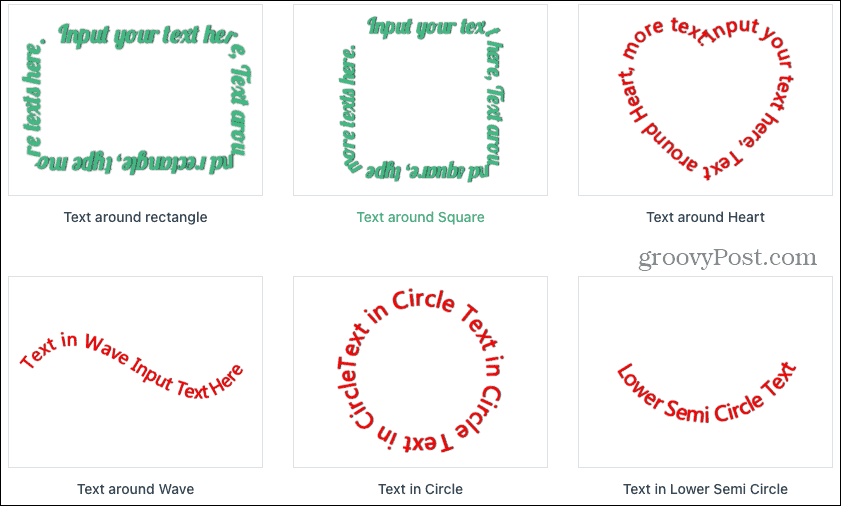
- Zadajte svoj text do Text lúka.
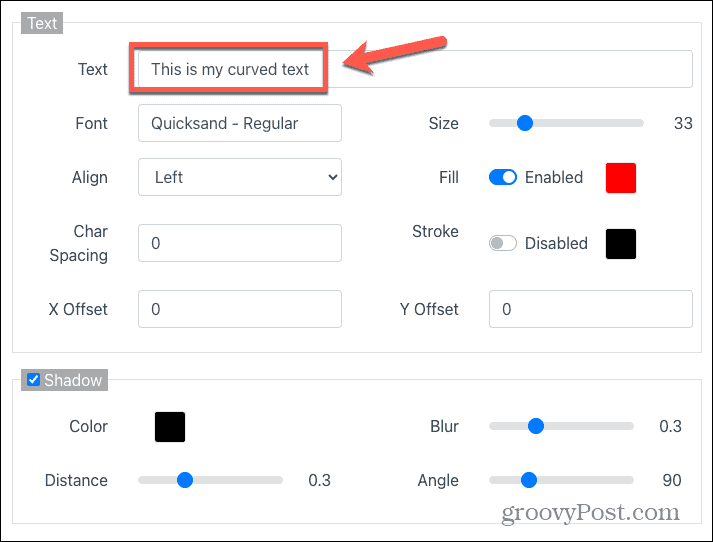
- Ak chcete, môžete zmeniť ďalšie možnosti, ako napríklad písmo, zarovnanie, farbu výplne, posuny a efekty tieňov.
- Môžete tiež zmeniť cestu textu alebo pridať pozadie pomocou príslušných kariet.
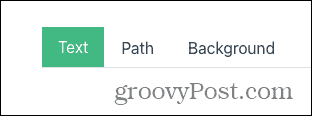
- Počas vykonávania zmien si môžete zobraziť ukážku textu v okne vyššie.
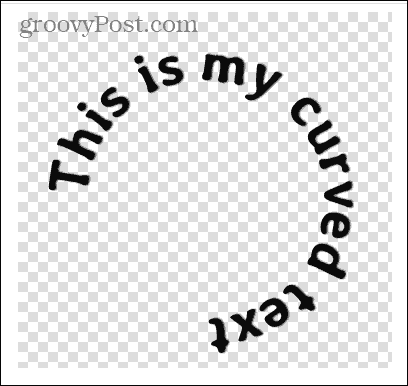
- Keď ste so zakriveným textom spokojní, kliknite na Stiahnuť ▼ tlačidlo v spodnej časti stránky.
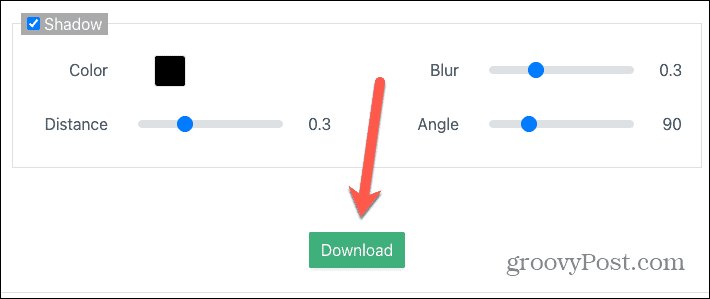
- Vyberte formát sťahovania. Výber PNG vytvorí obrázok s priehľadným pozadím.
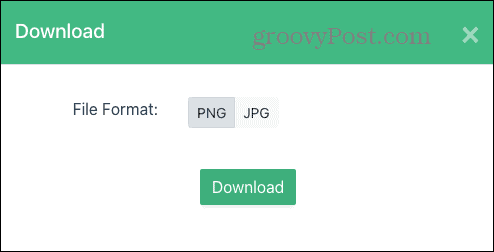
- Kliknite Stiahnuť ▼.
- Uložte obrázok so zakriveným textom kdekoľvek chcete.
- Otvorte Prezentácie Google.
- Kliknite na Vložiť Ponuka.
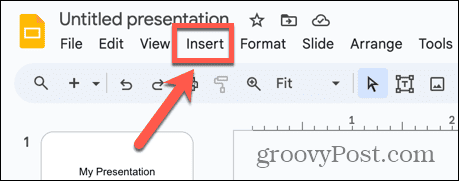
- Vyberte Obrázok > Nahrať z počítača.
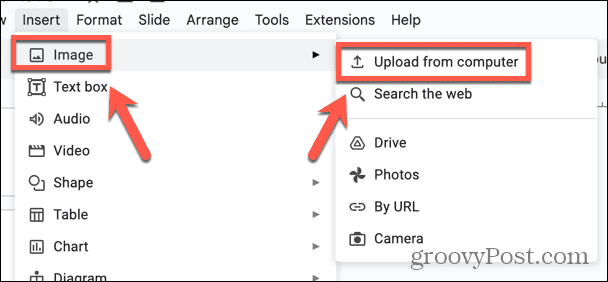
- Vyberte svoj uložený zakrivený textový súbor a kliknite OTVORENÉ.
- Váš zakrivený text sa pridá do dokumentu Prezentácií Google.
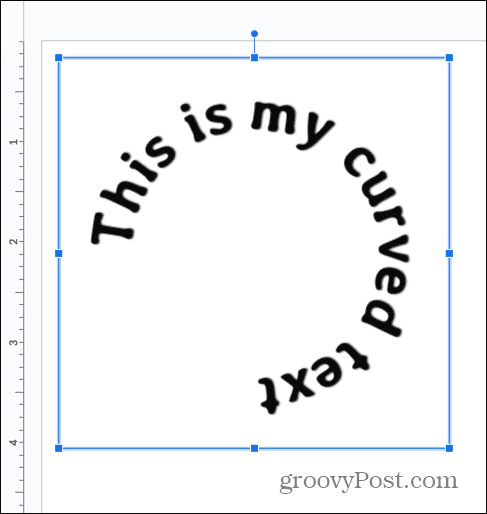
Buďte kreatívni pomocou Prezentácií Google
Naučiť sa, ako zakriviť text v Prezentáciách Google, vám umožní byť kreatívnejší pri vašich prezentáciách. Prezentácie Google nemusia mať žiadne natívne nástroje, ktoré by vám umožnili vytvárať zakrivený text, ale pomocou jednej z vyššie uvedených metód je stále možné využiť efekt vo vašej prezentácii.
Jednou nevýhodou týchto metód však je, že zakrivený text nemôžete ľahko upravovať. Ak chcete vykonať zmeny, budete sa musieť vrátiť do svojho dokumentu PowerPoint alebo do online generátora zakriveného textu, aby ste ich urobili, a potom skopírujte a prilepte aktualizovaný text.
Existuje mnoho ďalších spôsobov, ako môžete svoje prezentácie Google Slides urobiť vizuálne zaujímavejšími. Jedna metóda je vložiť HTML do Google Slides. To vám umožní vkladať videá alebo obrázky priamo do vašich snímok, aby ste získali väčší záujem. Túto metódu môžete dokonca použiť na pridanie zvuku do snímok, aby boli vaše prezentácie vizuálne aj zvukovo zaujímavé.



