Ako vytvoriť krivku textu v programe PowerPoint
Microsoft Powerpoint Hrdina / / October 23, 2023

Publikovaný
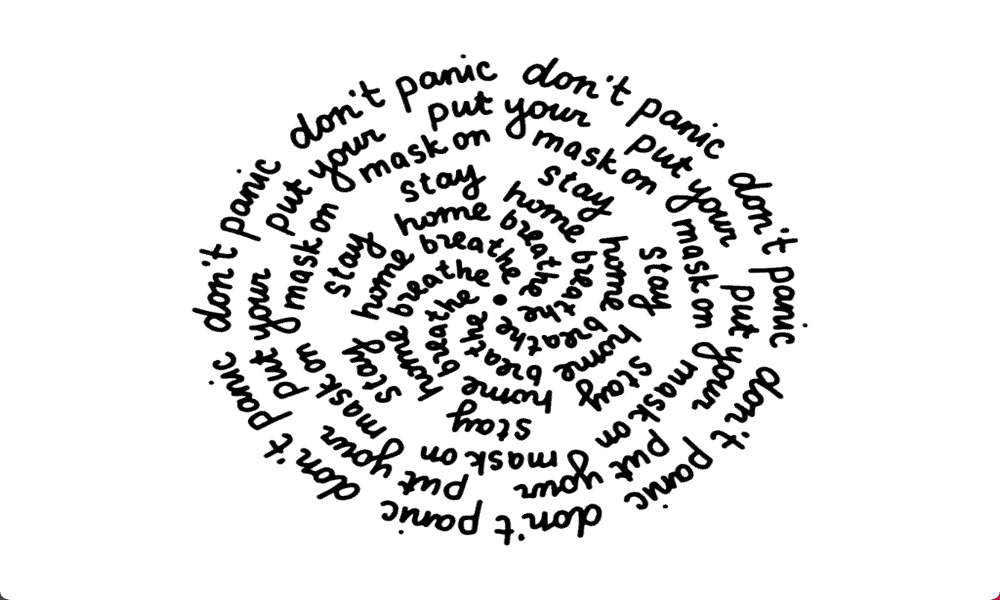
Ak chcete, aby boli vaše prezentácie pôsobivejšie, môžete svoj text tvarovať. Zistite, ako vytvoriť krivku textu v PowerPointe.
Všetci sme sedeli pri nudnej prezentácii v PowerPointe, ktorá je plná neinšpirujúcich snímok, ktoré číta neinšpirujúci moderátor. Nemusí to tak však byť. PowerPoint je zabalené s nástrojmi ktoré vám pomôžu vytvoriť skutočne pôsobivé prezentácie (hoci to s prezentujúcim nemôže nič urobiť). Jedným zo spôsobov, ako môžete urobiť svoje prezentácie pôsobivejšími, je pridať na svoje snímky zakrivený text. Zakrivený text je pútavejší a môžete ho použiť, aby sa zmestil predmety alebo obrázky vo vašich snímkach pre ešte štýlovejší efekt.
Ak chcete, aby boli vaše prezentácie kreatívnejšie, tu je postup, ako vytvoriť krivku textu v PowerPointe.
Ako vytvoriť krivku textu v PowerPointe pomocou možností deformácie
Existuje niekoľko prednastavených možností, ktoré môžete použiť v PowerPointe na zakrivenie textu. Použitie jednej z týchto možností je najrýchlejší spôsob, ako vytvoriť požadovaný štýl zakriveného textu. Môžete ho kombinovať s a
Vytvorenie krivky textu v PowerPointe pomocou možností deformácie
- Kliknite na Vložiť Ponuka.
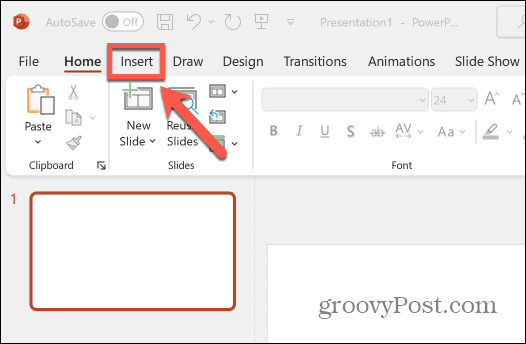
- Vyberte Textové pole zo stužkovej.
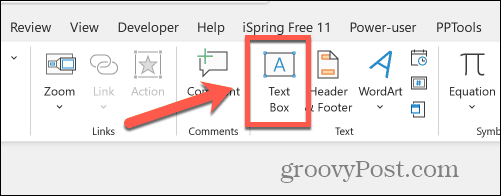
- Potiahnite textové pole v dokumente.
- Do textového poľa zadajte text, ktorý chcete zakriviť.
- Kliknite na Formát tvaru Ponuka.
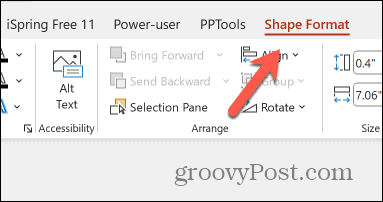
- V Štýly slovného umenia časti pásu s nástrojmi kliknite na Textové efekty ikonu.
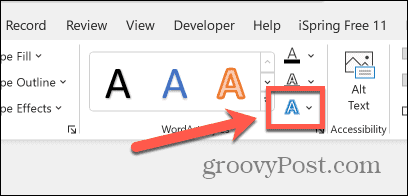
- Vyberte Transformovať.
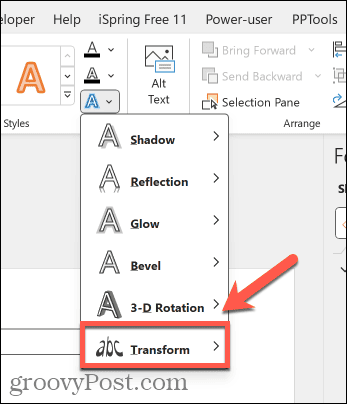
- Vyberte si jeden z Warp možnosti.
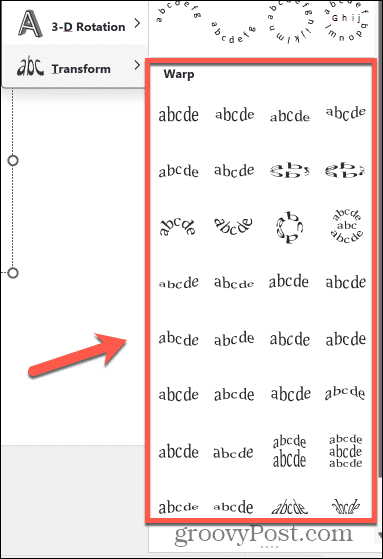
- Efekt sa aplikuje na váš text.
- Ak chcete zmeniť veľkosť textového poľa, potiahnite ikonu Biele bodky okolo hranice.
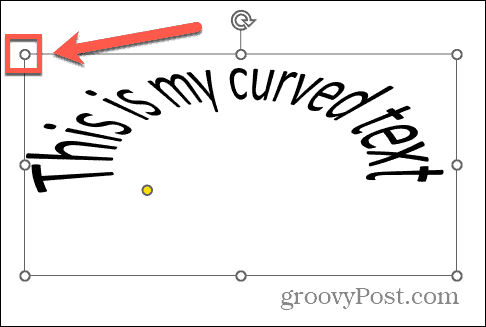
- Ak chcete upraviť zakrivený text, kliknite a podržte Žltá bodka na okraji okolo textu.
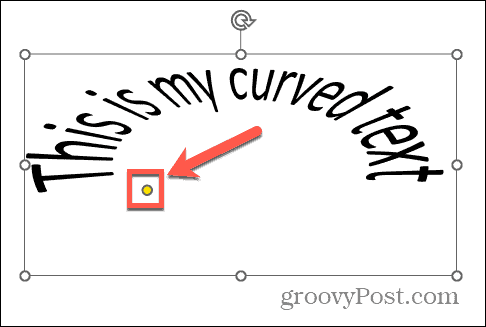
- Posunutím bodky zmeníte zakrivenie textu.
- Keď ste spokojní, kliknutím kdekoľvek mimo textového poľa zrušte jeho výber.
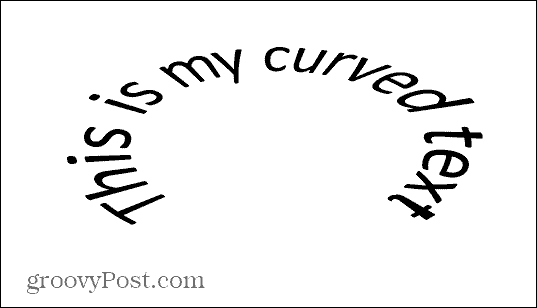
Ako vytvoriť krivku textu v PowerPointe pomocou možností sledovania cesty
Ak chcete mať väčšiu kontrolu nad zakriveným textom v PowerPointe, môžete použiť možnosti Sledovať cestu, aby váš text sledoval konkrétnu cestu. Zakrivený text bude automaticky zapadajú veľkosť textového poľa, ale môžete upraviť veľkosť textového poľa alebo veľkosť textu, aby ste dosiahli požadovaný efekt.
Vytvorenie krivky textu v PowerPointe pomocou možností sledovania cesty
- Kliknite Vložiť.
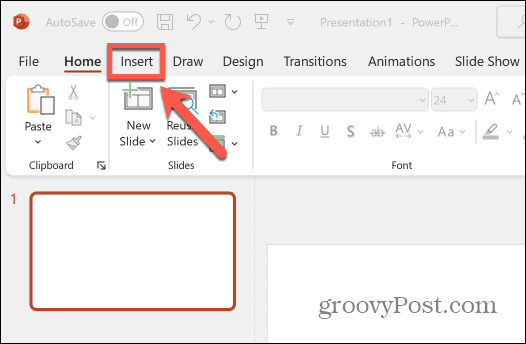
- Na páse s nástrojmi kliknite na položku Textové pole tlačidlo.
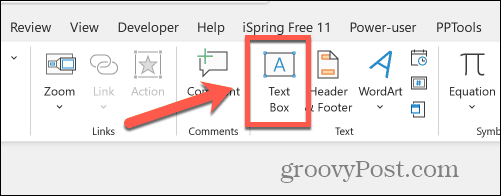
- Presuňte textové pole v dokumente.
- Zadajte text a vyberte ho.
- Kliknite na Formát tvaru Ponuka.
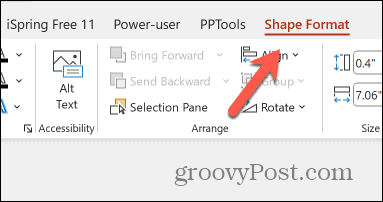
- Kliknite na Textové efekty ikonu na páse s nástrojmi.
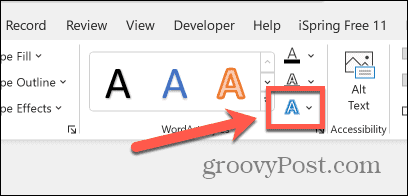
- Vyberte Transformovať.
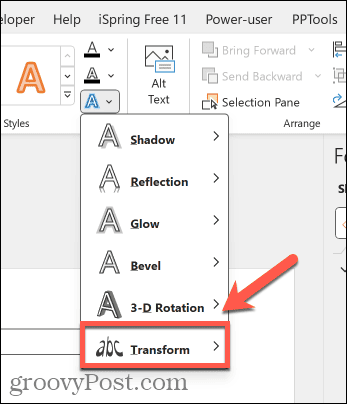
- Vyberte jeden z Nasledujte cestu možnosti.
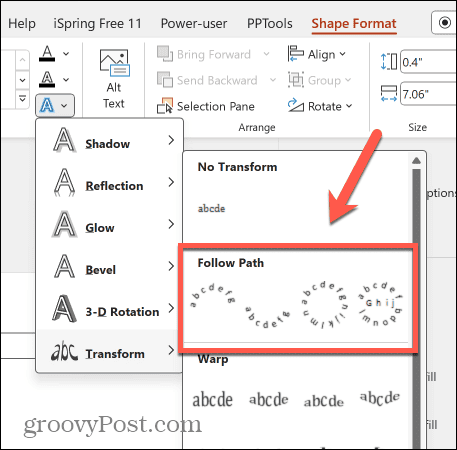
- Efekt sa použije na váš text.
- Klikni na Biele bodky okolo okraja textového poľa, aby ste zmenili veľkosť textového poľa, ktoré obmedzuje váš zakrivený text.
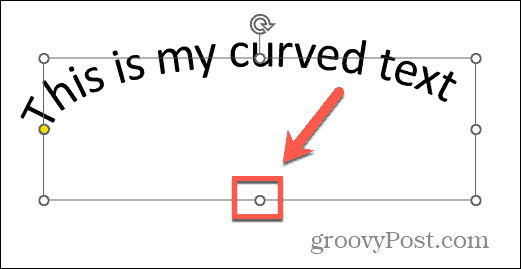
- Môžete pridať ďalší text alebo zmeniť veľkosť písma, aby ste vytvorili požadovaný tvar.
- Ak chcete upraviť cestu, po ktorej nasleduje zakrivený text, kliknite na Žltá bodka na ráme okolo textu.
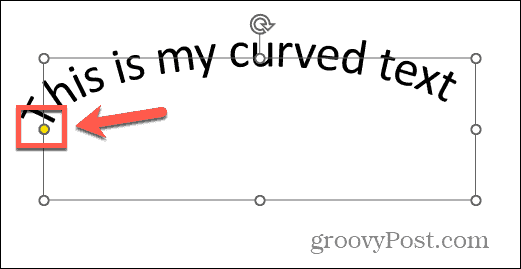
- Potiahnutím bodky zmeníte cestu textu.
- Keď skončíte, kliknutím mimo textového poľa zrušte výber.
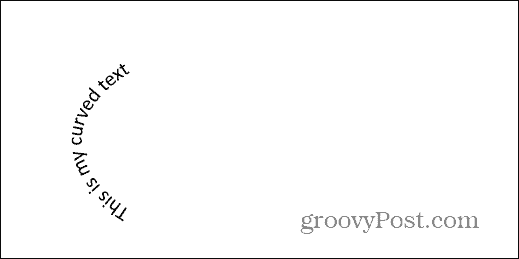
Ako odstrániť zakrivený text v PowerPointe
Ak sa rozhodnete, že zakrivený text v dokumente programu PowerPoint už nepotrebujete, môžete efekt odstrániť a vrátiť text rovný. Možno budete chcieť odstráňte všetky animácie ste tiež pridali do textu.
Odstránenie zakriveného textu v PowerPointe
- Vyberte svoj zakrivený text.
- Kliknite na Formát tvaru Ponuka.
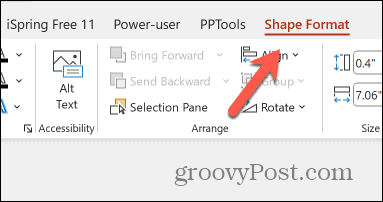
- Kliknite na Textové efekty ikonu na páse s nástrojmi.
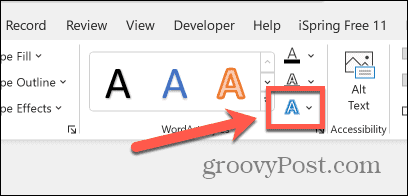
- Vyberte Transformovať.
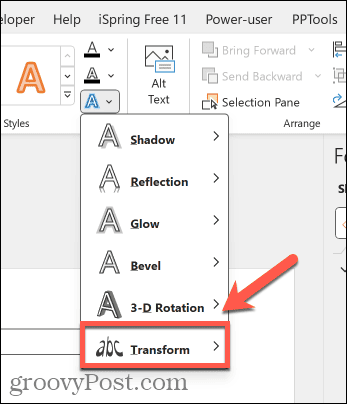
- Kliknite na možnosť pod Žiadna transformácia.
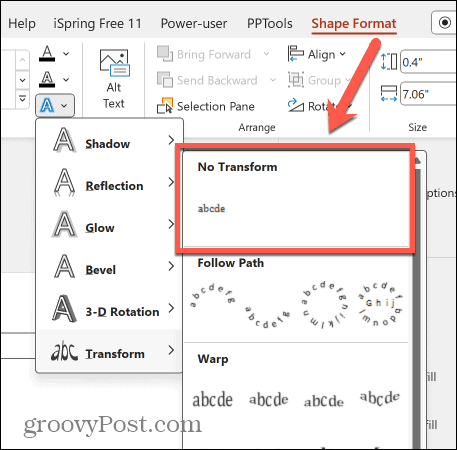
- Váš text sa teraz vráti ako rovný riadok textu.
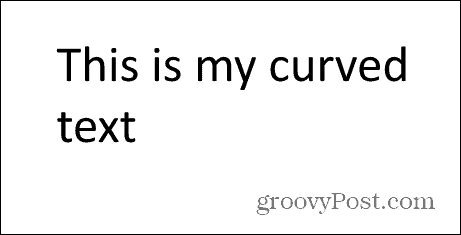
Buďte kreatívni s PowerPointom
Naučiť sa, ako vytvoriť krivku textu v PowerPointe, vám umožní vytvárať nezvyčajnejšie prezentácie, ktoré skutočne upútajú pozornosť. Môžete byť kreatívni a použiť zakrivený text okolo objektov alebo obrázkov vo svojej prezentácii alebo dokonca animovať svoj zakrivený text, aby ste získali pôsobivé efekty.
Existuje mnoho ďalších spôsobov, ako byť kreatívnejší pri vytváraní prezentácií v PowerPointe. Jedným z najpôsobivejších je to použite prechod Morph v PowerPointe. To vám umožňuje plynulo prechádzať z jedného tvaru do druhého, keď budete postupovať v prezentácii. S trochou zručnosti môžete vytvoriť skutočne ohromujúce animácie, vďaka ktorým vaša prezentácia v PowerPointe skutočne vynikne. Skúste skombinovať prechod Morph so zakriveným textom, aby bola vaša prezentácia ešte zaujímavejšia.


