Ako opraviť vysoké využitie procesora Google Chrome
Google Chrome Hrdina / / October 22, 2023

Publikovaný

Ak si všimnete pomalý počítač, prehliadač Chrome môže zaťažovať procesor. Tu je postup, ako opraviť vysoké využitie procesora prehliadača Google Chrome.
Ak váš počítač funguje pomaly, môže ísť o problém s prehliadačom Google Chrome vo vysokej kvalite vyuzitie procesora. Našťastie môžete podniknúť kroky na vyriešenie problému a uvoľnenie cyklov CPU na vašom PC.
Existujú rôzne dôvody, prečo prehliadač spotrebúva veľké množstvo zdrojov CPU, a väčšinu z nich možno vyriešiť úpravou nastavení v prehliadači. Niekedy je však konečnou opravou obnovenie všetkých nastavení prehliadača Chrome.
V tejto príručke vám ukážeme rôzne nastavenia, ktoré môžete zmeniť, aby ste vyriešili problém s prehliadačom Chrome, ktorý využíva príliš veľa cyklov procesora.
Ako opraviť vysoké využitie CPU prehliadača Google Chrome
Môžete urobiť rôzne veci, ktoré vám pomôžu vyriešiť vysoké využitie procesora Prehliadač Chrome. Môžete napríklad zavrieť karty, zakázať rozšírenia, vypnúť hardvérovú akceleráciu alebo zastaviť spúšťanie aplikácií Chrome na pozadí.
Pozrime sa, čo môžete urobiť, aby ste problém vyriešili.
Ukončite karty alebo procesy v Správcovi úloh Chrome
Jednou z prehliadaných funkcií v prehliadači Chrome je jeho Správca úloh, ktorý môžete použiť na vyhľadanie kariet a procesov náročných na zdroje. Páči sa mi to Správca úloh systému Windows, môžete ho použiť na ukončenie procesov, ktoré spôsobujú vysoké využitie procesora.
Ako používať Správcu úloh prehliadača Chrome
- OTVORENÉ Google Chrome na pracovnej ploche.
- Kliknite na možnosti tlačidlo v pravom hornom rohu.
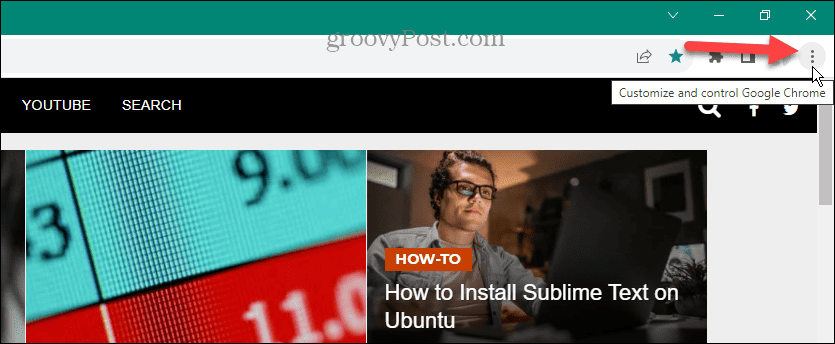
- Prejdite na Ďalšie nástroje > Správca úloh v ponuke. Prípadne stlačte Shift + Esc na otvorenie Správca úloh prehliadača Chrome po otvorení prehliadača Chrome.
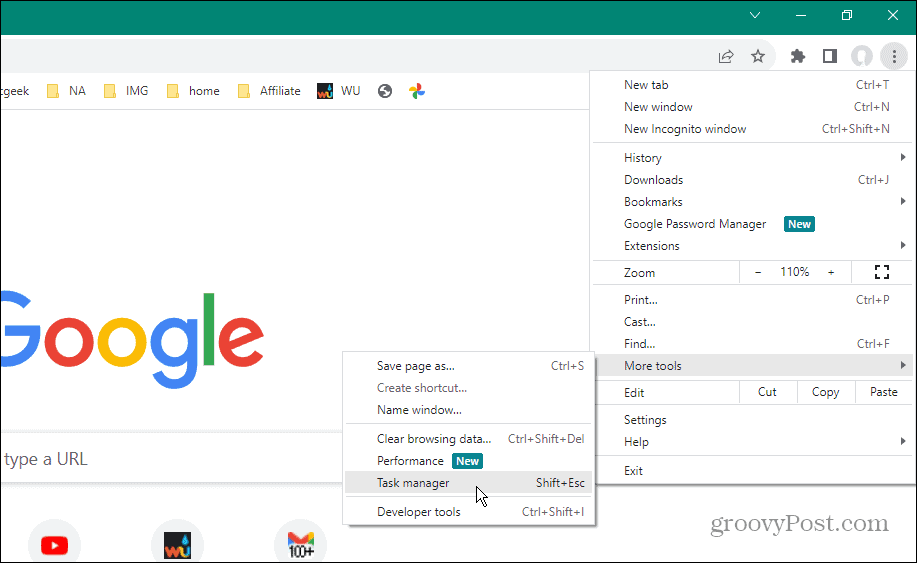
- Po otvorení Správcu úloh prehliadača Chrome kliknite na ikonu CPU kartu v hornej časti na zoradenie procesov podľa použitia.
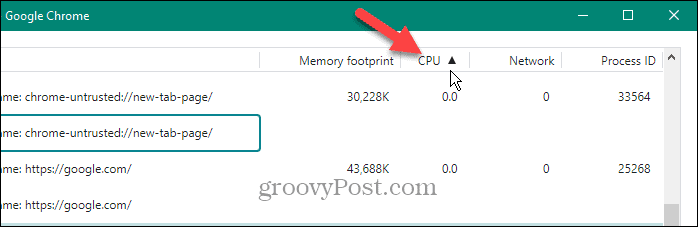
- Zvýraznite položku pomocou najväčšieho počtu cyklov, ktoré môžete bezpečne ukončiť, a kliknite na ňu Ukončiť proces tlačidlo.
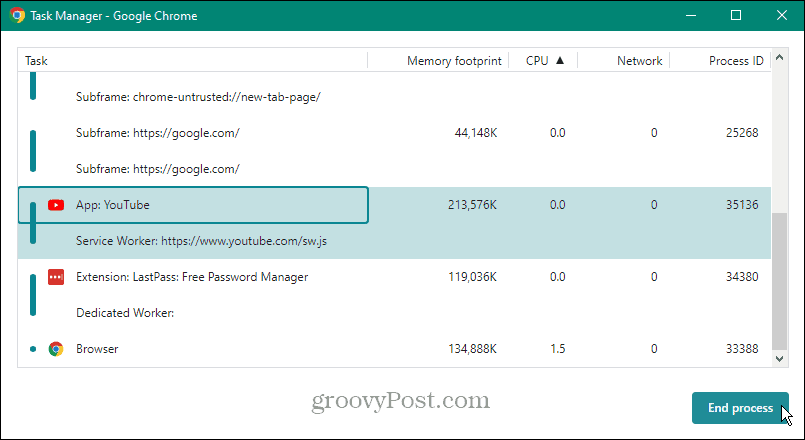
Zakázať alebo odstrániť nepotrebné rozšírenia
Rozšírenia sú skvelé na pridávanie funkcií, ktoré nie sú natívne zahrnuté v prehliadači. Niektoré však využívajú veľa zdrojov a môžu spôsobiť vysoké využitie procesora. Ak chcete tento problém zmierniť, môžete rozšírenia zakázať alebo ich úplne odstrániť, ak nie sú potrebné.
Ako zakázať alebo odstrániť rozšírenia v prehliadači Chrome
- Spustiť Chrome a kliknite na možnosti tlačidlo v pravom hornom rohu.
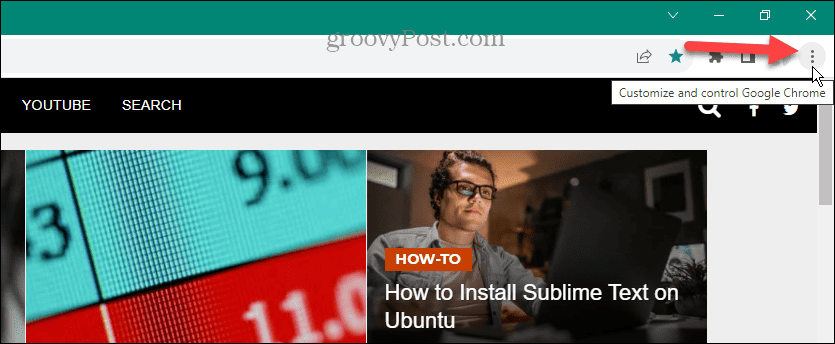
- Prejdite na Rozšírenia > Spravovať rozšírenia v ponuke.
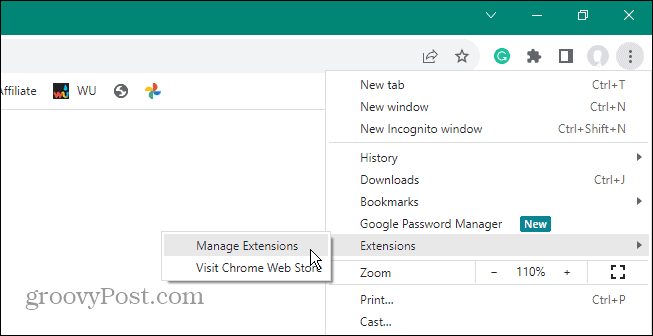
- Prípadne kliknite na Rozšírenia na paneli nástrojov a vyberte Spravovať rozšírenia z menu.
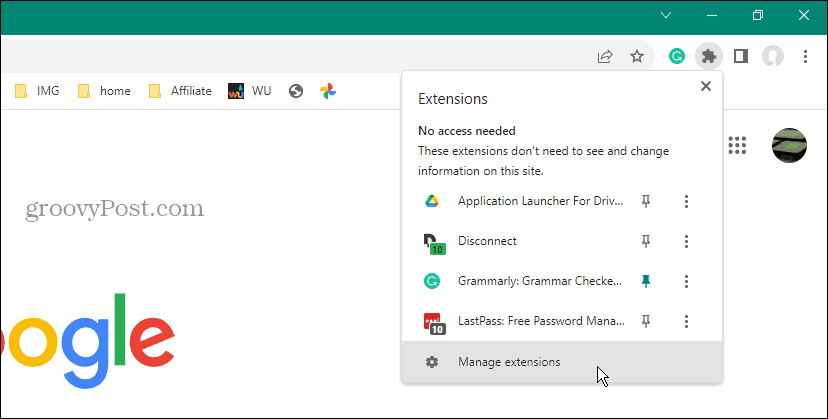
- Keď sa otvorí obrazovka Rozšírenia, vypnite tie, ktoré nepotrebujete používať. Alebo ak ho už nepotrebujete, kliknite na Odstrániť tlačidlo a potvrdením odinštalovanie.
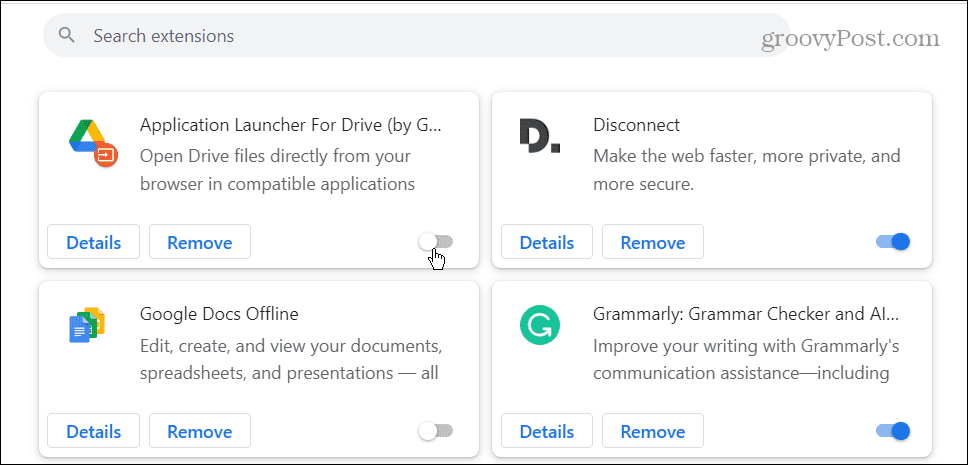
Zakázať hardvérovú akceleráciu
Hlavným dôvodom použitia funkcie hardvérovej akcelerácie je, že Chrome používa vaše GPU namiesto CPU pre graficky náročné stránky.
Niekedy to však nefunguje správne a spôsobuje, že CPU stúpa – najmä na staršom hardvéri. Ak teda máte podozrenie, že funkcia spôsobuje viac škody ako úžitku, môžete hardvérovú akceleráciu vypnúť.
Ako zakázať hardvérovú akceleráciu v prehliadači Chrome
- OTVORENÉ Chrome a kliknite na možnosti tlačidlo v pravom hornom rohu.
- Vyberte nastavenie z ponuky, ktorá sa zobrazí.
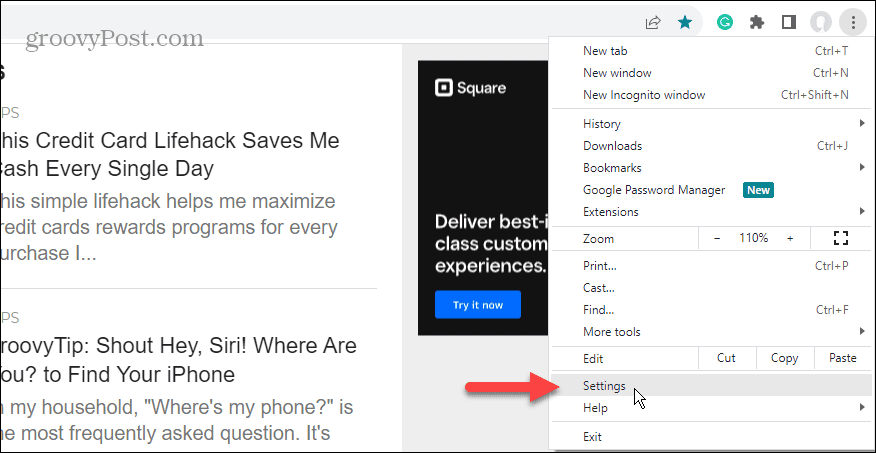
- Kliknite na Systém na ľavom paneli.
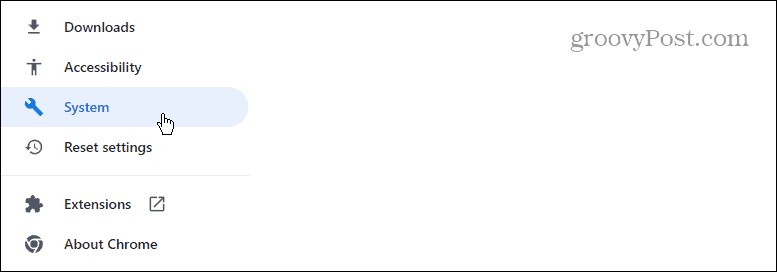
- Pod Systém sekciu, vypnite Použite hardvérovú akceleráciu, ak je k dispozícii prepnite a kliknite na Reštart keď sa objaví.
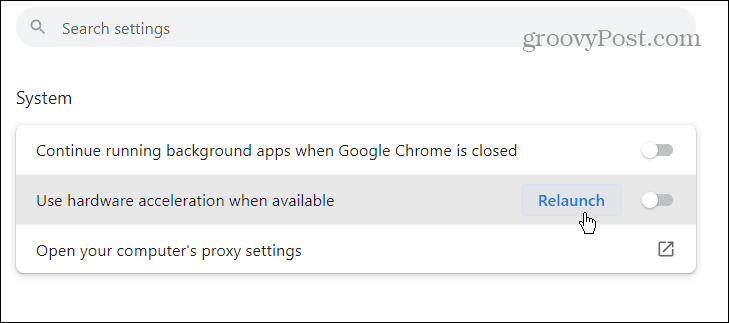
Chrome sa reštartuje so zakázanou funkciou hardvérovej akcelerácie a môžete skontrolovať, či sa využitie procesora vráti na prijateľnú úroveň.
Zakázať aplikácie na pozadí, keď je Chrome zatvorený
V závislosti od toho, čo používate, môže prehliadač Chrome pokračovať v používaní cyklov CPU aj po zatvorení prehliadača. Stáva sa to, keď sú aplikácie Chrome stále aktívne a môžu sa spúšťať na pozadí. Ale môžete zmeniť nastavenie.
Ako zastaviť aplikácie na pozadí v prehliadači Chrome
- OTVORENÉ Chrome na pracovnej ploche a kliknite na možnosti tlačidlo v pravom hornom rohu.
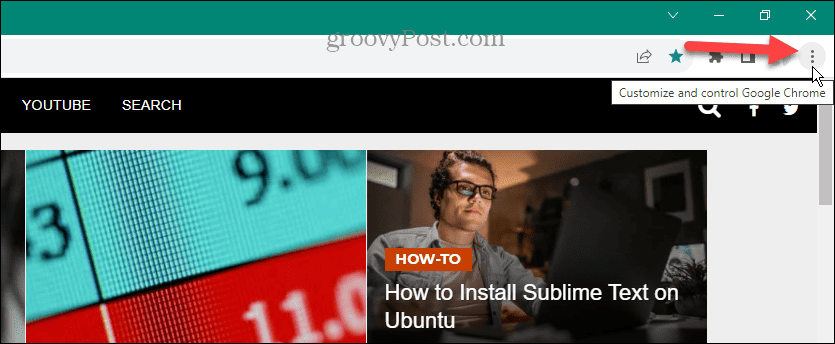
- Vyberte nastavenie z ponuky, ktorá sa zobrazí.
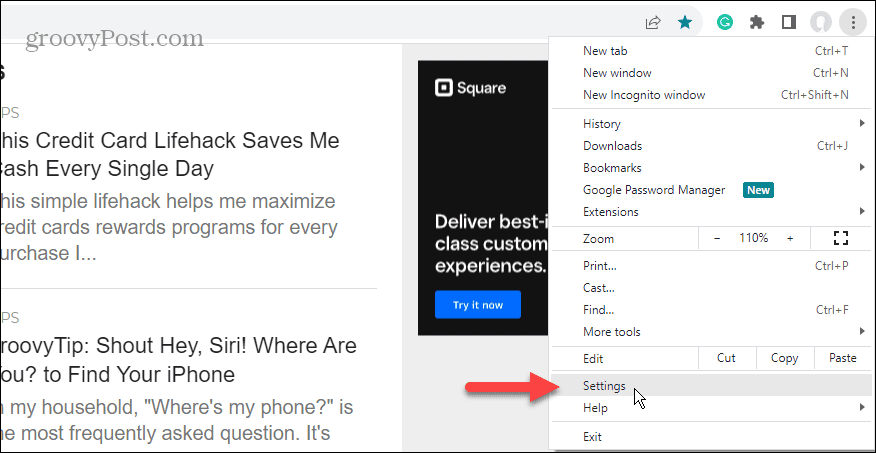
- Kliknite na Systém v ľavom dolnom paneli.
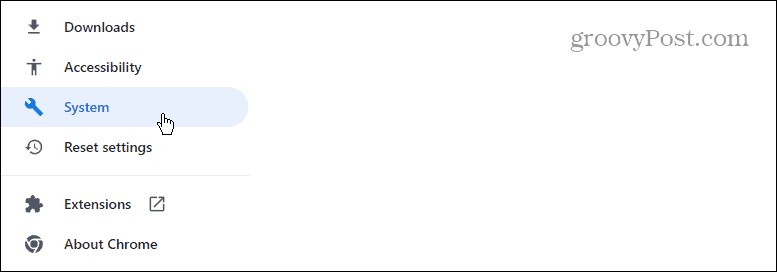
- Pod Systém sekcii vpravo, vypnite prepínač označený ako Po zatvorení prehliadača Google Chrome naďalej spúšťať aplikácie na pozadí.
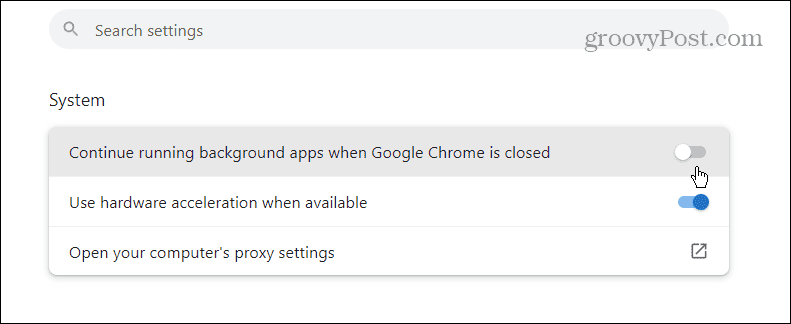
Zastaviť predbežné načítanie webových stránok
Pre rýchlejšie prehliadanie Chrome vopred načíta webové stránky, ktoré často navštevujete. Aj keď to poskytuje citlivé prehliadanie, môže to zaťažiť procesor. Vypnutie funkcie je však jednoduché, ak viete, kde hľadať.
Ako zastaviť nastavenie predbežného načítania stránok v prehliadači Chrome
- Spustite Chrome a otvorte nastavenie.
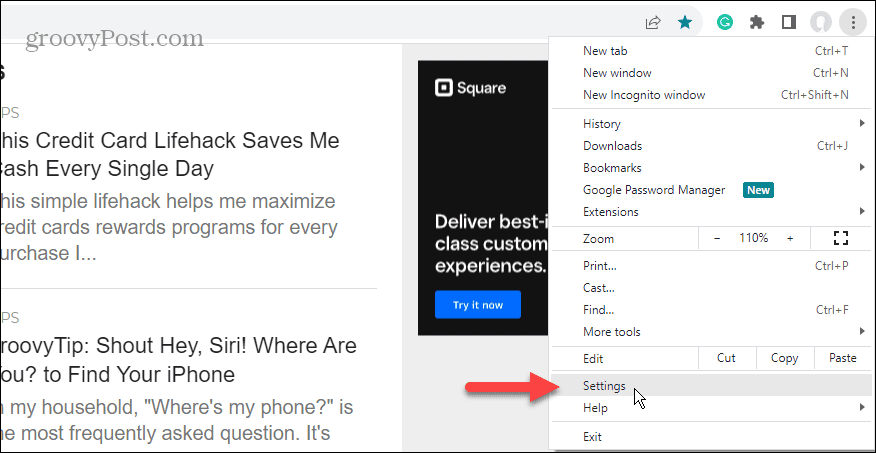
- Kliknite na Súkromie a bezpečnosť na ľavom paneli.
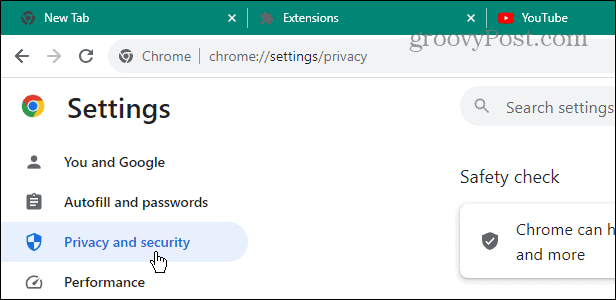
- Vyberte Súbory cookie tretích strán možnosť vpravo.
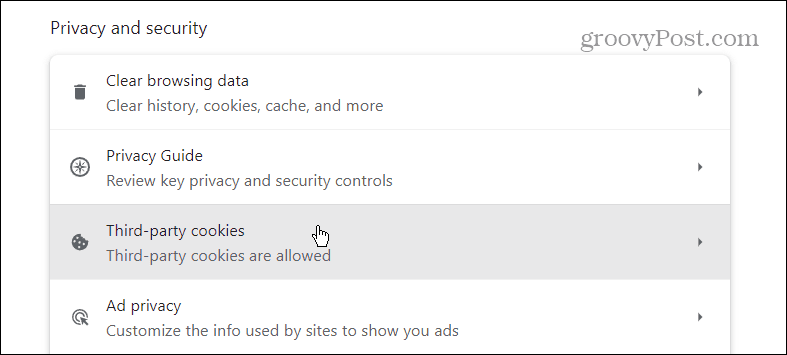
- Posuňte sa nadol po možnostiach vpravo a kliknite Predbežné načítanie stránok.
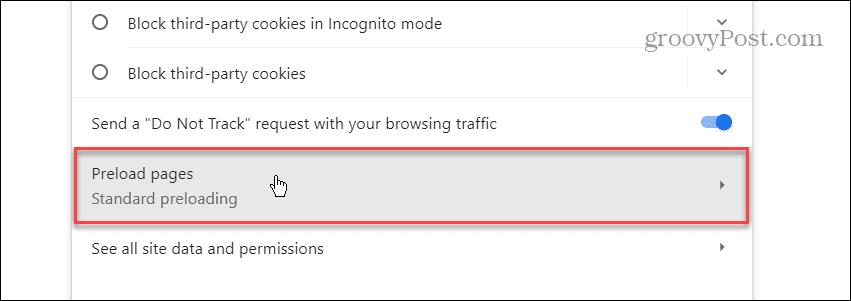
- Vyberte Žiadne predpätie a zatvorte obrazovku nastavení.
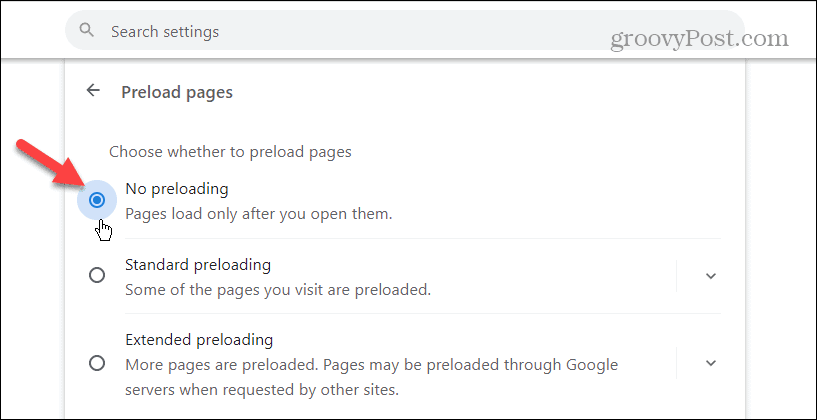
Vymažte vyrovnávaciu pamäť prehliadania v prehliadači Chrome
Ďalším dôvodom, prečo Chrome využíva veľké zdroje CPU, sú preťažené alebo poškodené stránky a súbory vo vyrovnávacej pamäti. Môžeš vymažte vyrovnávaciu pamäť Chrome a históriu prehliadania na vyriešenie problému.
Ako vymazať vyrovnávaciu pamäť Chrome
- OTVORENÉ Chrome na vašom počítači.
- Použi Klávesová skratka Ctrl + Shift + Delete otvoriť Vymazať údaje prehliadania obrazovke.
- Vyberte a Časové rozpätie, Prehladavat historiu, Súbory cookie a ďalšie údaje stránok, Obrázky a súbory uložené vo vyrovnávacej pamätia kliknite na Vyčistiť dáta tlačidlo.
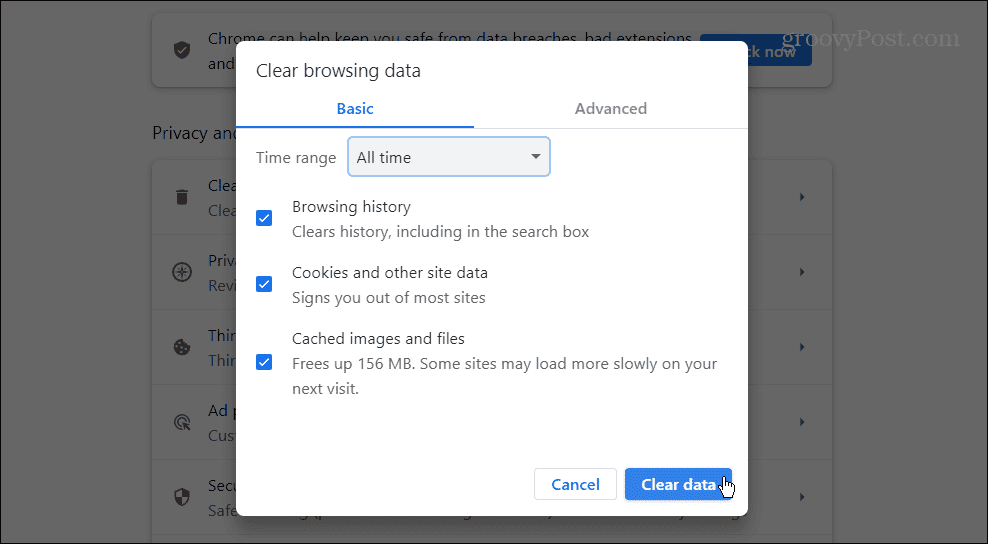
Obnovte prehliadač Google Chrome
Ak máte stále vysoké využitie procesora Chrome a vyčerpali ste možnosti uvedené vyššie, poslednou možnosťou je obnoviť predvolené nastavenia prehliadača Chrome.
Akcia obnovenia prehliadača Chrome obnoví všetky nastavenia a skratky, zakáže rozšírenia a odstráni súbory cookie a ďalšie údaje. Neovplyvní to však záložky, históriu ani uložené heslá.
Ako obnoviť Google Chrome
- Spustiť Chrome a otvorte nastavenie.
- Kliknite na Obnoviť nastavenia tlačidlo na ľavom paneli.
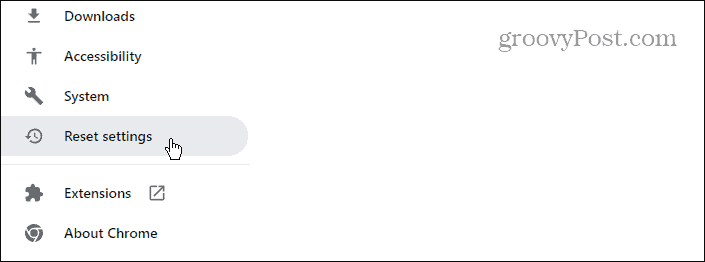
- Kliknite na Obnovte nastavenia na pôvodné predvolené hodnoty tlačidlo na ľavej strane obrazovky.
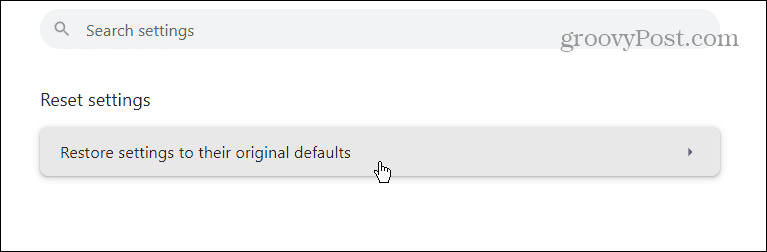
- Zobrazí sa obrazovka s upozornením, ktorá vás informuje o tom, čo robí reset. Ak ste si istí, že to chcete urobiť, kliknite na Obnoviť nastavenia tlačidlo.
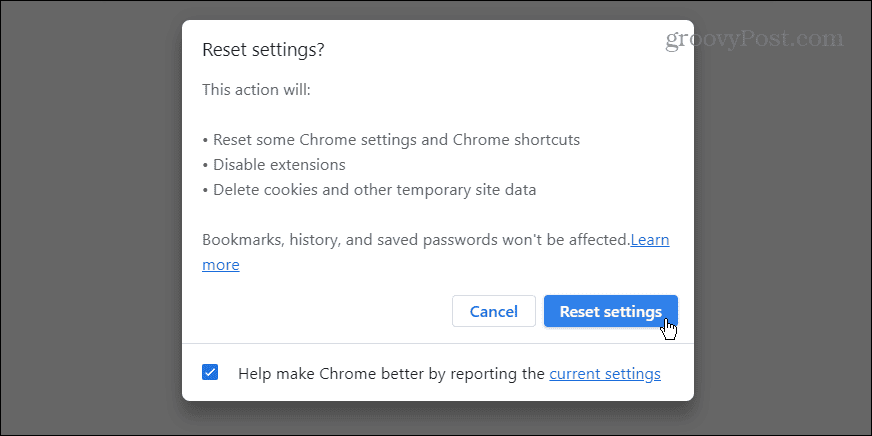
Oprava vysokého využitia procesora Google Chrome
Ak je váš počítač nestabilný alebo menej reaguje, Google Chrome môže zaťažovať váš procesor a spôsobiť problém. Našťastie môžete problém vyriešiť pomocou jednej z vyššie uvedených možností.
Nezabudnite, že pred úplným resetom prehliadača Chrome je najlepšie vyskúšať prvé kroky. Ak sa však zdá, že nič nefunguje, obnovenie predvolených nastavení prehliadača Chrome môže byť to, čo je potrebné na bezproblémové fungovanie počítača.

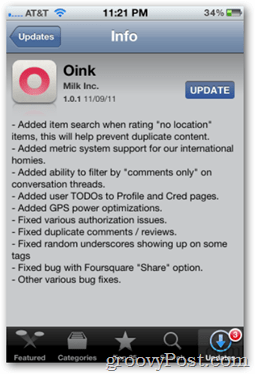
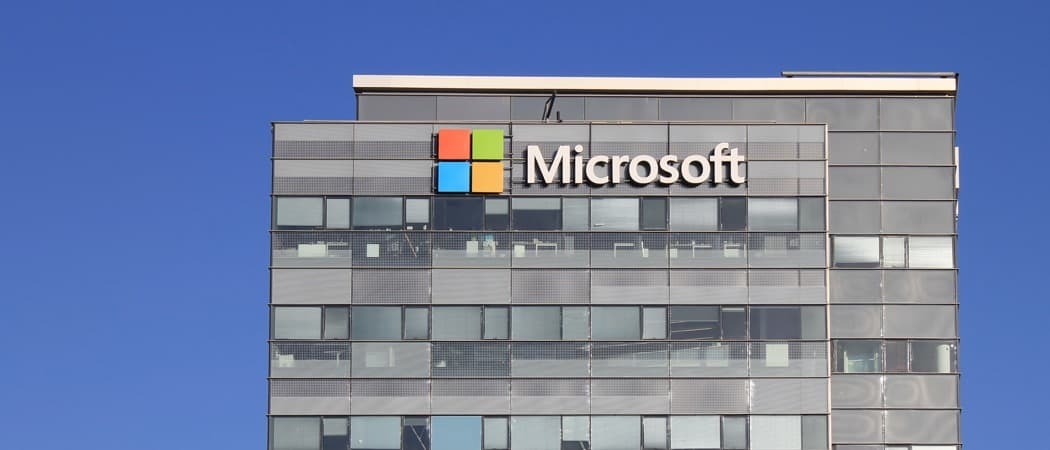
![Zahrajte si vo svojom prehliadači prechod Super Mario NES [groovyFriday]](/f/5510703f0073a843d946db75e9d4a78f.png?width=288&height=384)