Ako zastaviť otváranie aplikácií pri spustení v systémoch Windows a Mac
Windows 10 Windows 11 Macos / / October 20, 2023

Publikovaný

Zdá sa vám, že sa pri spustení počítača otvárajú niektoré nechcené aplikácie? Zistite, ako zastaviť otváranie aplikácií pri spustení v systémoch Windows a Mac.
Zdá sa vám, že spustenie vášho PC alebo Macu trvá večnosť? Môžete vidieť svoju domovskú obrazovku, ale nemôžete robiť nič produktívne, pretože váš počítač sa zdá byť zameraný na iné veci. Ak vám to znie povedome, môže to byť spôsobené tým, že existujú aplikácie nastavené na automatické otváranie pri spustení počítača. Ak sa pri spustení spúšťa príliš veľa týchto aplikácií, môže to spomaliť. Našťastie sa môžete rozhodnúť, ktoré aplikácie sa otvoria pri spustení a ktoré nie. Tu je postup, ako zastaviť otváranie aplikácií pri spustení v systémoch Windows a Mac.
Ako zakázať spúšťacie aplikácie v systéme Windows
Ak používate systém Windows, existuje niekoľko rôznych spôsobov, ako môžete zakázať spúšťacie aplikácie. Presná metóda, ktorú použijete, sa bude líšiť v závislosti od toho, či používate Windows 10 alebo Windows 11.
Ako zakázať spúšťacie aplikácie v systéme Windows 11
Najjednoduchší spôsob, ako zakázať spúšťacie aplikácie v systéme Windows 11, je cez nastavenie aplikáciu, aj keď je možné zakázať spúšťanie aplikácií cez Správcu úloh, tiež.
- Kliknite pravým tlačidlom myši na Štart tlačidlo.
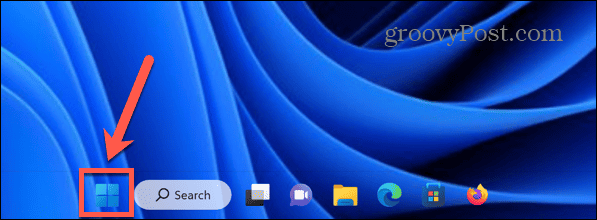
- Vyberte nastavenie.
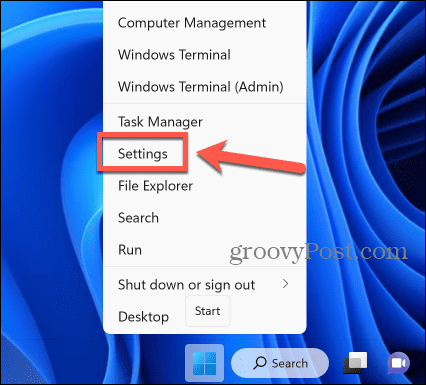
- Môžete použiť aj klávesovú skratku Windows + I až otvor nastavenie aplikácie.
- V ľavom menu vyberte Aplikácie.
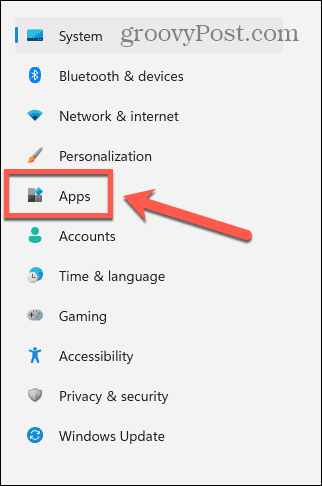
- Kliknite Začiatok.
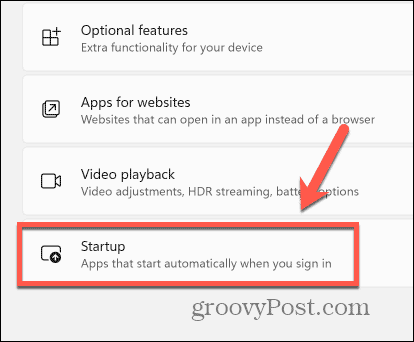
- Zobrazí sa zoznam nainštalovaných aplikácií; všetky, ktoré sú zobrazené ako Zapnuté sa automaticky spustí pri štarte.
- Ak chcete zakázať spustenie aplikácie pri spustení, prepnite prepínač Vypnuté pre danú aplikáciu.
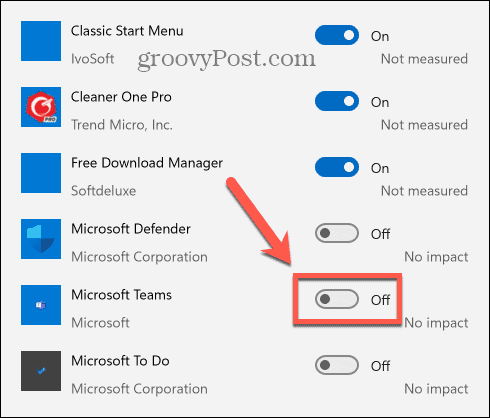
- Opakujte pre všetky aplikácie, ktorých spustenie pri štarte chcete zakázať.
- Pri ďalšom spustení počítača sa zakázané aplikácie už automaticky nespustia.
Ako zakázať spúšťacie aplikácie v systéme Windows 10
Spúšťacie aplikácie v systéme Windows 10 môžete zakázať prostredníctvom Začiatok nastavenia, aj keď je to tiež možné cez Správcu úloh, tiež.
- Kliknite na Štart tlačidlo.
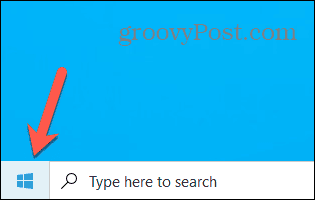
- Kliknite na nastavenie ikonu.
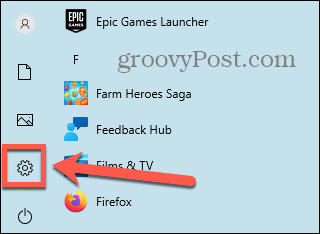
- Prípadne použite klávesovú skratku Windows + I.
- Kliknite Aplikácie.
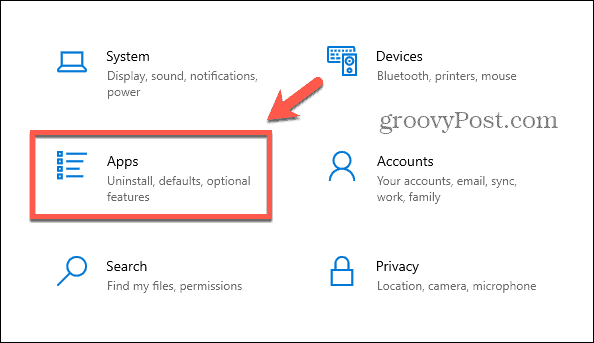
- V ľavom menu vyberte Začiatok.
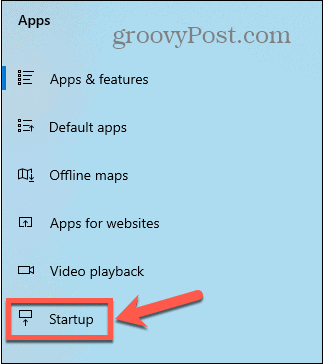
- Zobrazí sa zoznam aplikácií s prepínačmi.
- Ak chcete zakázať spúšťanie aplikácií pri spustení, prepnite príslušný prepínač Vypnuté.
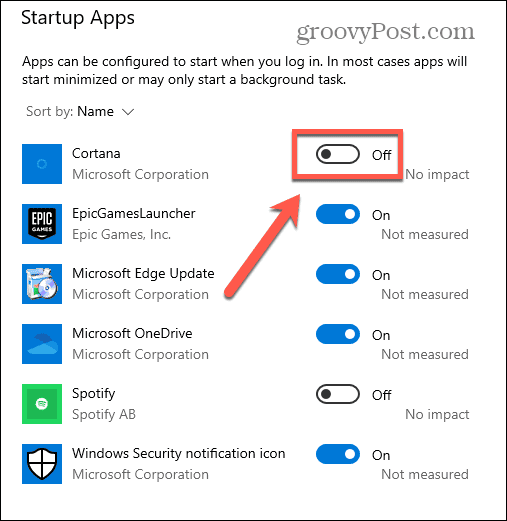
- Opakujte pre všetky aplikácie, ktoré chcete zakázať.
- Keď spustíte počítač, zakázané aplikácie sa predvolene neotvoria.
Ako zastaviť otváranie aplikácií pri spustení na Macu
Ak používate Mac, môžete tiež zastaviť spúšťanie aplikácií pri prihlásení. Spôsob, ako to urobiť, sa líši v závislosti od verzie systému macOS, ktorú používate.
Ako zastaviť otváranie aplikácií pri spustení v systéme macOS Ventura alebo novšom
Ak používate macOS Ventura alebo novší, aplikácie, ktoré sa spúšťajú pri spustení, nájdete v generál časť Systémové nastavenia. Odtiaľto môžete pridávať alebo odstraňovať aplikácie zo zoznamu pri spustení.
- Kliknite na Apple logo na paneli s ponukami.
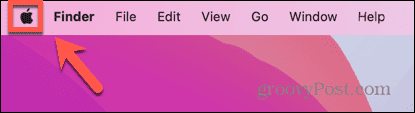
- Vyberte Systémové nastavenia.
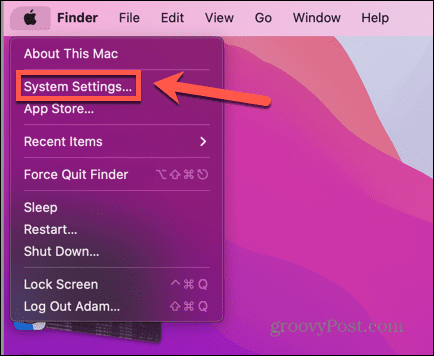
- V ľavom menu vyberte generál.
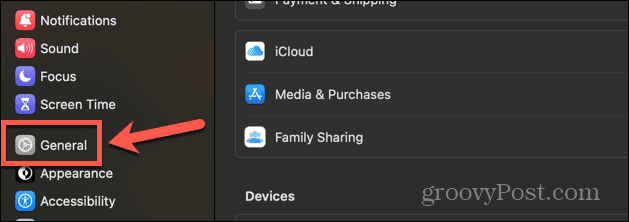
- Kliknite Prihlasovacie položky.
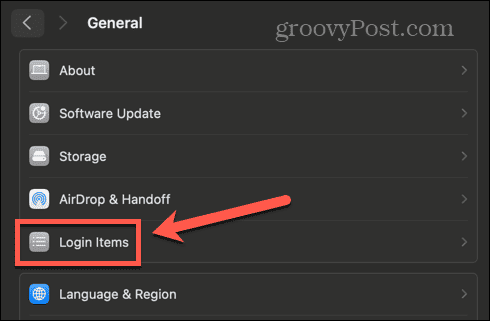
- Pod Otvorte pri prihlásení časti, môžete vidieť všetky aplikácie, ktoré sa automaticky spustia po prihlásení do svojho účtu pri spustení
- Ak chcete aplikáciu z tohto zoznamu odstrániť, vyberte ju a potom kliknite na – (mínus) tlačidlo v spodnej časti zoznamu.
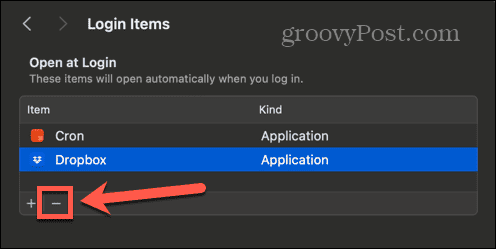
- Týmto sa aplikácia odstráni z položiek prihlásenia.
- Opakujte pre všetky ostatné aplikácie, ktoré chcete zakázať.
- Keď spustíte Mac, zakázané aplikácie sa už nebudú automaticky otvárať.
Ako zastaviť otváranie aplikácií pri spustení v systéme MacOS Monterey alebo staršom
Ak bežíte macOS Monterey alebo skôr nájdete prihlasovacie aplikácie v Používatelia a skupiny časť Systémové preferencie. Spúšťacie aplikácie môžete pridať alebo odstrániť podľa potreby.
- Kliknite na Apple logo.
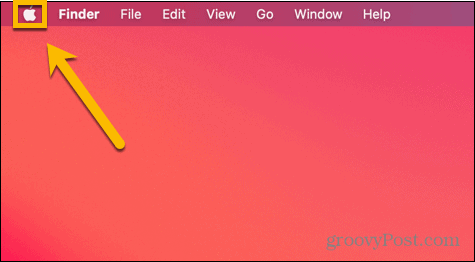
- Vyberte Systémové preferencie.
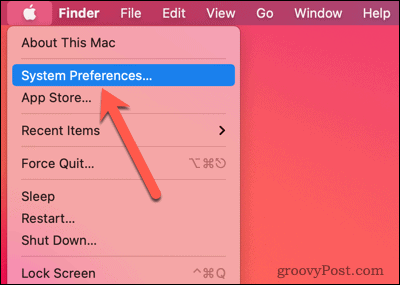
- Kliknite na Používatelia a skupiny ikonu.
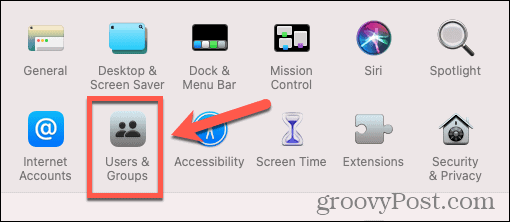
- Vyberte Prihlasovacie položky tab.
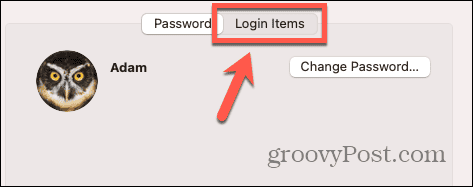
- Ak chcete odstrániť aplikáciu zo zoznamu aplikácií, ktoré sa spustia pri spustení, vyberte aplikáciu a kliknite na – (mínus) tlačidlo.
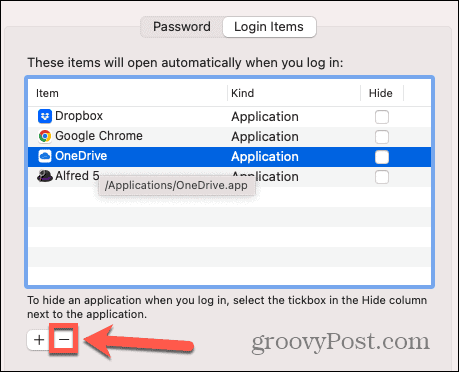
- Opakujte pre všetky ostatné aplikácie, ktoré chcete odstrániť.
- Pri spustení sa otvoria iba aplikácie, ktoré zostali v zozname.
Ako jednoduchšie zastaviť spúšťanie aplikácií pomocou Cleaner One Pro Startup Manager
Pomocou aplikácie Cleaner One Pro môžete ešte jednoduchšie ovládať, ktoré aplikácie sa spúšťajú pri spustení. Táto aplikácia je všetko v jednom nástroj na čistenie a optimalizáciu pre Windows aj Mac, čo vám umožní uvoľniť úložný priestor v počítači a zabezpečiť jeho plynulejší chod. Obsahuje tiež užitočného Startup Manager, ktorý vám umožní povoliť a zakázať spúšťacie aplikácie len niekoľkými kliknutiami.
Aby ste zabránili ľahšiemu spúšťaniu aplikácií pomocou Cleaner One Pro Startup Manager
- Stiahnite si a nainštalujte Cleaner One Pro.
- Spustiť Cleaner One Pro.
- V ľavom menu vyberte Startup Manager.
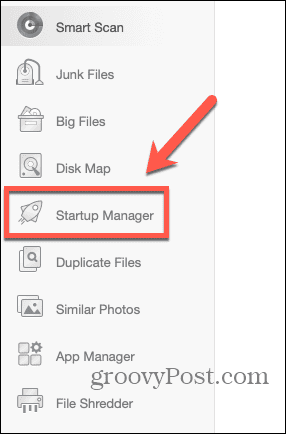
- Kliknite na skenovať tlačidlo.
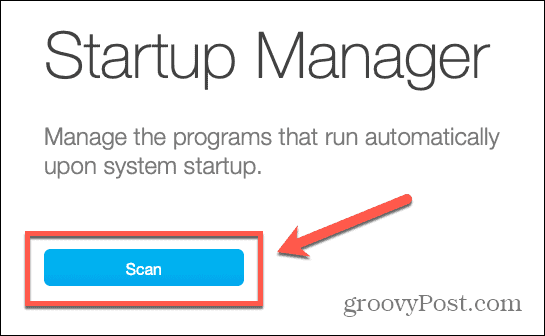
- Zobrazí sa vám zoznam Prihlasovacie položky.
- Ak chcete aplikácii zakázať spustenie pri prihlásení, prepnite prepínač Vypnuté.
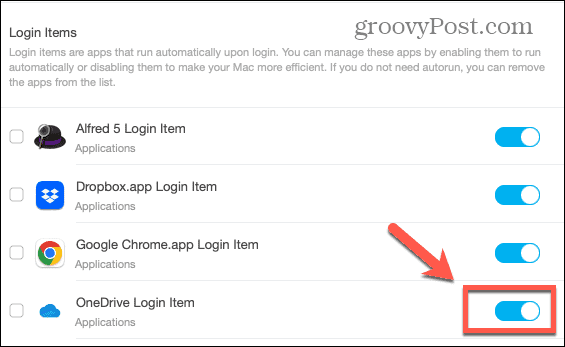
- Opakujte pre všetky ostatné aplikácie, ktoré chcete zakázať.
- Keď spustíte počítač, aplikácie, ktoré ste zakázali, sa už nespustia automaticky.
Získajte väčšiu kontrolu nad počítačom
Naučte sa, ako zastaviť otváranie aplikácií pri spustení v systémoch Windows a Mac, zaistí, že nebudete spúšťať aplikácie, ktoré nechcete, a pomôže vám to urýchliť spustenie vášho počítača. Nastavenia počítača môžete použiť na zakázanie spúšťacích aplikácií alebo pre rýchly a jednoduchý spôsob použite a program ako Cleaner One Pro na ovládanie toho, ktoré aplikácie sa automaticky otvoria pri spustení počítač.
Existuje mnoho ďalších spôsobov, ako získať väčšiu kontrolu nad správaním počítača. Ak máte napríklad problémy so spustením počítača aj po zakázaní spúšťacích aplikácií, možno budete chcieť zistiť, ako vypnite rýchle spustenie v systéme Windows 11. Táto funkcia umožňuje rýchlejšie spustenie počítača, ale môže spôsobiť určité problémy. Jeho zakázaním môžete vyriešiť problémy so spustením.



