Ako pridať alebo odstrániť riadky zlomu strany v Exceli
Microsoft Office Microsoft Excel Hrdina / / October 10, 2023

Publikovaný
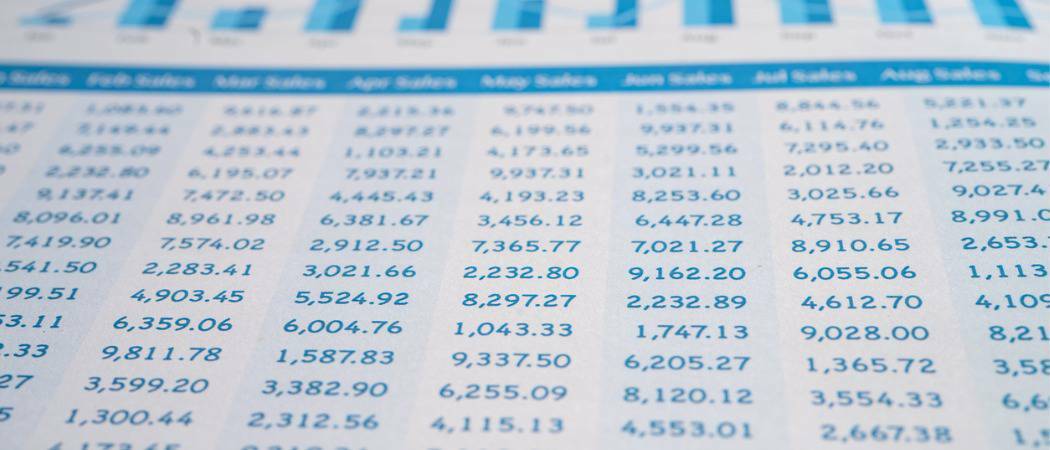
Modré čiary prerušenia strán sú v Exceli užitočné, keď viete, ako ich pridať alebo odstrániť. Tu je postup.
Microsoft Excel je nepostrádateľným nástrojom pre veľké množstvo profesionálov. Či už robíte finančnú analýzu, organizujete si triednu knihu ako učiteľ alebo skúmate množinu údajov výsledkov prieskumu, Excel pravdepodobne urobí ťažkú prácu za vás. Jedna vec, s ktorou som však bojoval, bola prezentácia týchto informácií ľahko čitateľným spôsobom na papieri.
nehovorím len o vytváranie efektných koláčových grafov. Zistiť, kde má váš výtlačok začať novú stranu, môže byť skutočný problém. Našťastie vďaka pokrokom, ktoré spoločnosť Microsoft urobila v Exceli, je to oveľa menej bolestivé. Môžete rýchlo a jednoducho pridať čiary zlomu strany, upraviť ich a potom ich odstrániť zo zobrazenia, aby ste menej rozptyľovali. Dovoľte mi, aby som vás previedol, ako pridať alebo odstrániť riadky zlomu strany v Exceli.
Práca s rozložením stránky v Exceli
Veľa z toho sa začne na páse rozloženia stránky, ale to nie je celý príbeh. Áno, toto je páska, ktorú používate na nastavenie oblasti tlače, výber veľkosti papiera a orientácie tlače a oveľa viac. Môžete tiež nastaviť alebo odstrániť manuálne zalomenie strany z pásu s nástrojmi Rozloženie strany.
Problém je v tom, že si možno nebudete môcť ľahko predstaviť, kde budú zlomy vašich stránok. Tu sú užitočné rôzne zobrazenia dostupné v programe Microsoft Excel. Oprava je rovnako jednoduchá ako pridanie orámovania okolo buniek, predsa. Niekoľkými kliknutiami myšou môžete nastaviť zobrazenie tak, aby ste presne videli, kde budú konce strán.
Ako pridať riadky zlomu stránky v Exceli
- V tabuľke kliknite na položku vyhliadka stuha.
- Mali by ste vidieť tlačidlá pre štyri rôzne možnosti zobrazenia: Normálne, Náhľad konca strany, Rozloženie strany a Vlastné zobrazenia.
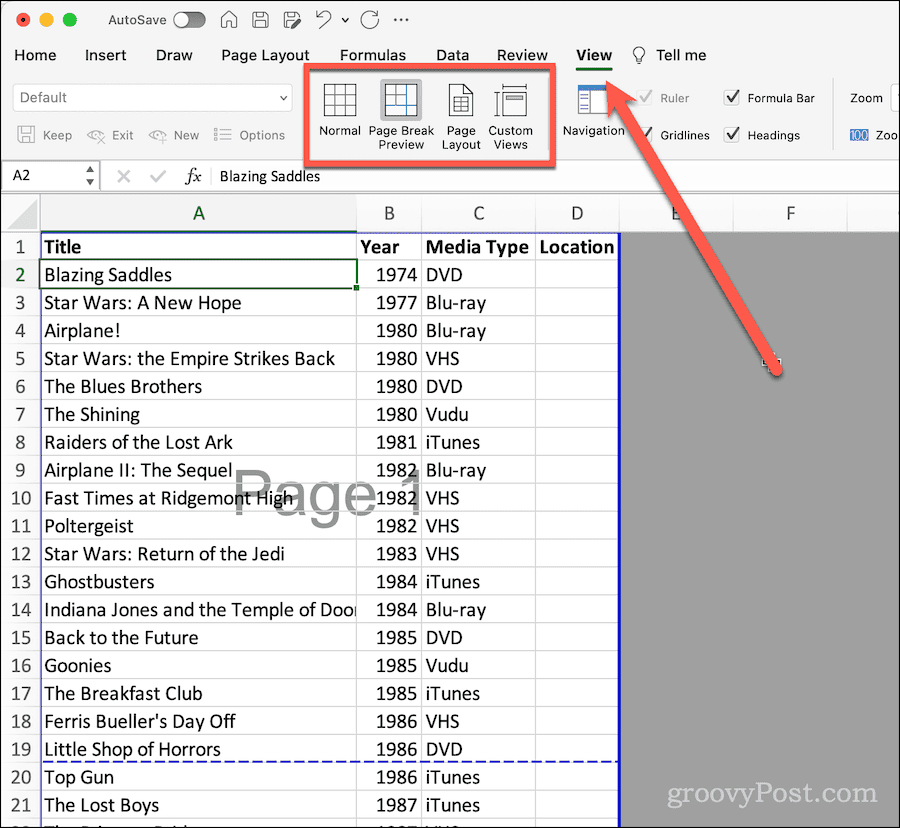
- Ak chcete vidieť, kde budú vaše konce stránok, kliknite Ukážka zlomu strany.
- Teraz uvidíte, kde sú konce vašich stránok, podľa hrubej modrej bodkovanej čiary. Každá strana bude mať svoje číslo zobrazené slabo na pozadí.
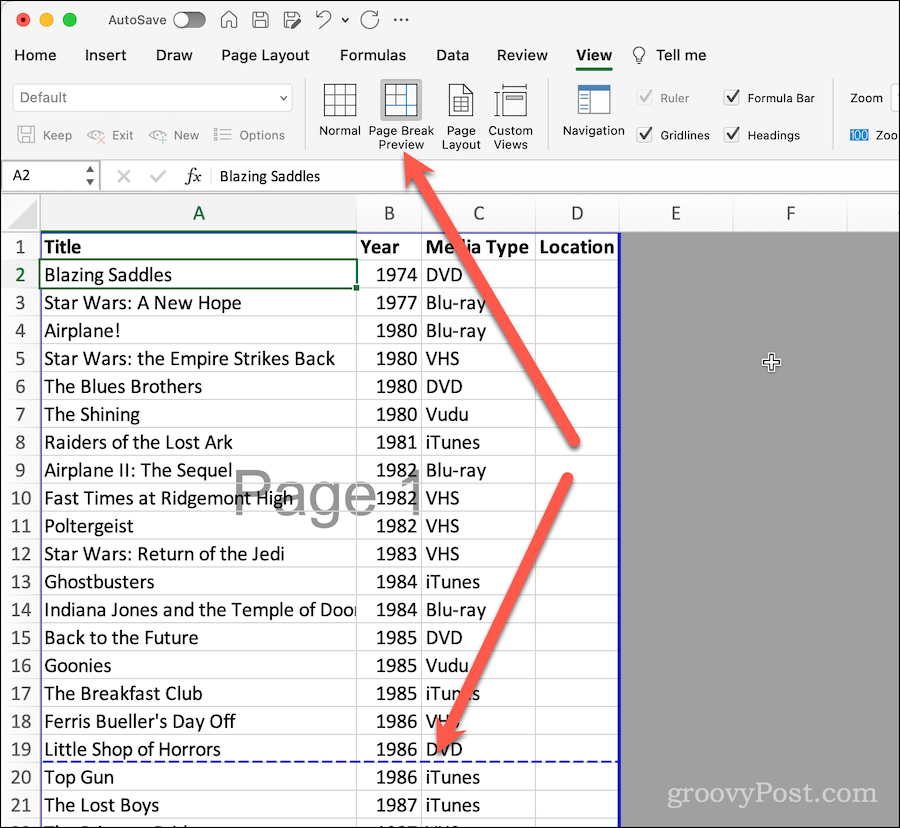
Majte na pamäti, že tieto modré čiary a značky čísel strán sa pri tlači nezobrazia. Sú len ako vizualizácia, ktorá vám pomôže pochopiť, ako bude vaša tabuľka vyzerať na papieri.
Ako odstrániť riadky zlomu strany zo zobrazenia v Exceli
Ak vás tieto čiary rozptyľujú, je ľahké ich skryť, kým ich nebudete musieť znova vidieť.
- Kliknite na vyhliadka stuha.
- Z tlačidiel zobrazenia vyberte Normálne jeden z vašich Vlastné zobrazenia, Ak je to vhodné.
to je všetko. Modré čiary prerušenia strán zmiznú, ale môžete ich ľahko vyvolať, keď potrebujete zistiť, ako sa vytlačia vaše údaje.
Úprava zlomov strán v zobrazení náhľadu zlomov strany
Ak chcete upraviť miesto, kde sa vyskytnú zlomy strán, v tomto zobrazení je to jednoduché.
- Uistite sa, že ste tam Ukážka zlomu strany zobraziť pomocou vyhliadka stuha, ako je popísané vyššie.
- Presuňte kurzor myši na modrú bodkovanú čiaru. Zmení sa na obdĺžnik so šípkou smerujúcou nahor a šípkou nadol.
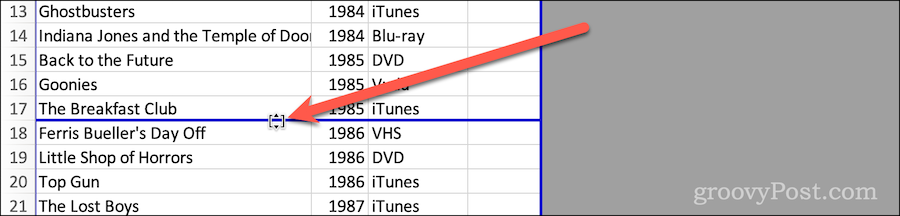
- Kliknite a potiahnite čiaru zlomu strany na požadované miesto a upravte, kde bude Excel posúvať tlač na novú stranu.
Ako pridať alebo odstrániť manuálne zlomy strán
Môžete tiež použiť pás s nástrojmi Rozloženie strany na pridanie alebo odstránenie ručných zlomov strán.
- Kliknite na Rozloženie stránky stuha v tabuľke.
- S vybratá bunka alebo riadok kde chcete, aby sa stránka zlomila, kliknite na Prestávky tlačidlo na páse.
- Kliknite Vložiť koniec strany.
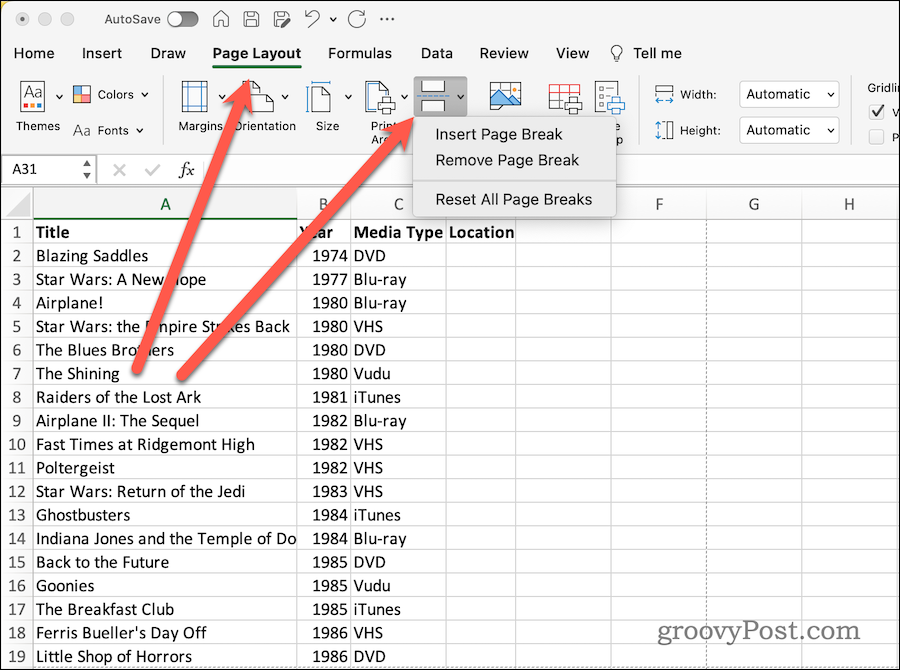
- Ak ste v normálnom zobrazení, mriežka tesne nad vybratou bunkou stmavne. Označuje to zlom stránky.
- Podobne môžete kliknúť Odstrániť zlom strany na odstránenie manuálneho zalomenia strany.
- Ak chcete vrátiť všetky zlomy stránok na predvolené hodnoty, stačí kliknúť Obnoviť všetky zlomy strán.
Prispôsobenie zlomov stránok tabuľky Excel
Pamätajte, že ak vykonáte akékoľvek zmeny v písme alebo iných nastaveniach rozloženia stránky, môže to ovplyvniť zlomy strán. Preto vám ušetrí čas, atrament/toner a papier, ak sa vrátite do režimu náhľadu zalomenia strany tesne pred tlačou tabuľky.
Aké ďalšie tipy a triky pre Excel máte vo svojom paneli nástrojov? Dajte nám vedieť fóra groovyPost.
