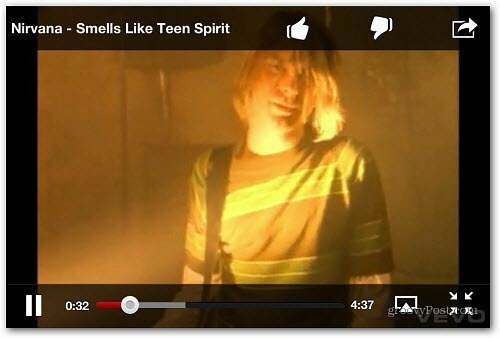Ako opraviť nefunkčnosť kontroly pravopisu v programe Microsoft Word
Microsoft Office Microsoft Word Hrdina / / October 09, 2023

Publikovaný

Príliš veľa pravopisných a gramatických chýb? Ak kontrola pravopisu v programe Word nefunguje, možno budete musieť zmeniť nastavenia kontroly pravopisu. Tu je postup.
Začali ste písať do dokumentu programu Word, len aby ste zistili, že kontrola pravopisu nefunguje? Ak sa vám pod slovami, o ktorých viete, že sú správne, zobrazujú červené vlnité čiary, alebo ak pri kontrole pravopisu vynechali zjavné preklepy, budete musieť problém preskúmať.
Žiaľ, neexistuje jednoznačná odpoveď na otázku, prečo kontrola pravopisu v programe Microsoft Word nefunguje – pokiaľ tak neučiníte túto funkciu omylom zakázali. Namiesto toho budete musieť vykonať niekoľko krokov na riešenie problémov, aby ste sa pokúsili nájsť príčinu. Nižšie uvádzame niektoré z najbežnejších.
Skontrolujte nastavenia pravopisu a gramatiky programu Word
Prvá vec, ktorú by ste mali urobiť, je uistiť sa, že sú v programe Word povolené správne nastavenia pravopisu a gramatiky. Tieto nastavenia určujú, ako Word kontroluje chyby v dokumente a aké možnosti vám ponúka na ich opravu.
Ak nemôžete skontrolujte pravopisné chyby, môže to poukazovať na problém s týmito nastaveniami. Budete musieť skontrolovať, či sú povolené alebo správne nakonfigurované v nastaveniach programu Word.
Ak chcete skontrolovať nastavenia pravopisu a gramatiky v programe Word:
- Otvorte Word a stlačte Súbor > možnosti.
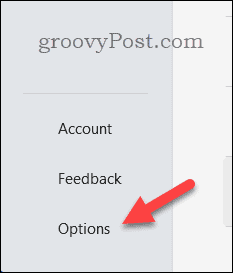
- V Možnosti programu Word box, vyberte Korektúra.
- Uistite sa, že Počas písania kontrolujte pravopis a Označte gramatické chyby počas písania políčka sú začiarknuté. Tieto možnosti umožnia Wordu označovať chyby pri písaní a navrhovať opravy.
- V tejto časti môžete upraviť aj ďalšie nastavenia súvisiace s pravopisom a gramatikou, napríklad ako Word narába s opakovanými slovami, veľkými písmenami a interpunkciou. Uistite sa, že nastavenia zodpovedajú vašim požiadavkám.
- Kliknite OK aby sa zmeny uložili. Možno budete musieť zavrieť a znova otvoriť dokument, aby sa zmeny prejavili v plnej miere.
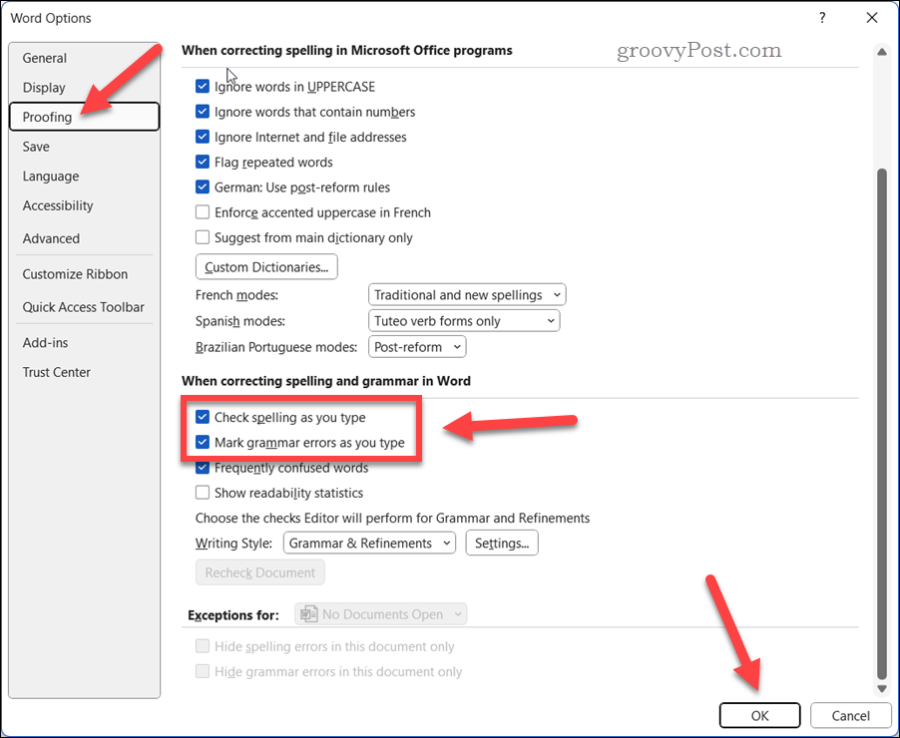
Skontrolujte jazykové nastavenia programu Word
Ďalším možným dôvodom, prečo kontrola pravopisu v programe Word nefunguje, je, že nastavenia jazyka nie sú správne pre dokument, ktorý práve píšete.
Word používa predvolené nastavenia jazyka na určenie slovníka, ktorý sa má použiť na kontrolu pravopisu a gramatiky. Ak sa nastavenia jazyka nezhodujú s jazyk vášho dokumentu, Word nemusí rozpoznať niektoré slová alebo ich môže označiť ako chyby.
Ak chcete skontrolovať nastavenia jazyka v programe Word:
- Vyberte text, v ktorom chcete skontrolovať chyby. Ak chcete skontrolovať celý doklad, stlačte Ctrl + A aby ste to všetko vybrali.
- Na páse s nástrojmi stlačte tlačidlo Preskúmanie kartu a vyberte Jazyk > Nastavte jazyk korektúry.
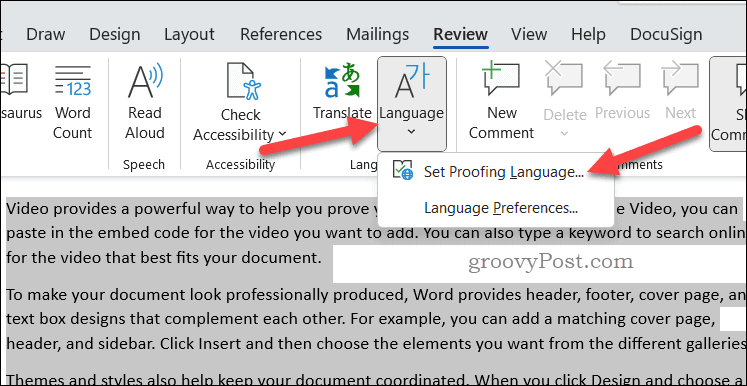
- V Jazyk skontrolujte, či je pre váš text vybratý správny jazyk. Môžete tiež začiarknuť políčko vedľa Nekontrolujte pravopis ani gramatiku ak chcete vypnúť kontrolu pravopisu pre vybratý text.
- Kliknite OK aplikujte svoje zmeny.
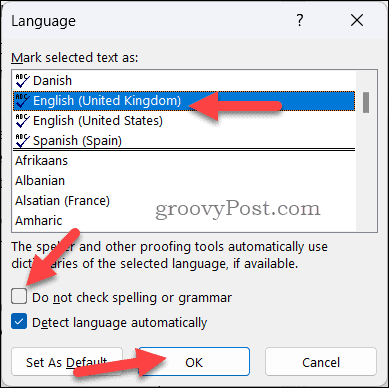
Skontrolujte výnimky z korektúry
Kontrola pravopisu niekedy nemusí fungovať v programe Word kvôli výnimkám ktoré ste vy alebo niekto iný nastavili pre váš dokument v minulosti. Tieto výnimky môžu prepísať predvolené nastavenia a zabrániť programu Word v kontrole chýb v určitých častiach dokumentu.
Ak chcete skontrolovať výnimky kontroly pravopisu v programe Word:
- V dokumente programu Word stlačte Súbor > možnosti.
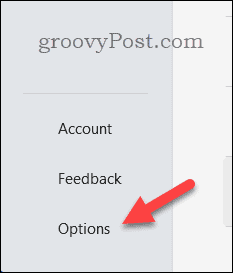
- V Možnosti programu Word box, vyberte Korektúra.
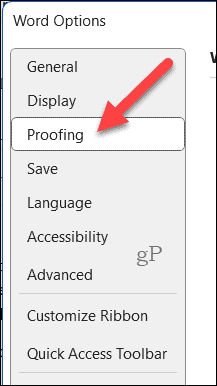
- Pod Výnimky pre, skontrolujte, či je v rozbaľovacom zozname vybratý názov dokumentu.
- Uistite sa, že žiadne zo začiarkavacích políčok pre Skryť pravopisné chyby iba v tomto dokumente alebo Skryť gramatické chyby iba v tomto dokumente sú kontrolované. Tieto možnosti skryjú všetky chyby, ktoré Word nájde vo vašom dokumente.
- Kliknite OK aby sa zmeny uložili.
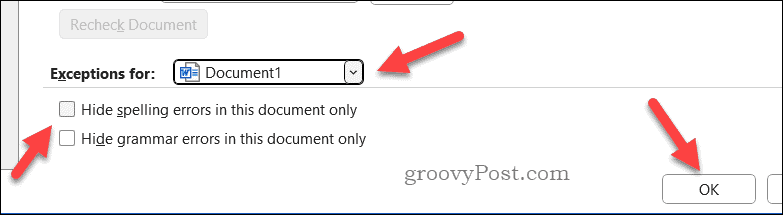
Spustite program Microsoft Word v núdzovom režime
Ak žiadne z vyššie uvedených riešení nefunguje, môže nastať problém s jeden z doplnkov, ktoré máte nainštalované vo Worde. Doplnky sú ďalšie funkcie, ktoré zlepšujú funkčnosť Wordu, ale nečestný doplnok vám môže spôsobiť problémy.
Ak chcete zistiť, či doplnok spôsobuje, že kontrola pravopisu prestáva fungovať v programe Word, môžete to skúsiť spustenie programu Word v núdzovom režime. Toto zakáže všetky doplnky a umožní vám otestovať, či kontrola pravopisu funguje aj bez nich.
Spustenie programu Word v núdzovom režime:
- Uistite sa, že Word nie je spustený.
- Kliknite pravým tlačidlom myši na ponuku Štart a vyberte Bežať.
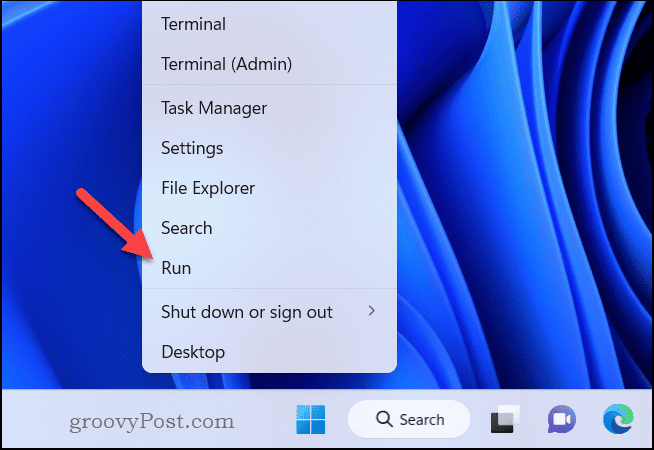
- V Bežať box, typ winword /safe a kliknite OK.
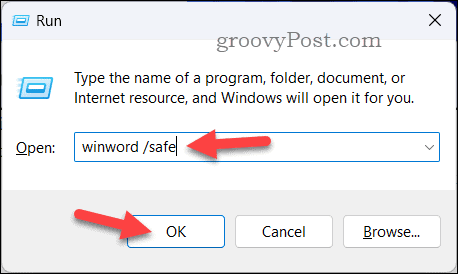
Word sa okamžite otvorí v núdzovom režime – uvidíte, že názov okna bude vyzerať takto Microsoft Word – Núdzový režim toto potvrdzuje.
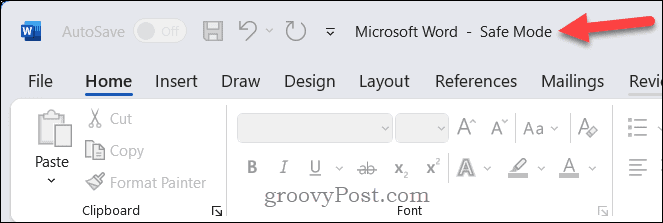
Otvorte dokument a skontrolujte, či kontrola pravopisu funguje podľa očakávania. Ak áno, problém pravdepodobne spôsobuje jeden z vašich doplnkov.
Zakázať doplnky jeden po druhom
Ak ste si overili, že doplnok spôsobuje, že kontrola pravopisu prestáva v programe Word fungovať, môžete skúsiť vypnúť doplnky jeden po druhom, aby ste zistili, ktorý z nich je zodpovedný.
Ak chcete zakázať doplnky v programe Word:
- Spustite Word normálne – nie v núdzovom režime.
- Vyberte Súbor > možnosti.
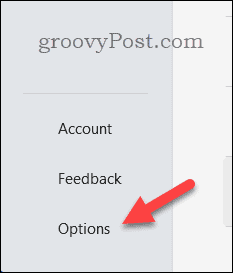
- V Možnosti programu Word box, kliknite Doplnky naľavo.
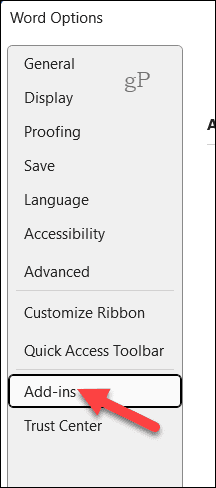
- Ďalej vyberte Doplnky COM v Spravovať rozbaľovací zoznam v spodnej časti a potom stlačte Choď.
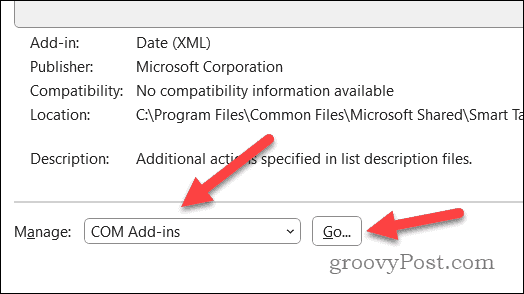
- V Doplnky COM zrušte začiarknutie políčka vedľa jedného z doplnkov a kliknite OK.
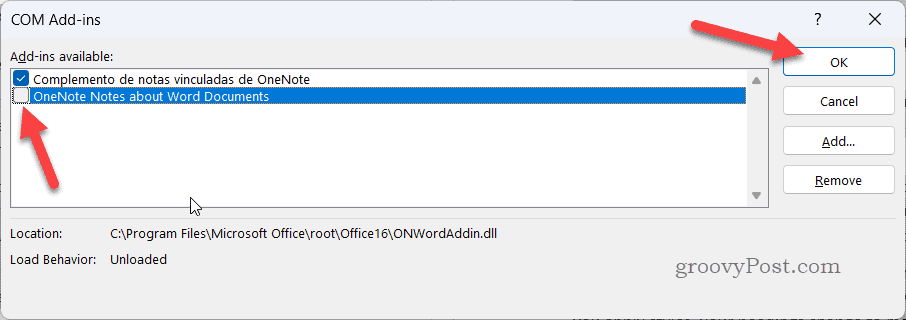
- Reštartujte Word a skontrolujte, či funguje kontrola pravopisu. Ak áno, našli ste vinníka – ponechajte doplnok zakázaný. Ak nie, opakujte proces s iným doplnkom, kým nenájdete ten, ktorý spôsobuje problém.
- Po identifikácii problematického doplnku ho môžete nechať deaktivovaný alebo kontaktovať jeho vývojára so žiadosťou o podporu.
Premenujte predvolenú šablónu
Ak žiadne z vyššie uvedených riešení nefunguje, môže byť niečo v neporiadku s predvolenou šablónou programu Word, ktorá sa nazýva normal.dotm. Táto šablóna ukladá vaše vlastné nastavenia a preferencie pre Word, no môže sa časom poškodiť alebo poškodiť.
Premenovanie šablóny prinúti Word vytvoriť novú s predvolenými nastaveniami. Týmto sa (dúfajme) obnoví funkcia kontroly pravopisu v programe Word, ak sa vaše nastavenia poškodia.
Ak chcete premenovať predvolenú šablónu v programe Word, postupujte takto:
- Zatvorte všetky otvorené inštancie programu Word.
- OTVORENÉ Prieskumník súborov a prejdite do nasledujúceho priečinka: C:\Používatelia\
\AppData\Roaming\Microsoft\Templates . Nahradiť s priečinkom vášho skutočného používateľského profilu. - Nájdite súbor s názvom normal.dotm, kliknite naň pravým tlačidlom myši a vyberte Premenovať z menu.
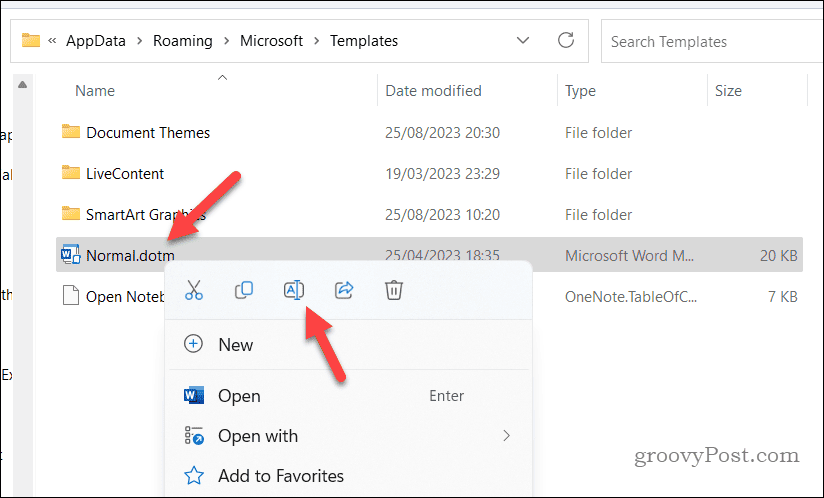
- Zadajte nový názov súboru, ako napr normal-starý.dotma stlačte Zadajte.
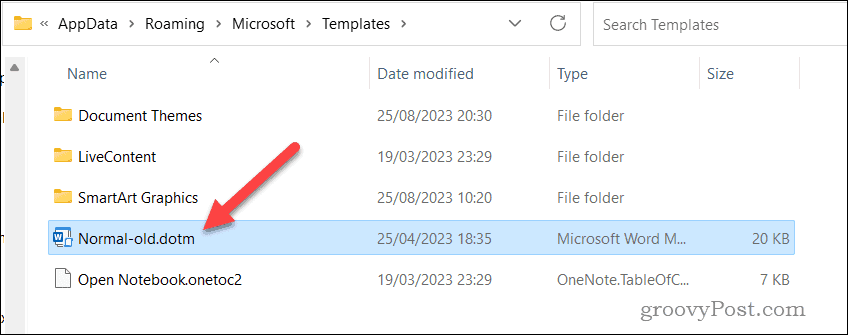
- Reštartujte Microsoft Word. Keď sa Word spustí, Word vytvorí nový súbor normal.dotm s predvolenými nastaveniami.
- Otvorte svoje dokumenty a skontrolujte, či kontrola pravopisu teraz funguje vo Worde a či váš dokument neobsahuje chyby.
Oprava chýb v programe Microsoft Word
Ak kontrola pravopisu v programe Microsoft Word nefunguje, vytvoríte dokument s chybami. Vďaka vyššie uvedeným krokom by ste však mali byť schopní problém vyriešiť, ak sa vám to stane.
Chcete písať lepšie dokumenty programu Word? Môžeš použite Microsoft Editor vo Worde aby sme vám pomohli s možnosťami na zlepšenie štýlu a toku vášho obsahu. Existujú ďalšie tipy programu Word mozes vsak skusit ako napr vkladanie iných typov súborov do dokumentu programu Word pre vaše publikum.