
Publikovaný

Pridanie emotikonov do textu vám môže pomôcť vyjadriť význam alebo vás ušetrí od písania. Tu je návod, ako vyvolať a používať emotikony na Macu.
Konečne naberiete odvahu a požiadate o to, aby ste sa rozlúčili, no príliš sa bojíte, aby ste to urobili zoči-voči. Namiesto toho vy pošlite im správu. Netrpezlivo čakáte na odpoveď, až nakoniec príde, ale bohužiaľ je to emotikon vysmiatej tváre.
Iste, si zničený, ale je tu aj tvoja časť, ktorá sa nemôže čudovať, ako môže jeden emotikon preniesť toľko emócií. Ak chcete do svojho textu pridať emotikony, či už chcete niekomu zlomiť srdce, alebo len pridať svoje národná vlajka k vášmu používateľskému menu sociálnych médií, existuje rýchly a jednoduchý spôsob, ako to urobiť, ak používate svoje Mac.
Ak chcete mať možnosť pridávať emotikony do svojho textu tak jednoducho, ako to robíte na telefóne, tu je návod, ako používať emotikony na Macu.
Čo sú emotikony?
Emojis sú piktogramy ktoré je možné vložiť do textu. Niektoré z najpopulárnejších emotikonov sú reprezentácie výrazov tváre, ktoré sa vyvinuli z textových emotikonov, ako sú :) a ;). Tieto emotikony s výrazom tváre môžete použiť na vyjadrenie emócií vo svojom texte, ako napríklad pridanie emotikonu smejúceho sa alebo plaču.
Emoji však presahujú rámec smajlíkov. Existuje veľké množstvo emotikonov, ktoré sú vizuálnymi reprezentáciami všetkého od zvierat a vozidiel až po potraviny a vlajky. Niektoré emotikony nadobudli význam, ktorý nesúvisí s ich pôvodným zámerom (emodži baklažánu, tu sa na vás pozeráme). Väčšina emotikonov sa však používa na pridanie ďalšieho významu textu alebo na jeho oživenie.
Ako vyvolať emotikony na Macu pomocou klávesovej skratky
Ak chcete do textu pridať emotikony, na Macu je to jednoduché. Pomocou klávesovej skratky môžete rýchlo vyvolať výber emodži. Nástroj na výber emotikonov je k dispozícii od OS X 10.9 (Mavericks). Aj keď je vaše zariadenie trochu staršie, táto klávesová skratka by vám mala stále fungovať.
Ak chcete na Macu otvoriť výber emodži pomocou klávesovej skratky:
- Kliknite do ľubovoľnej oblasti, ktorá akceptuje textový vstup, napríklad do poľa správy v aplikácii Správy, alebo dokonca do vyhľadávacieho panela v okne prehliadača.
- Stlačte kombináciu klávesov Ctrl+Cmd+medzerník.
- The Prehliadač znakov otvorí sa okno so širokou škálou emotikonov.
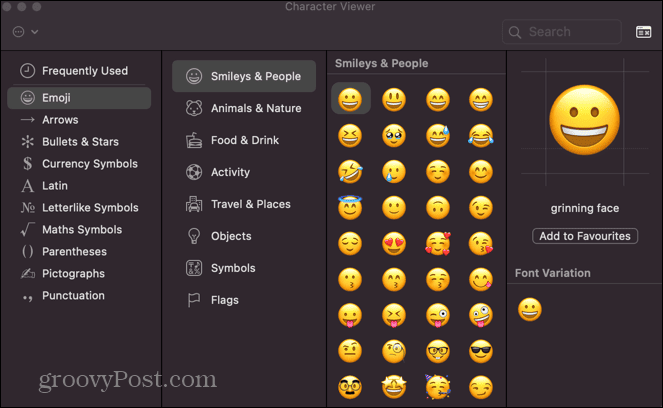
- Emoji si môžete vybrať podľa typu, ako napr Smajlíci a ľudia alebo Jedlo a pitie.
- Ak uprednostňujete zobrazenie podobné tomu na vašom iPhone, kliknite na Emoji a symboly ikonu v pravom hornom rohu okna.
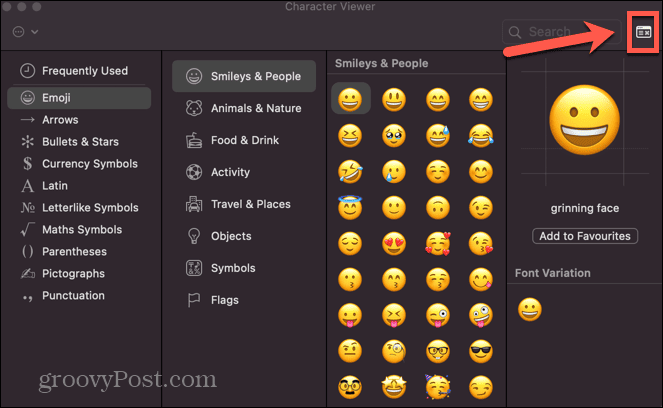
- Teraz môžete prechádzať celým zoznamom emotikonov.
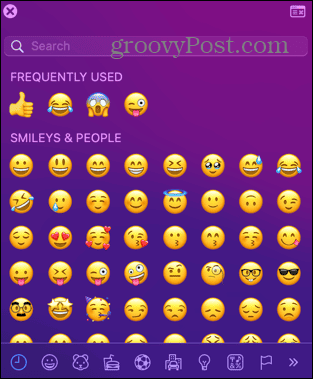
- Ak chcete do textu pridať emotikon, jednoducho naň kliknite vo výbere emodži.
- Emoji sa pridá do vášho textu.
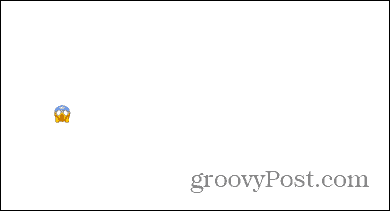
- Keď skončíte, môžete okno výberu emodži zavrieť alebo ho nechať otvorené a pridať do textu ďalšie emotikony, kedykoľvek budete chcieť.
Ako vyvolať emotikony na Macu pomocou Globe Key
Ak má váš Mac a Globe (ak áno, nájdete ho úplne vľavo v spodnom rade klávesov na klávesnici), môžete tento kláves použiť aj na rýchle otvorenie výberu emotikonov. Kláves môže byť nastavený na zmenu zdroja vstupu, ak máte nastavených viacero klávesníc, ale môžete to zmeniť v nastaveniach tak, aby sa vždy otvoril výber emotikonov.
Ak vaša klávesnica tento kláves nemá, nebudete môcť túto metódu použiť.
Ak chcete vyvolať emotikony na Macu pomocou klávesu Globe:
- Stlačte tlačidlo Globe na Macu (úplne vľavo v spodnom rade klávesov).
- Mal by sa otvoriť výber emodži.
- Ak nie, kliknite na Apple ikonu na paneli s ponukami.
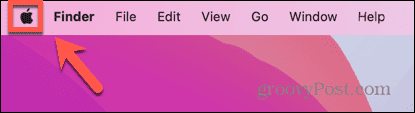
- Vyberte Systémové nastavenia.
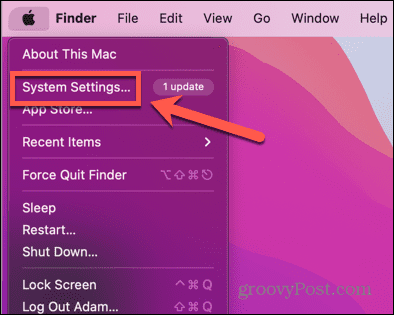
- Kliknite Klávesnica v ľavom menu.
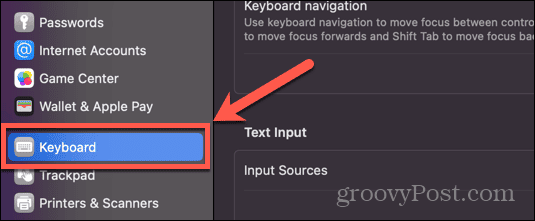
- Kliknite na rozbaľovaciu ponuku vedľa Stlačte tlačidlo Globe.
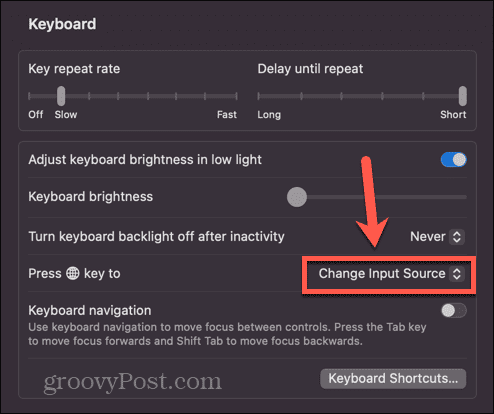
- Vyberte Zobraziť emotikony a symboly.
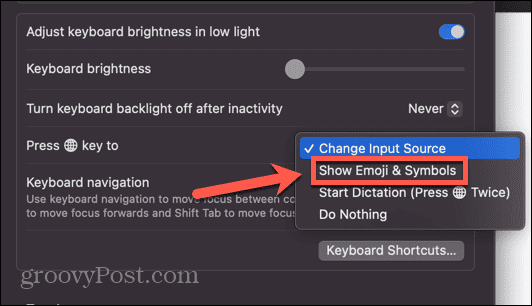
- Výber emotikonov by sa mal teraz spustiť pri každom stlačení tlačidla Globe kľúč.
Ako pridať prehliadač Emojis a symbolov na panel s ponukami
Môžete tiež pridať skratku Vstup menu v paneli s ponukami. To vám umožní rýchlo otvoriť Emoji a symboly prehliadač kliknutím na príslušnú ikonu v lište menu. Spôsob, ako to urobiť, bude závisieť od verzie systému macOS, ktorú používate.
V systéme macOS Ventura alebo staršom
Ak chcete pridať ponuku Vstup do panela s ponukami v systéme macOS Ventura alebo novšom:
- Kliknite na Apple logo na paneli s ponukami.
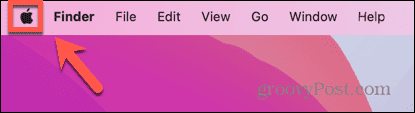
- Vyberte Systémové nastavenia.
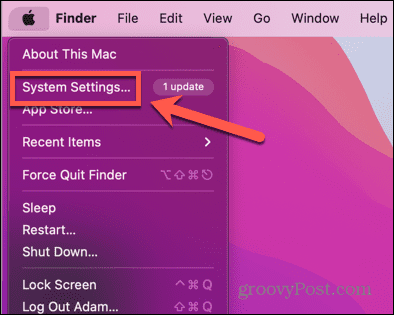
- V ľavom menu kliknite na Klávesnica.
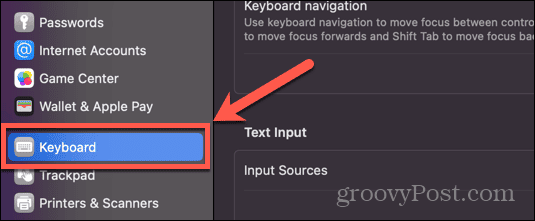
- Pod Textový vstup kliknite Upraviť.
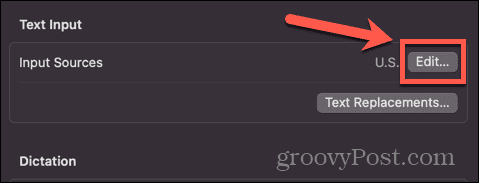
- Prepnite na Zobraziť vstupnú ponuku na paneli s ponukami prepnite do zapnutej polohy.
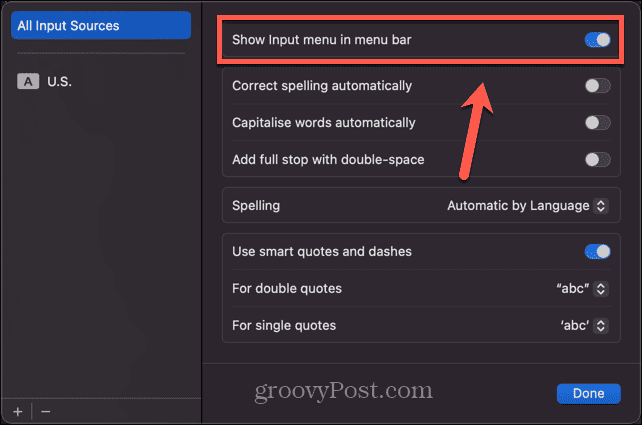
- Ak chcete otvoriť výber emodži, kliknite na ikonu Vstupné menu ikonu na paneli s nástrojmi.
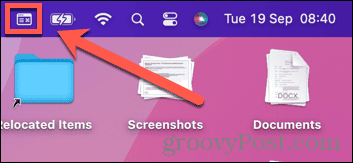
- Vyberte Zobraziť emotikony a symboly.
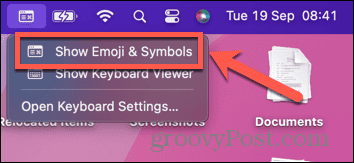
- Teraz sa otvorí výber emodži.
V systéme macOS Monterey alebo novšom
Ak chcete pridať ponuku Vstup do panela s ponukami v systéme macOS Monterey alebo staršom:
- Kliknite na Apple ikonu na paneli s ponukami.
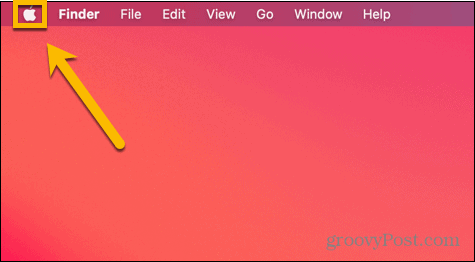
- Vyberte Systémové preferencie.
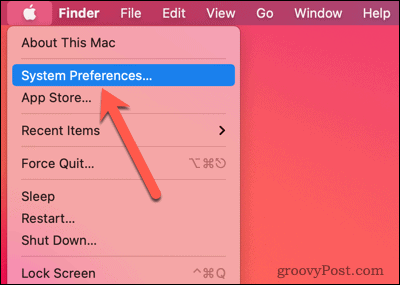
- Kliknite na Klávesnica ikonu.
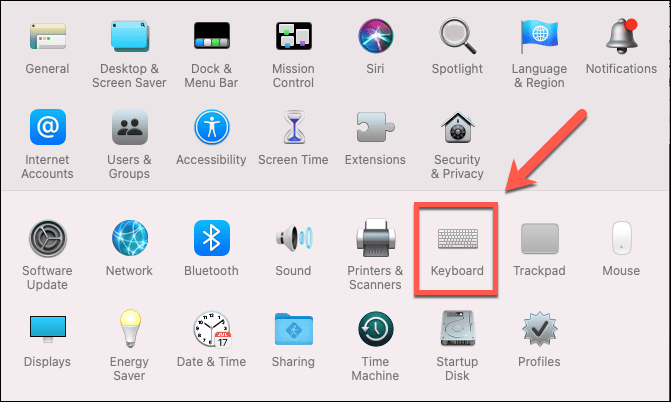
- Vyberte Vstupné zdroje tab.
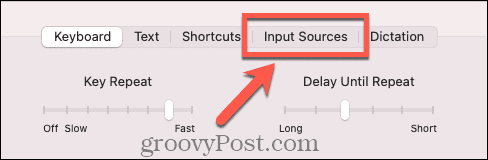
- Skontrolujte Zobraziť vstupnú ponuku na paneli s ponukami.
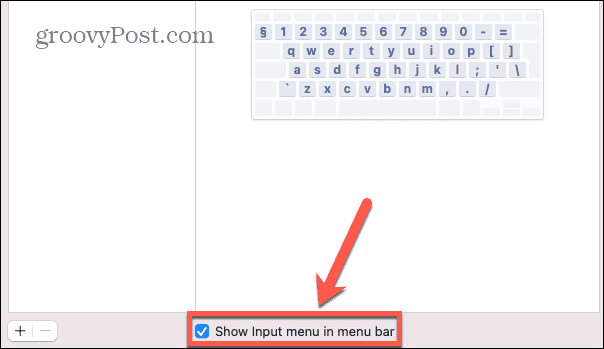
- Na otvorenie Emoji a symboly prehliadač, kliknite na Vstupné menu ikonu na paneli s nástrojmi.
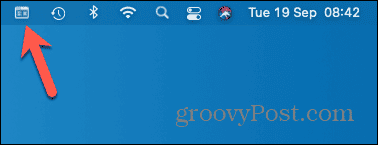
- Vyberte Zobraziť emotikony a symboly.
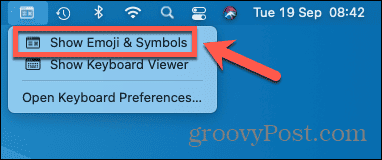
- Teraz sa zobrazí výber emodži.
Používanie emotikonov na vašom Macu
Naučiť sa, ako vyvolať a používať emotikony na Macu, vám umožní vkladať emotikony do akéhokoľvek textu, ktorý vytvárate na Macu. Emoji môžete pridať do svojich správ, dokumentov programu Word alebo takmer kdekoľvek inde, kde môžete zadávať text. Tieto emotikony môžu pridať farbu vašim správam. Môžu tiež poskytnúť rýchly spôsob, ako získať nápad bez toho, aby ste museli písať text.
Skutočnosť, že na svojom Macu môžete vyvolať výber emotikonov, je niečo, čo si mnohí ľudia neuvedomujú, a existuje množstvo ďalších užitočných tipov a trikov pre Mac, o ktorých si možno ani neuvedomujete.
Môžete sa naučiť, ako na to vypnite rýchlu poznámku na Macu ak ste unavení z otvárania aplikácie Poznámky, keď to nechcete. Môžete sa naučiť, ako na to zakázať automatický jas na Macu ak chcete, aby vaša obrazovka zostala na rovnakej úrovni jasu. Alebo sa dokonca môžete naučiť, ako na to používať diktovanie na počítači Mac ak sú vaše prsty unavené zo všetkého toho písania.



