OS X Lion: Importujte kalendáre Google do iCloud
Os X Google Gumák I Cloud Kalendár / / March 18, 2020
Ak prechádzate z Kalendára Google na iCloud, nemusíte každú udalosť pridať manuálne. Tu je návod, ako importovať celý svoj kalendár Google do iCloud.
Na počítači Mac prejdite do časti Systém Predvoľby >> Internet a Wireless a kliknite na ikonu iCloud.
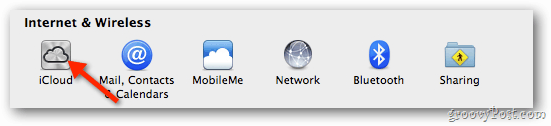
Zadajte svoje Apple ID a heslo a nastavte iCloud na použitie s kontaktmi, kalendármi a záložkami.
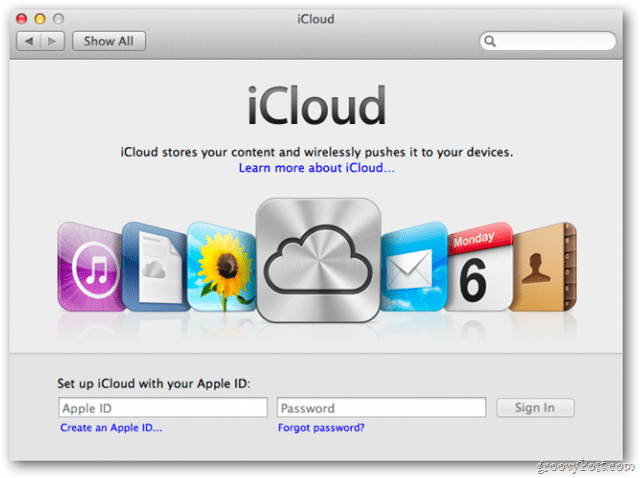
Na ovládacom paneli iCloud skontrolujte, či je začiarknutá položka Calendars (Kalendáre).
![sshot-2011-10-28- [19-32-02] sshot-2011-10-28- [19-32-02]](/f/ea9f793d9f966470bc942704ba4d4d27.png)
Potom otvorte Safari, prihláste sa do svojho účtu Google a otvorte kalendár. Kliknite na ikonu ozubeného kolieska a potom vyberte položku Nastavenia kalendára.
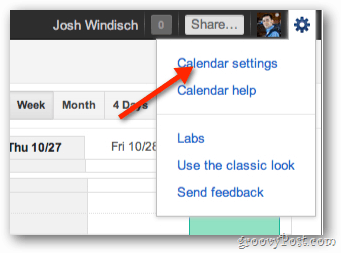
V Nastaveniach kalendára kliknite na Kalendáre.
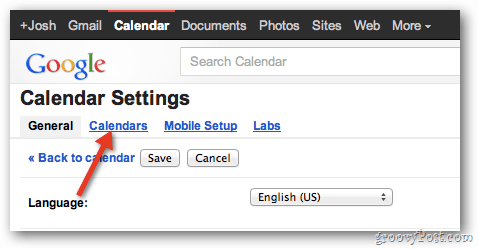
Potom vyberte kalendár, ktorý chcete importovať do iCloud.
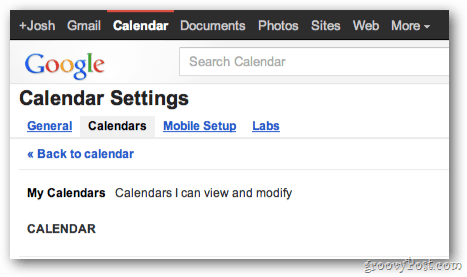
Prejdite nadol po stránke av časti Súkromná adresa kliknite na zelené tlačidlo ICAL.
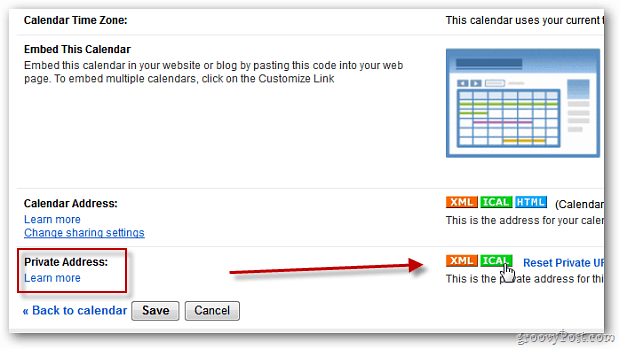
Obrazovka Adresa kalendára sa zobrazí s odkazom na váš kalendár. Kliknutím na odkaz stiahnite svoj kalendár.
![sshot-2011-10-28- [18-57-55] sshot-2011-10-28- [18-57-55]](/f/13cf5859c9f8c5f844830427278210bc.png)
Po stiahnutí súboru .ics dvakrát naň otvorte iCal.
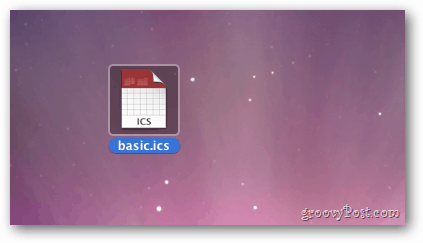
Vyberte kalendár, do ktorého chcete pridať udalosti, a potom kliknite na tlačidlo OK. Váš kalendár Google sa teraz bude synchronizovať medzi počítačmi Mac a ostatnými zariadeniami Apple.
![sshot-2011-10-28- [19-16-47] sshot-2011-10-28- [19-16-47]](/f/dced4e4ed70f8450b2e2b9a7bbf5a225.png)
Poznámka: Ak už máte v iCal nastavený kalendár Google, odstráňte ho, aby sa udalosti nezobrazovali dvakrát. Ak ju chcete odstrániť, vráťte sa naspäť na Predvoľby systému >> Internet a bezdrôtové pripojenie a kliknite na položku Pošta, kontakty a kalendáre.
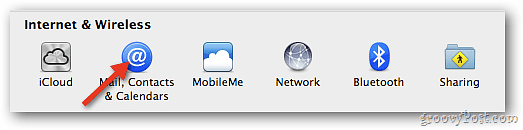
Nájdite účet Google priradený k kalendáru, ktorý ste práve naimportovali do iCloud. Zrušte začiarknutie políčka Kalendáre.
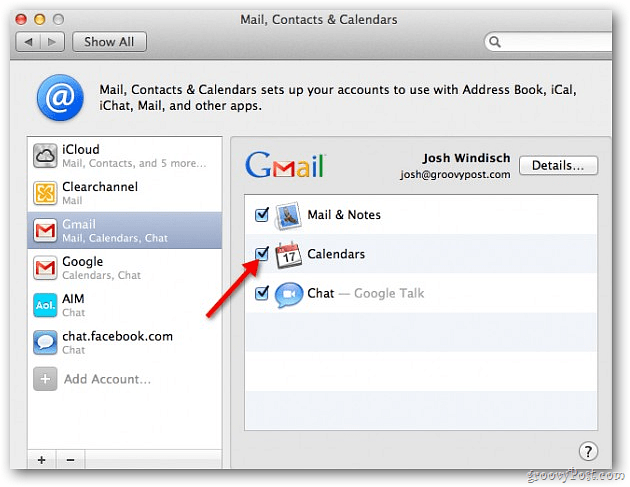
To je všetko! Teraz budete mať prístup k svojmu Kalendáru Google v iCal a synchronizovaný so zariadeniami prostredníctvom iCloud. Postupujte podľa týchto krokov pre každý kalendár Google, ktorý chcete v iCloud.
![sshot-2011-10-28- [17-49-49] sshot-2011-10-28- [17-49-49]](/f/5179646f22a0ae2d360da54181e27568.png)



