Ako vypočítať priemery v Exceli
Microsoft Office Microsoft Excel Hrdina / / September 25, 2023

Publikovaný
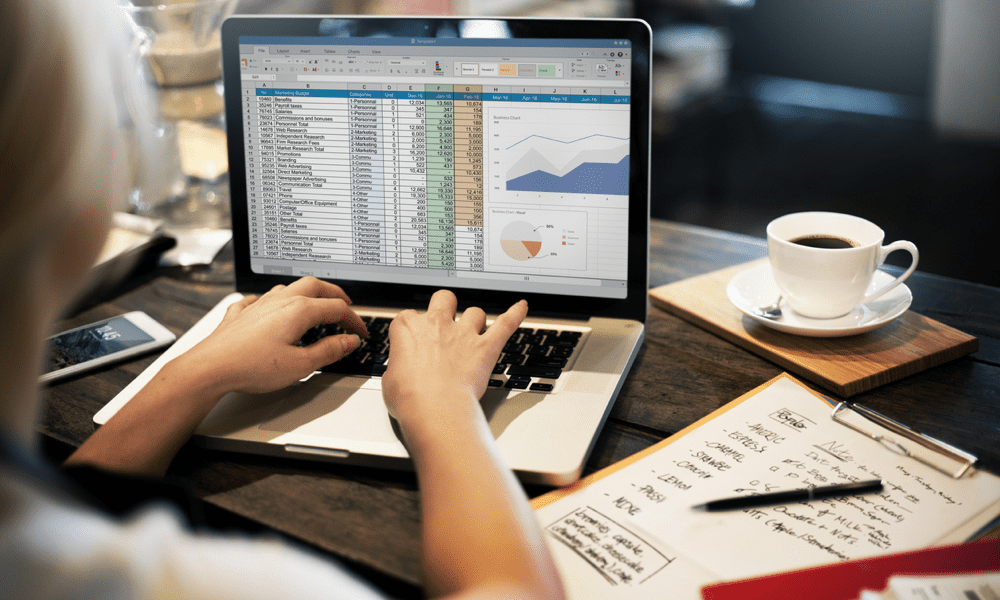
Výpočet priemerov je dobrý spôsob, ako sa dozvedieť viac o údajoch v Exceli. Tu sa dozviete, ako vypočítať priemery pomocou Excelu.
Existuje veľa dôvodov, prečo by ste mohli chcieť vypočítať priemery, či už ide o predpovede, plánovanie rozpočtu alebo sledovať výkon. Môžete tiež použiť strednú hodnotu množiny údajov (alebo viacerých množín údajov), ktorá vám pomôže porovnávať a porovnávať výsledky.
Na výpočet priemerov v Exceli môžete použiť rôzne funkcie, ktoré vám pomôžu, vrátane AVERAGE, SUM, COUNT, MEDIAN a MODE. Tieto funkcie vám pomôžu nájsť priemerné výsledky z vašich údajov bez toho, aby ste ich sami vypočítali.
Ak chcete vedieť, ako vypočítať priemery v Exceli, postupujte podľa krokov nižšie.
Ako vypočítať priemery v Exceli pomocou funkcie AVERAGE
The PRIEMERNÝ funkcia je a vstavaná funkcia v Exceli ktorý vám umožňuje vypočítať priemer rozsahu buniek. Umožňuje vám nájsť aritmetický priemer množiny čísel. Je to užitočný spôsob, ktorý vám pomôže pochopiť trendy alebo identifikovať odľahlé hodnoty vo vašich údajoch.
Ak chcete použiť PRIEMER funkciu na výpočet priemeru v Exceli:
- Otvorte tabuľku Excel.
- Vyberte bunku, v ktorej chcete zobraziť priemer.
- Zadajte vzorec =AVERAGE(
- Ďalej zadajte alebo vyberte rozsah buniek, ktoré chcete zahrnúť do priemeru. Napríklad, ak chcete vypočítať priemer buniek A2 do A10, zadali by ste „=AVERAGE(A2:A10)“ (bez úvodzoviek).
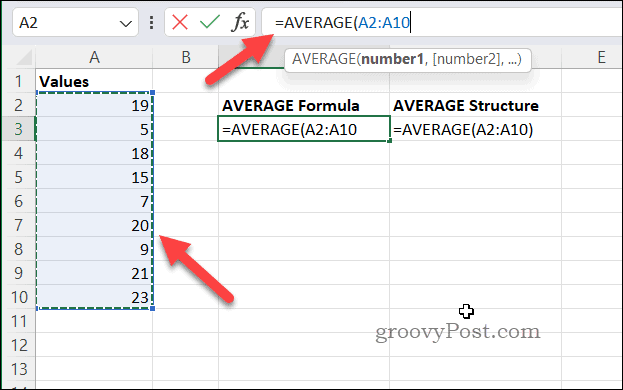
- Stlačte tlačidlo Zadajte kľúč na dokončenie vzorca. Vybratá bunka teraz zobrazí priemer rozsahu buniek.
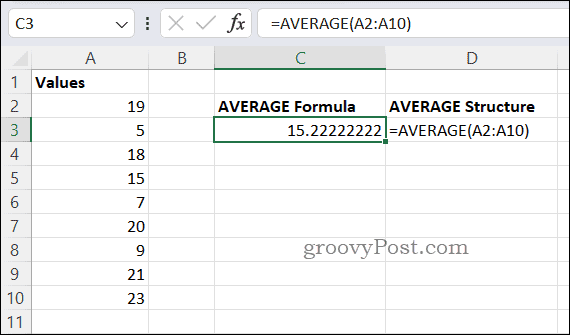
Poznámka: Môžete tiež použiť PRIEMERNÝ funkcia na výpočet priemeru vybraného rozsahu buniek výberom buniek a následným stlačením AutoSum > Priemerná v Domov kartu na páse s nástrojmi.
Vzorec sa automaticky vloží do vybranej bunky a zobrazí sa priemer.
Ako vypočítať priemery v Exceli pomocou vzorca SUM/COUNT
The SUM/COUNT vzorec je jednoduchší spôsob výpočtu priemeru rozsahu buniek v Exceli. Ak chcete použiť túto metódu, budete musieť sčítať všetky hodnoty v rozsahu buniek pomocou funkcie SUM a vydeliť súčet počtom buniek v rozsahu pomocou funkcie COUNT.
Na výpočet priemer pomocou vzorca SUM/COUNT v Exceli:
- Vyberte bunku, v ktorej chcete zobraziť výsledok.
- Pomocou riadku vzorcov zadajte =SUM( začať vzorec.
- Vyberte bunky, ktoré chcete zahrnúť do priemeru, alebo zadajte ich rozsahy buniek (napr. =SUM(A2:A10) ako čiastkový vzorec).
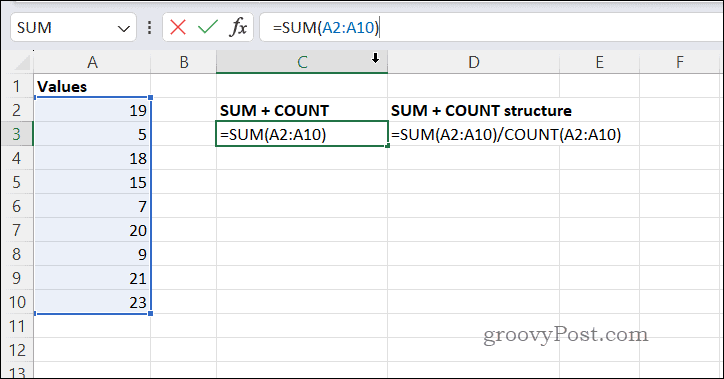
- Typ /COUNT( na dokončenie vzorca. (napr. =SUM(A2:A10)/COUNT(
- Vyberte bunky, ktoré chcete znova zahrnúť do priemeru, alebo zadajte rozsah buniek (napr. =SUM(A2:A10)/COUNT(A2:A10) ako úplný vzorec).
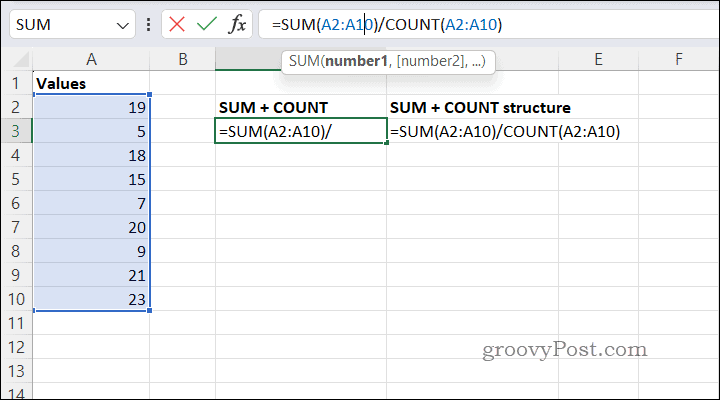
- Stlačte tlačidlo Zadajte na klávesnici, aby ste videli výsledok.
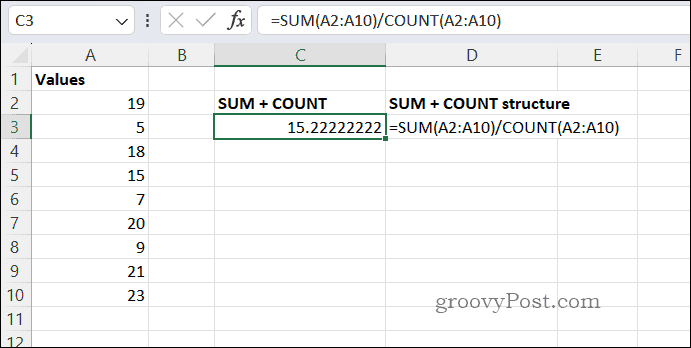
Ako vypočítať medián v Exceli pomocou funkcie MEDIAN
The MEDIAN je vstavaná funkcia Excelu, ktorá vám umožňuje jednoducho vypočítať medián rozsahu buniek. Medián je stredná hodnota v súbore údajov a môže byť užitočný pochopenie ústrednej tendencie vašich údajov.
Na výpočet mediánu s funkcia MEDIAN v Exceli:
- Otvorte tabuľku Excel.
- Vyberte bunku, v ktorej chcete zobraziť výsledok.
- Na paneli vzorcov zadajte =MEDIAN( začať vzorec.
- Ďalej vyberte bunky, ktoré chcete zahrnúť, alebo ručne zadajte do ich rozsahu buniek a zatvorte vzorec konečnou zátvorkou (napr. =MEDIAN(A2:A10) použiť bunky z A2 do A10).
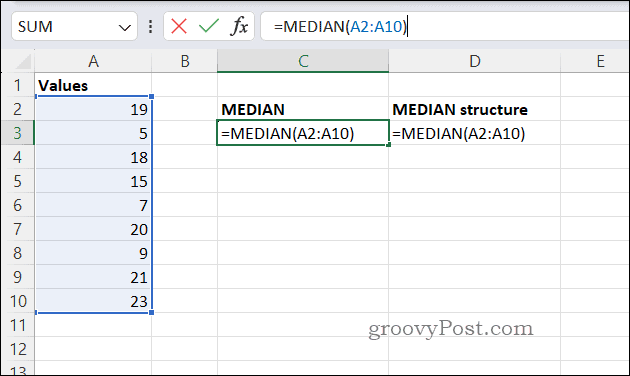
- Stlačte tlačidlo Zadajte na výpočet mediánu výsledku.
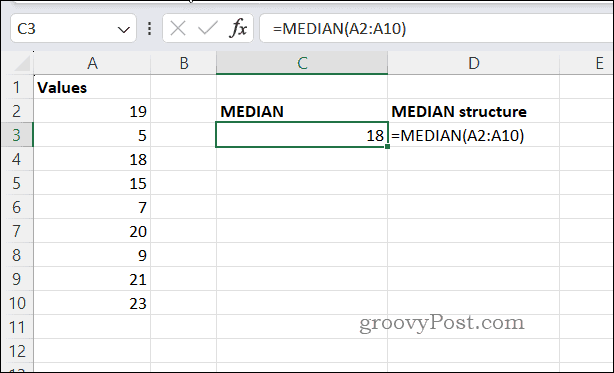
Ako vypočítať hodnoty režimu v Exceli pomocou funkcie MODE
V matematike výpočet režimu znamená identifikáciu najčastejšie sa vyskytujúcej hodnoty v súbore údajov. Hodnotu režimu množiny údajov v Exceli môžete vypočítať aj pomocou MODE funkcia, ktorá vám pomôže.
Na výpočet hodnoty režimu s funkcia MODE v Exceli:
- Otvorte Excel.
- Vyberte bunku, v ktorej chcete zobraziť výsledok.
- Typ =MODE( začať vzorec.
- Vyberte bunky, ktoré chcete zahrnúť do výpočtu, alebo zadajte rozsah buniek ručne a zadajte uzatváraciu zátvorku. Zadajte napríklad =MODE(A2:A10) na výpočet režimu z hodnôt v bunkách A1 do A10.
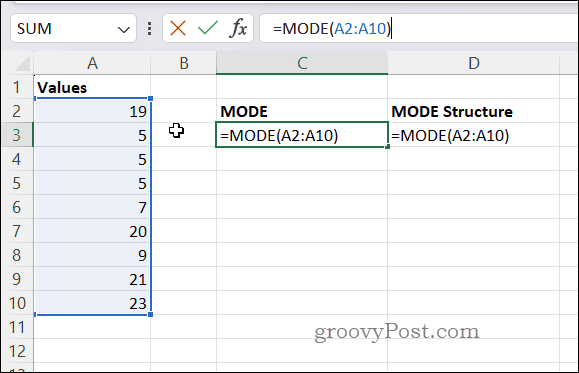
- Stlačte tlačidlo Zadajte dokončiť vzorec a vypočítať výsledok.
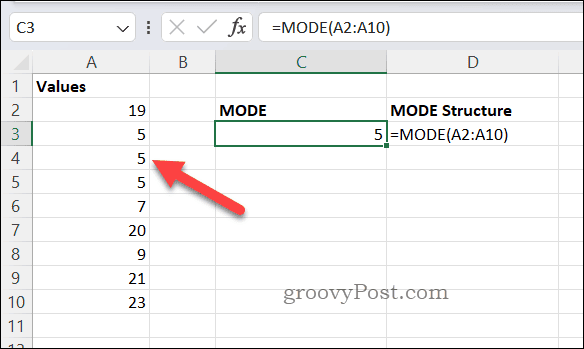
Ak má súbor údajov viac ako jeden režim, funkcia MODE vráti pole všetkých režimov. Ak súbor údajov nemá žiadny režim, funkcia MODE vráti režim Chyba #N/A.
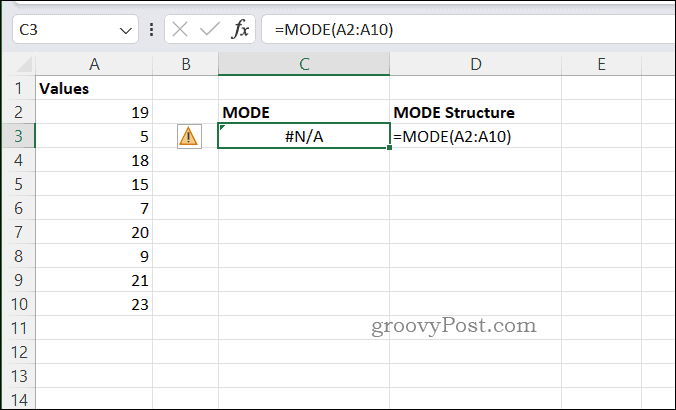
Analýza vašich údajov v Exceli
Vďaka vyššie uvedeným metódam môžete rýchlo a jednoducho vypočítať priemer rozsahu buniek v Exceli. Pomocou podobných funkcií môžete vypočítať aj iné štatistické miery, ako je medián, priemer a režim.
Existujú mnoho ďalších tipov a trikov že používatelia Excelu by mali vedieť efektívne a efektívne pracovať so svojimi údajmi. Môžete sa napríklad učiť ako ignorovať chyby v programe Excel ktoré vám pomôžu obísť všetky očakávané chyby. Výkon tabuľky môžete zrýchliť aj o nahradenie vzorca výsledkom to generuje.
Môžete sa tiež chcieť naučiť ako pracovať s komentármi a poznámkami v Exceli na pridanie kontextu a prehľadnosti k vašim údajom.
