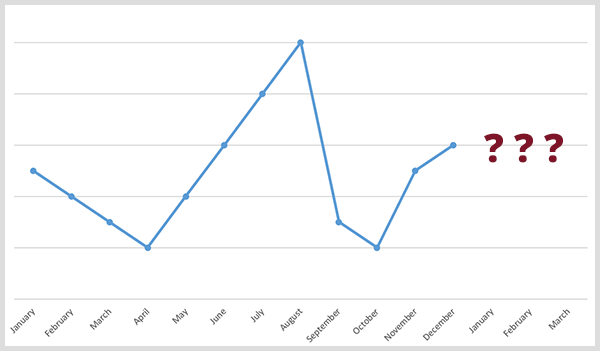Vytvorte virtuálny počítač s Hyper-V v systéme Windows 8
Microsoft Windows 8 Predstavoval Hyper V Virtualizácie / / March 18, 2020
Windows 8 Pro má technológiu Hyper-V, ktorá pochádza z rodiny serverov 2008. To vám umožní nastaviť a spravovať virtuálne stroje.
Pokračujte v sprievodcovi a priraďte pamäť, miesto na pevnom disku, sieťové pripojenie a ďalšie. Je to priamo vpred a ľahko sa dá urobiť, ak už ste si vytvorili VM. Najskôr ho pomenujte a vyberte iné umiestnenie, ktoré chcete uložiť, ak s predvoleným nastavením nebudete spokojní.
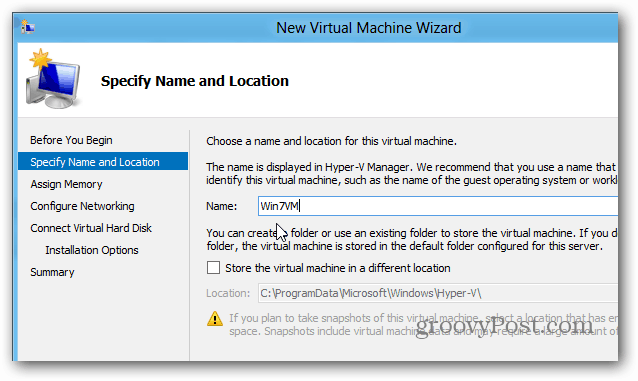
Priradenie pamäte - ale nezabudnite, že vám umožňuje používať iba určité množstvo pamäte RAM. Ak sa pokúsite nastaviť vyššiu hodnotu, zobrazí sa nasledujúca chyba.
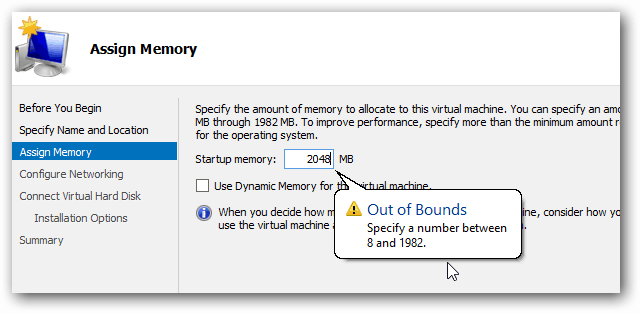
Ďalej z rozbaľovacej ponuky vyberte virtuálny prepínač, ktorý ste vytvorili skôr.
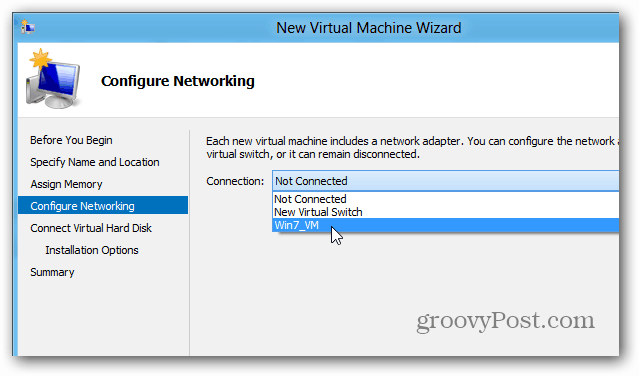
Vytvorte virtuálny pevný disk a vyberte veľkosť. Tu - vytváram 40 GB disk. Môžete tiež použiť VHD, ktoré ste už vytvorili alebo ho pripojiť neskôr.
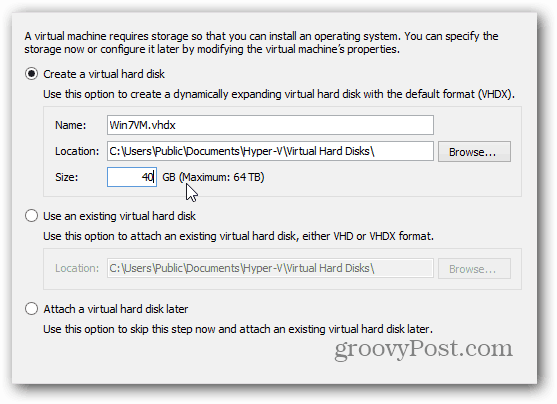
Teraz vyberte spôsob inštalácie. Môžete použiť jednotku hostiteľského počítača alebo obraz ISO. Na dosiahnutie najrýchlejších výsledkov som ukladal súbory ISO na svoju lokálnu jednotku. Existuje veľa chýb, ktorým sa treba zaoberať pri pokuse o chytenie zo sieťového umiestnenia.
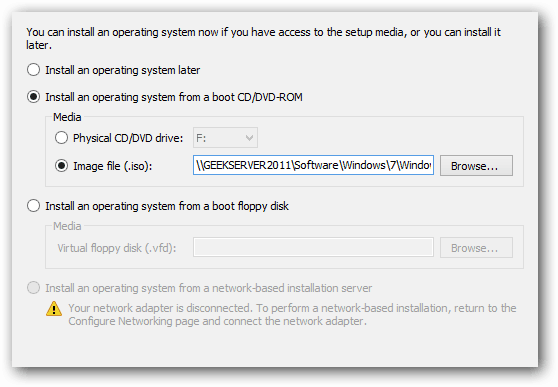
Následne sa zobrazí súhrnná obrazovka, ktorú si môžete prezrieť a kliknúť na tlačidlo Dokončiť.
Je čas nainštalovať operačný systém do nášho VM. Tu vidíte, čo som vytvoril, je vypnuté. Pravým tlačidlom myši kliknite na Stav a vyberte Pripojiť.
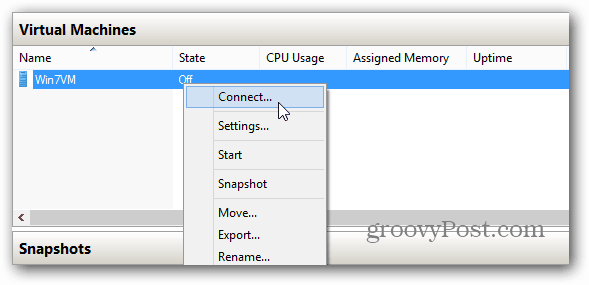
Tým sa zobrazí váš VM - čo je vypnuté. Ak ju chcete zapnúť, stačí kliknúť na zelené tlačidlo Štart v hornej časti.
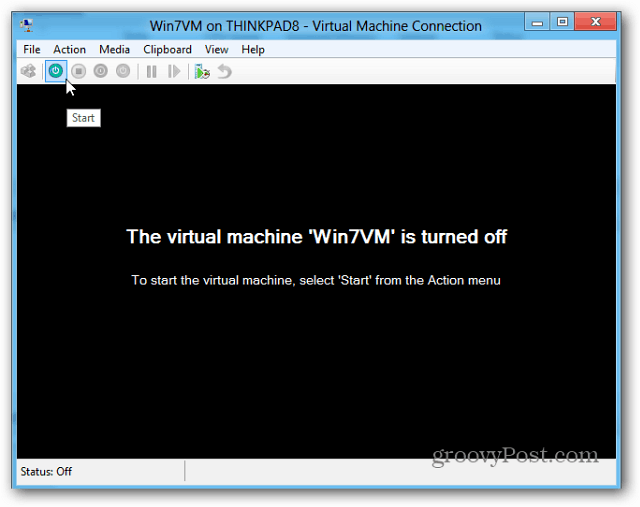
Spustí sa virtuálny počítač a spustí sa inštalácia systému Windows. Môžete nasadiť na ľubovoľný OS, len som chopil Windows 7, pretože to bolo užitočné.
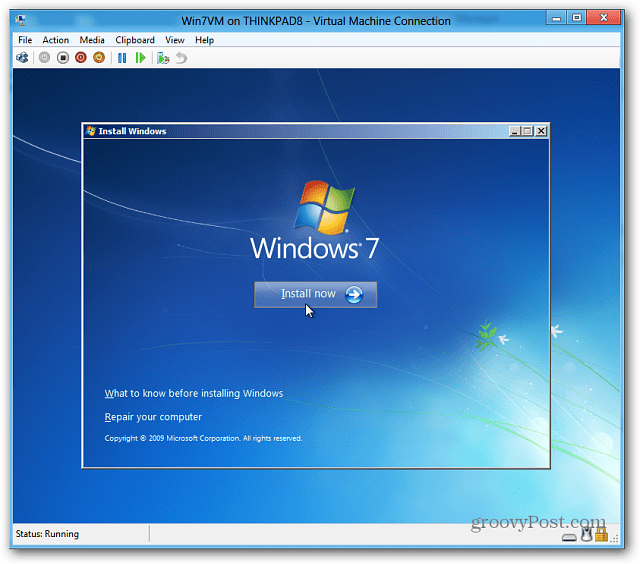
Nebudem prechádzať procesom inštalácia systému Windows 7 ako sme to už predtým pokryli a je to priamy postup.
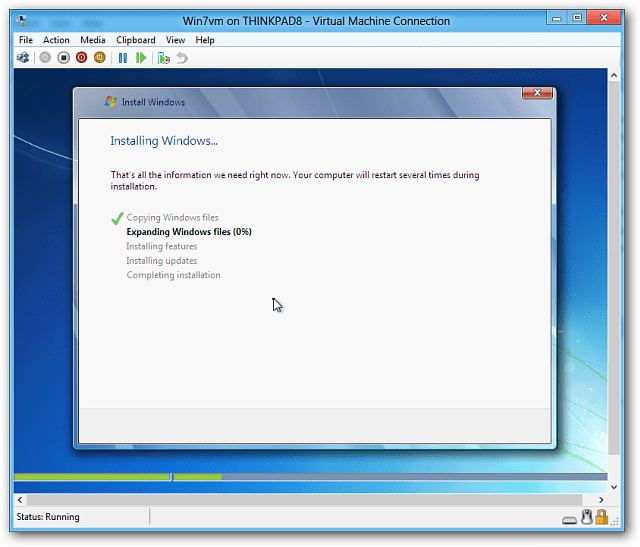
Po dokončení inštalácie však máte na počítači so systémom Windows 8 pekný nový virtuálny počítač.
stránky: 12