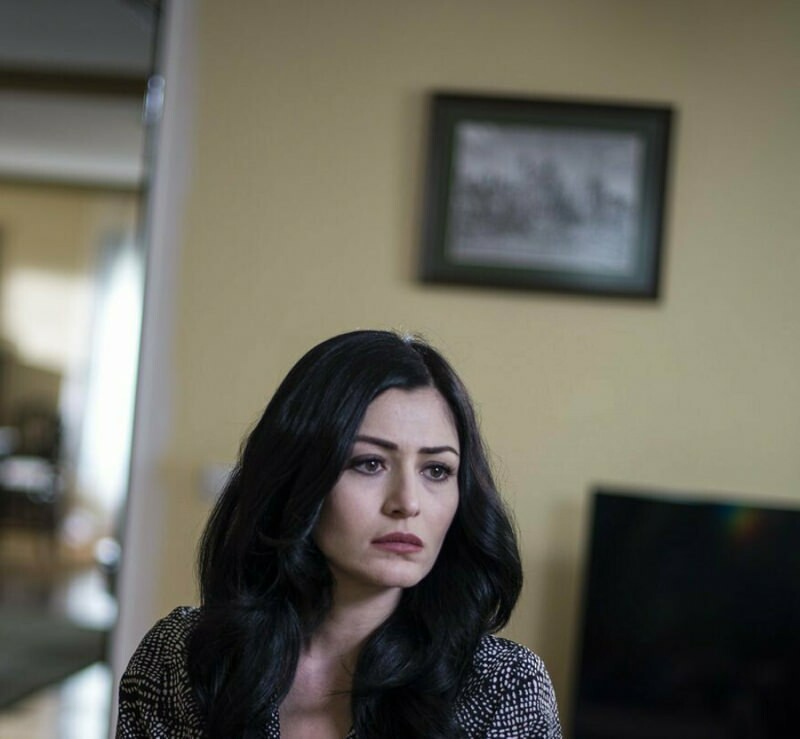Ako otvoriť Správcu zariadení v systéme Windows 11
Microsoft Windows 11 Hrdina / / September 20, 2023

Publikovaný

Správca zariadení je vstavaný nástroj systému Windows na správu hardvéru v počítači. Tu sa dozviete, ako otvoriť Správcu zariadení v systéme Windows 11.
Správca zariadení v systéme Windows vám umožňuje konfigurovať a riešiť problémy s hardvérovými súčasťami vášho systému. Existujú však rôzne spôsoby otvorenia nástroja v systéme Windows 11.
Existuje niekoľko spôsobov, ako otvoriť vstavaný nástroj Windows – dokonca môžete vytvorte odkaz na Správcu zariadení pre jednoduchý prístup z pracovnej plochy. Môžete ho použiť na správu interných a externých hardvérových komponentov, Bluetooth zariadenia, USB periférie a ďalšie.
V tejto príručke vám ukážeme rôzne spôsoby otvorenia Správcu zariadení v systéme Windows 11.
Čo je Správca zariadení v systéme Windows?
The Správca zariadení utility v systéme Windows je nástroj, ktorý môžete použiť pri problémoch so systémom. Môžete ho použiť na identifikáciu neznámych zariadení, aktualizáciu ovládačov zariadení, preinštalovanie ovládačov, ich deaktiváciu a ďalšie.
Je to nevyhnutný nástroj pre správcov a pokročilých používateľov, ktorí potrebujú spravovať hardvérové zariadenia na svojich počítačoch. Je zabudovaný do systému Windows a je dostupný aj v predchádzajúcich verziách. Existujú rôzne spôsoby otvorenia Správcu zariadení, ktoré vysvetlíme v tejto príručke.
Ako otvoriť Správcu zariadení z ponuky Štart
Priamy spôsob otvorenia Správcu zariadení je priamo z ponuky Štart vo vašom systéme Windows 11.
Ak chcete otvoriť Správcu zariadení z ponuky Štart:
- Stlačte tlačidlo Windows kľúč spustiť Ponuka Štart systému Windows.
- Typ správca zariadení.
- Vyberte Správca zariadení možnosť pod Najlepší zápas časti výsledkov vyhľadávania.
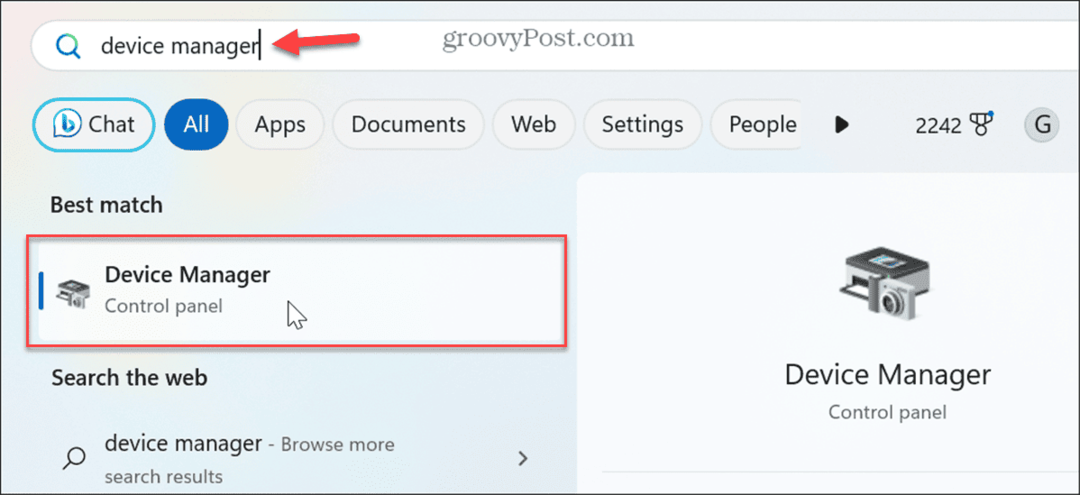
- Po jeho výbere sa otvorí Správca zariadení a môžete začať odstraňovať problémy alebo aktualizovať hardvérové komponenty.
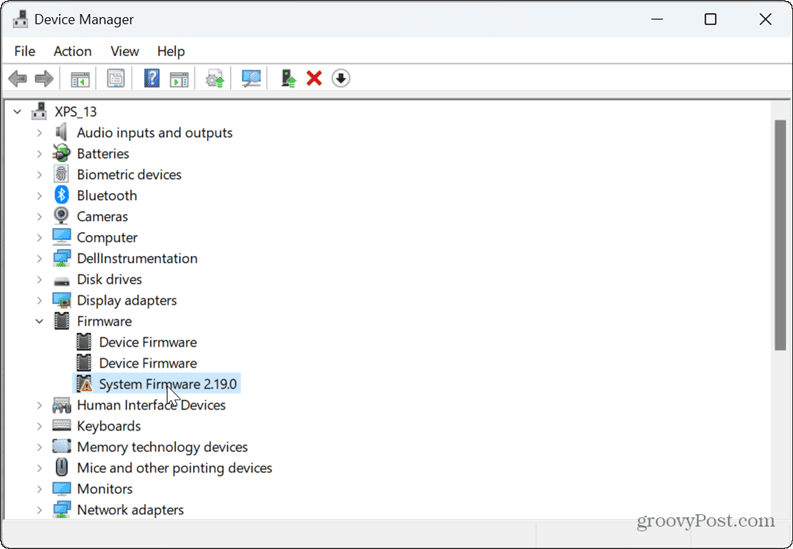
Ako otvoriť Správcu zariadení z ponuky Rýchly prístup
Správcu zariadení môžete otvoriť aj z ponuky Rýchly prístup (alebo Ponuka Power User) v systéme Windows 11.
Otvorenie Správcu zariadení z rýchleho prístupu:
- Stlačte tlačidlo Kláves Windows + X a vyberte Správca zariadení z menu.
- Prípadne môžete kliknúť pravým tlačidlom myši tlačidlo Štart otvorte menu.
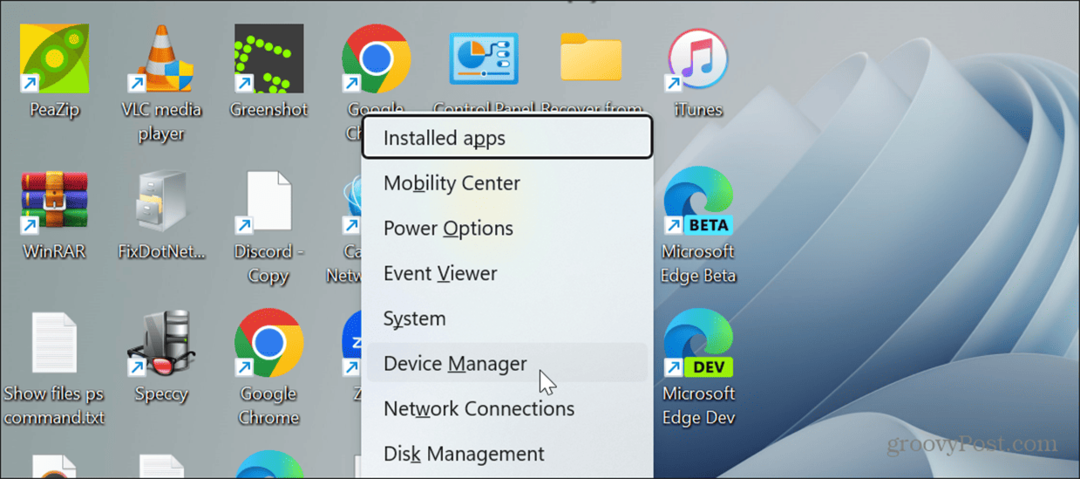
Ako otvoriť Správcu zariadení z Spustiť
Dialógové okno Spustiť ponúka jednoduchý spôsob otvorenia Správcu zariadení.
Otvorenie Správcu zariadení z dialógového okna Spustiť:
- Stlačte tlačidlo Kláves Windows + R klávesová skratka na otvorenie Dialógové okno Spustiť.
- Typ devmgmt.msc a kliknite OK alebo stlačte Zadajte.
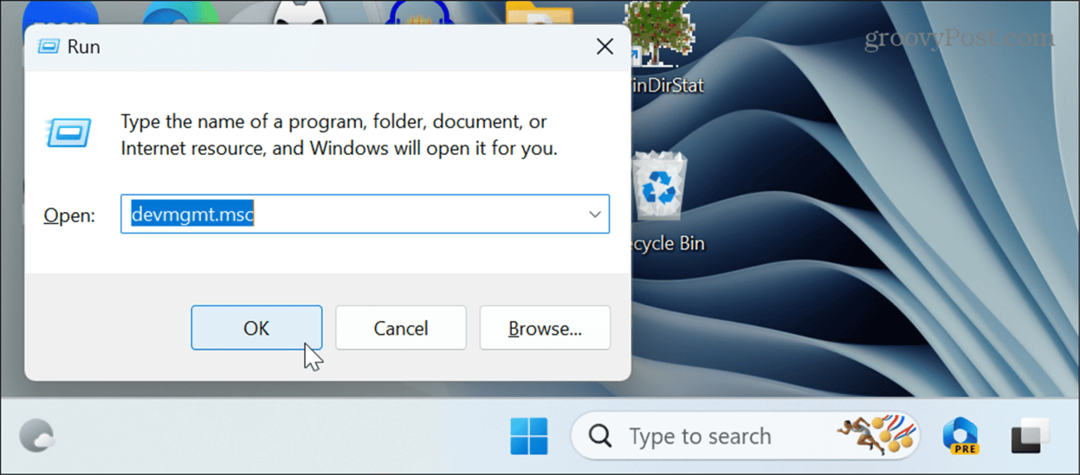
Ako otvoriť Správcu zariadení z ovládacieho panela
Správcu zariadení v systéme Windows je možné otvoriť aj z klasickej verzie Ovládací panel v systéme Windows 11.
Ak chcete otvoriť Správcu zariadení prostredníctvom ovládacieho panela:
- Na počítači so systémom Windows 11 otvorte Ovládací panel.
- Bez ohľadu na to, akým spôsobom otvoríte ovládací panel, vyberte položku Hardvér a zvuk možnosť.
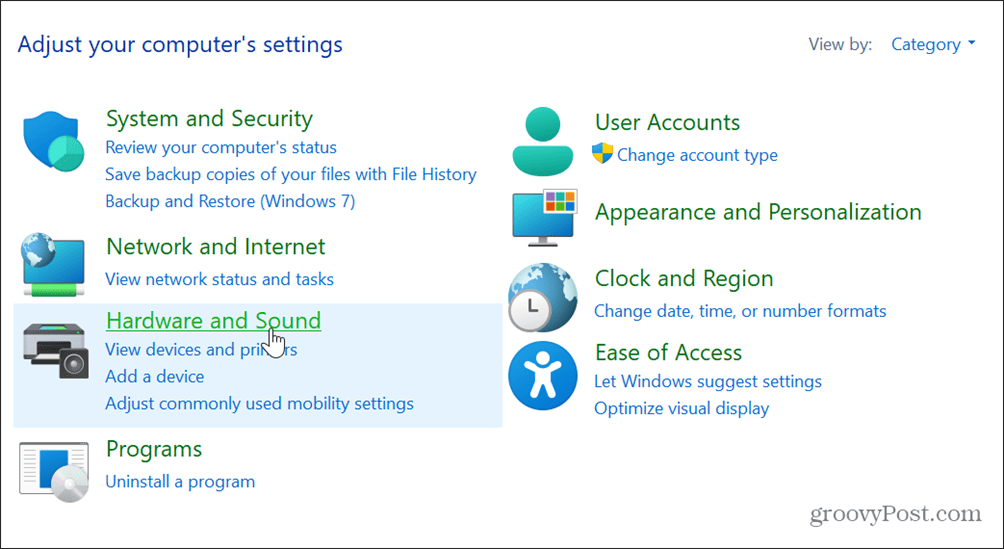
- Vyberte Kategórie z Zobraziť podľa menu v pravom hornom rohu, ak ho nevidíte.
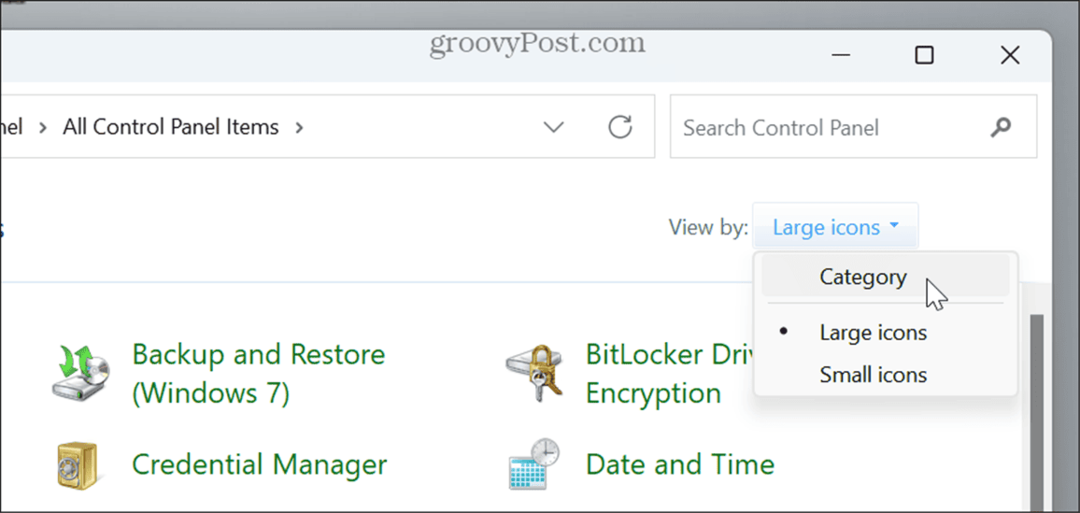
- Kliknite na Správca zariadení odkaz vedľa Zariadenia a tlačiarne oddiele.
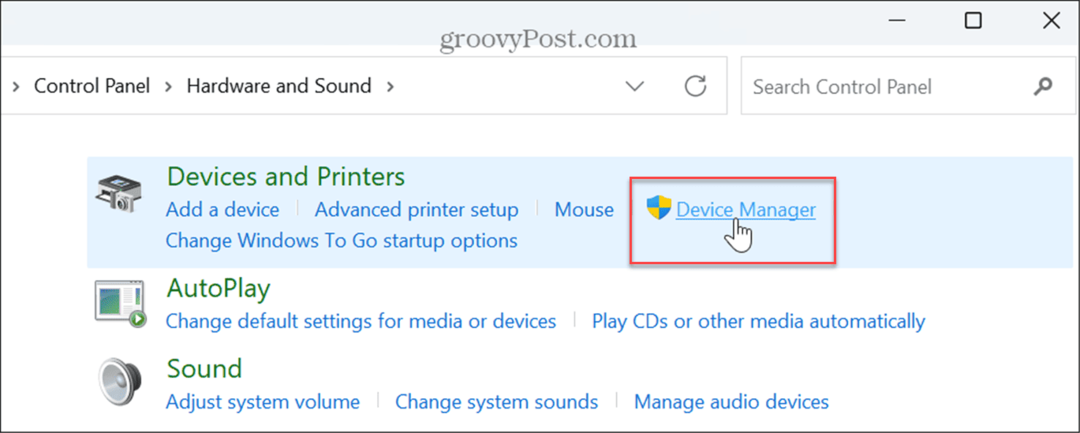
Ako spustiť Správcu zariadení z Nastavenia
Spoločnosť Microsoft spomaľuje presúvanie položiek ovládacieho panela a ďalších možností staršieho systému aplikáciu Nastavenia. Správcu zariadení však môžete otvoriť priamo z Nastavenia.
Ak chcete otvoriť Správcu zariadení pomocou aplikácie Nastavenia:
- Otvorte Nastavenia z ponuky Štart alebo stlačte Kláves Windows + I aby ste ho otvorili priamo.
- Po otvorení aplikácie Nastavenia zadajte Správca zariadení do vyhľadávacieho poľa a kliknite na výsledok, ktorý sa zobrazí.
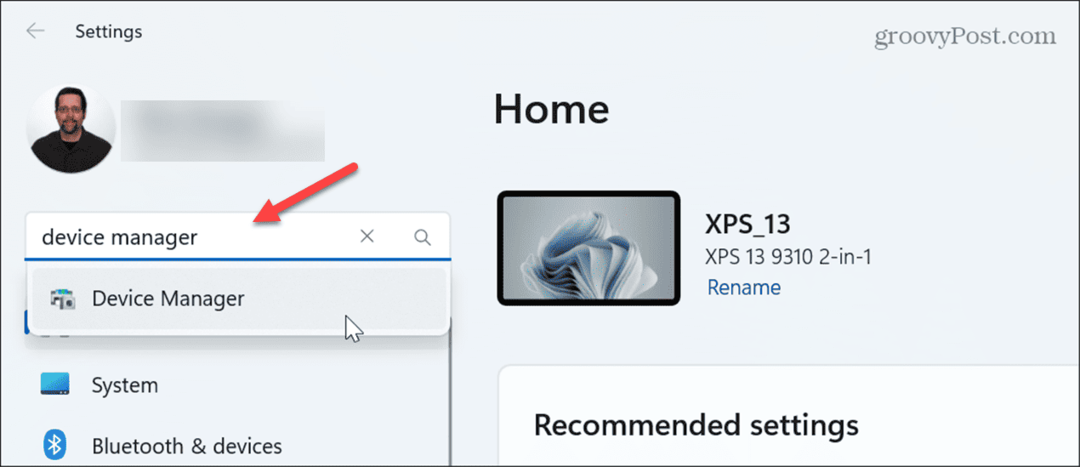
Ako používať panel s adresou Prieskumníka súborov na otvorenie Správcu zariadení
Ak ste už zaneprázdnení správou súborov a priečinkov v Prieskumník súborov, môžete Správcu zariadení spustiť priamo pomocou panela s adresou.
Ak chcete otvoriť Správcu zariadení pomocou Prieskumníka:
- Stlačte tlačidlo Kláves Windows + E spustiť Prieskumník súborov alebo kliknite na ikonu na paneli úloh.
- Typ devmgmt.msc v paneli s adresou v hornej časti stlačte Zadajtea otvorí sa Správca zariadení.
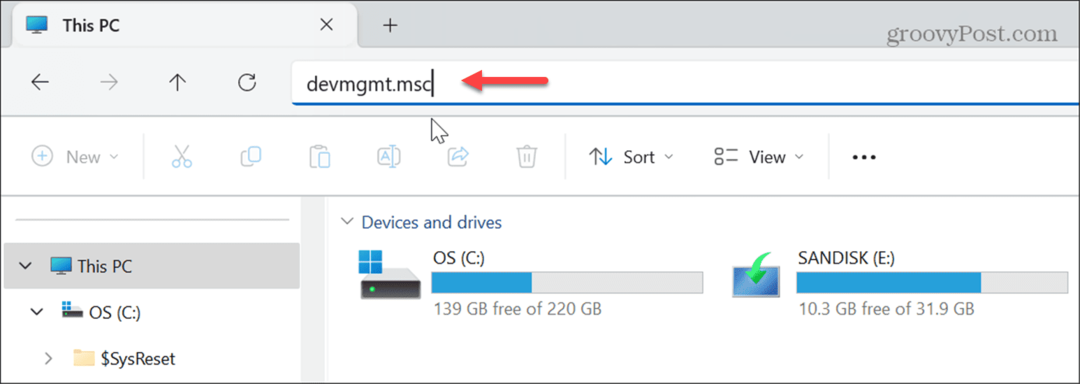
Ako používať PowerShell na otvorenie Správcu zariadení
Ak uprednostňujete správu počítača z príkazového riadku, môžete použite PowerShell otvorte Správcu zariadení.
Ak chcete otvoriť Správcu zariadení pomocou prostredia PowerShell:
- Začať, otvorte PowerShell ako správca.
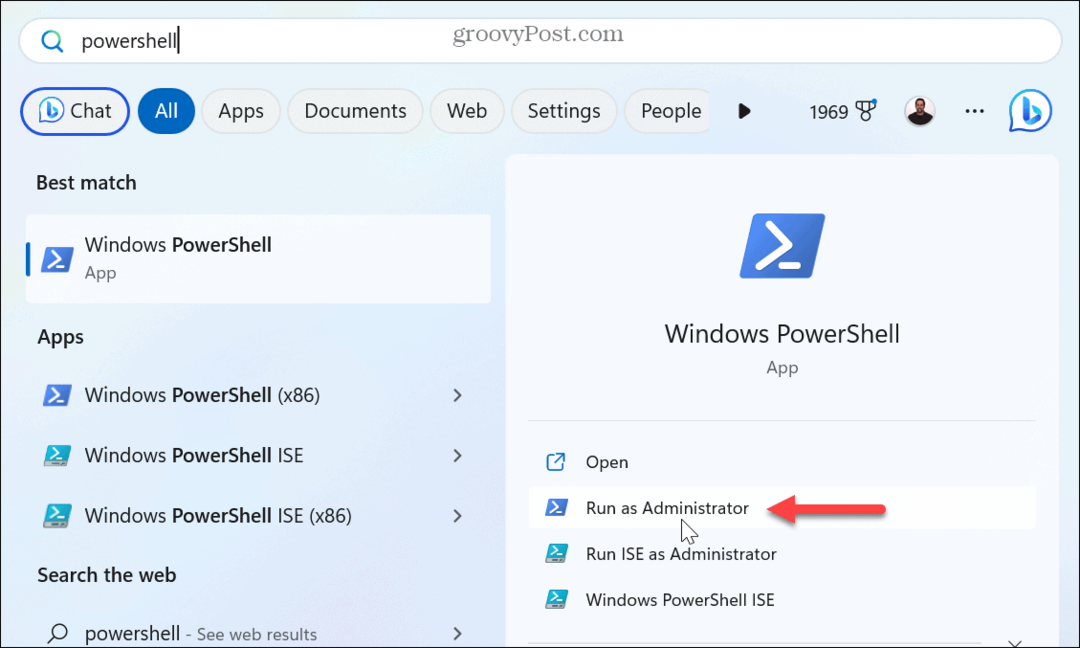
- Keď sa otvorí, napíšte devmgmt.msc, stlačte Zadajtea spustí sa Správca zariadení.
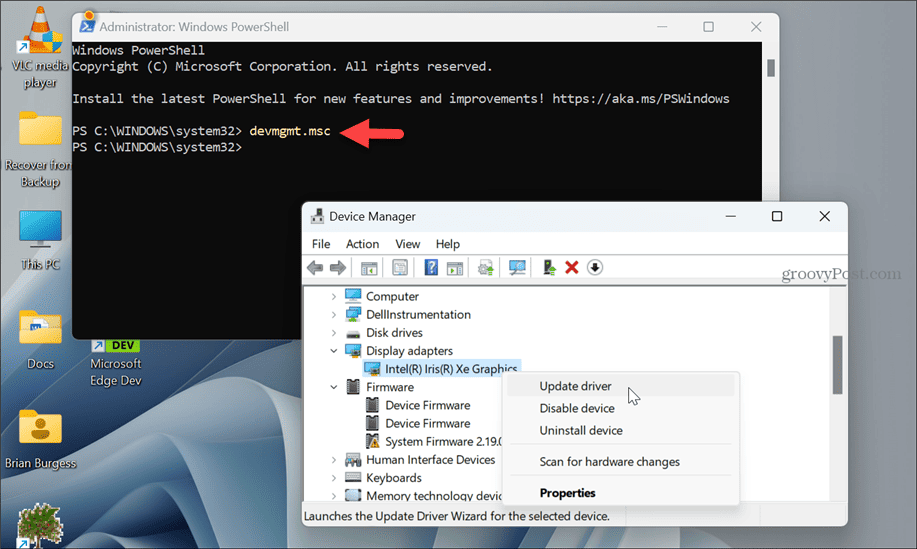
Otvorenie Správcu zariadení na počítači so systémom Windows 11
Správca zariadení je užitočný nástroj, keď narazíte na problémy súvisiace s hardvérom. Ak potrebujete spravovať komponenty systému, existuje niekoľko spôsobov, ako otvoriť Správcu zariadení v systéme Windows 11 pomocou vyššie uvedených krokov.
Pomocou Správcu zariadení môžete robiť veľa vecí. Môžete ho použiť napr aktualizovať ovládače zariadení v systéme Windows 10 a 11. Ak máte problém s aktualizovaným ovládačom, vždy môžete vrátiť vodiča späť.
A na opravu môžete vždy použiť Správcu zariadení Windows 11 nerozpoznal slúchadlá.