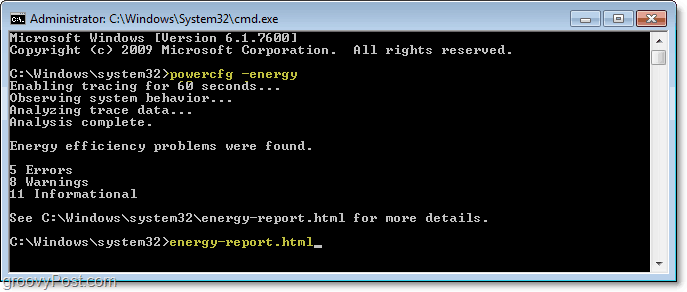Ako naplánovať Windows a naplánovať ich prebudenie a prechod do režimu spánku
Rôzne / / March 18, 2020
Posledná aktualizácia dňa

Príliš lenivý chodiť do svojej kancelárie a každé ráno stlačiť tlačidlo ZAPNÚŤ? Ja tiež. Preto som nastavil Plánovač úloh systému Windows, aby počítač automaticky spal a prebudil sa v určitom čase. S týmto tutoriálom môžete tiež.
Brian odviedol úžasnú prácu a venoval pozornosť niekoľkým úhľadným veciam, ktoré môžete urobiť pomocou Plánovača úloh systému Windows. Ešte jedna: naplánovanie automatického prebudenia alebo spánku systému Windows v konkrétnom čase. Prečo by ste to chceli urobiť? Neviem o vás, ale pre mňa som nejaký čas používal stolný počítač so systémom Windows 7 ako súborový server. Namiesto zasielania paketov wake-on-LAN zakaždým, keď som chcel mať prístup k súboru na mojom súborovom serveri Windows, rozhodol som sa nechať každý deň od 10:00 do 22:00. Bol to kompromis medzi prebudením na požiadanie a ponechaním môjho počítača nepretržite (prepáčte, prostredie).
Existujú programy na správu napájania od tretích strán, z ktorých mnohé sú dodávané s prenosnými počítačmi. Ale ak ste na obyčajnej vanilkovej ploche Windows, možno budete chcieť len ísť ďalej a robiť to natívne. Tu je postup:
1. Vypnite hybridný spánok / hibernáciu. (Voliteľné, ale odporúčané.)
2. Vytvorte súbor skriptu (.bat), ktorý prepne počítač do režimu spánku.
3. Vytvorte súbor skriptu (.bat), ktorý prebudí váš počítač.
4. Naplánujte počítač, aby v určitom čase spal a prebudil sa.
Ako zakázať hybridný režim spánku / dlhodobého spánku v systéme Windows
Prvým krokom je deaktivácia hybridného spánku a hibernácie v počítači. Prečo by ste to chceli urobiť?
Režim dlhodobého spánku je funkcia šetriaca energiu, ktorá šetrí stav vášho zariadenia (vrátane neuložených dokumentov, stavov programov atď.) na váš primárny pevný disk namiesto na RAM (ako v režime spánku). Kompromis je pomalší čas obnovenia, ale menej energie kresliť. Je to dôležité pre notebooky s batériami, ale nie pre počítače. Hybridný spánok oboje - ukladá otvorené dokumenty a stavy aplikácií do pamäte a pevného disku. Preto v prípade výpadku napájania nestratíte nič.
Skutočným problémom však je, že hybridný spánok / hibernácia niekedy môže v závislosti od vašej konfigurácie interferovať s automatickým skriptom prebudenia. V mojom prípade prebudenie z režimu dlhodobého spánku zo skriptu fungovalo iba z polovice - počítač by sa zapol, fanúšikovia by sa točili a ja by som navždy uviazol na obrazovke „Obnovenie systému Windows“. Ak máte podobné problémy, možno budete chcieť úplne vypnúť režim dlhodobého spánku alebo hybridný spánok. Tu je postup:
Otvorte príkazový riadok ako správca. V systéme Windows 7 to urobíte kliknutím na tlačidlo Štart cmd a potom kliknite pravým tlačidlom myši cmd.exe a vyberte si Spustiť ako správca.
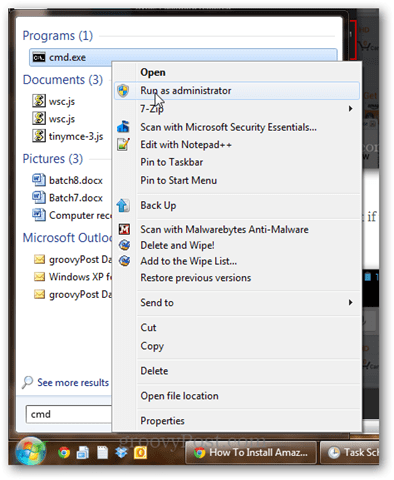
typ powercfg -h vyp a stlačte kláves Enter.
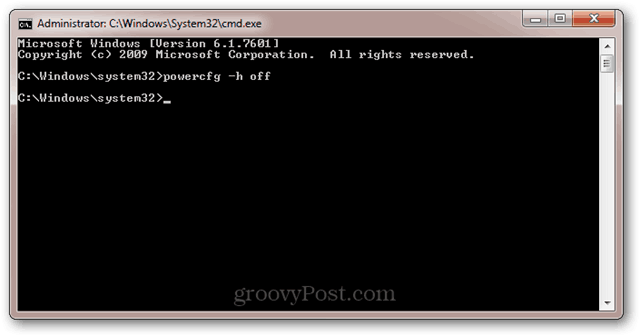
Ak bol príkaz úspešný, nezobrazia sa žiadne chybové správy.
Ak sa zobrazí chybová správa: „Nemáte povolenie na aktiváciu alebo deaktiváciu funkcie dlhodobého spánku”A potom si znova prečítajte predchádzajúci krok o spustení cmd.exe ako správcu.
Teraz, ako medveď závislý od espressa, sa váš počítač už nebude hibernácie. Bude spať, ale nebude sa hibernácie. Misia splnená.
Viac informácií o režime dlhodobého spánku vs. Spánok, prečítajte si tento zápis, ktorý Austin venoval tejto téme: Pochopenie vášho počítača a zariadení, Sleep VS. Hibernácia [groovyTips]
Ako vytvoriť dávkový (.bat) súbor na prepnutie počítača do režimu spánku
Váš počítač prepneme do režimu spánku spustením skriptu (.bat), ktorý spustí príkaz na spánok. Použitím dávkového súboru môžete k nemu neskôr pridať ďalšie parametre a príkazy bez toho, aby ste museli znova naplánovať úlohu plánovača úloh systému Windows.
Ak chcete vytvoriť dávkový súbor spánku, otvorte Poznámkový blok a napíšte nasledujúce:
Rundll32.exe Powrprof.dll, SetSuspendState Spánok
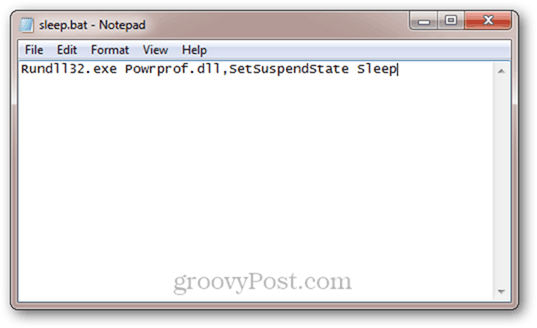
Kliknite na položku Súbor -> Uložiť ako av časti Uložiť ako typ vyberte položku Všetky súbory *.* a svojmu súboru pomenujte napríklad sleep.bat (alebo niečo iné s príponou .bat).
Mám to? Ak nie, stačí si stiahnuť súbory spánku a prebudenia, ktoré som už vytvoril kliknutím tu.
Ako vytvoriť dávkový (.bat) súbor na prebudenie počítača
Neexistuje príkaz príkazového riadku na prebudenie počítača. Je to preto, že ak ste v pozícii, na ktorej môžete spúšťať príkazy, potom je váš počítač, samozrejme, už hore. Čo však môžeme urobiť, je vytvoriť dávkový súbor s niečím ľubovoľným a potom oznámiť Plánovači úloh systému Windows, že môže prebudiť počítač a spustiť ho. Takže, choďte do toho a vytvorte dávkový súbor, ktorý robí niečo ako „echo Hello!“ a potom ho uložte ako wake.bat.
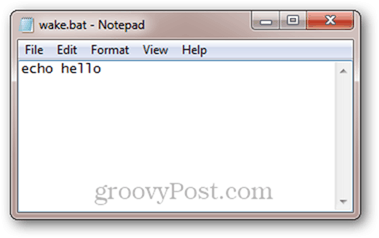
Znova si môžete tiež stiahnuť náš dávkové súbory spánku / prebudenia tu.
Ako naplánovať spánok a prebudenie počítača v určitých časoch
Teraz, keď máme dávkové súbory na spanie a prebudenie nášho počítača, všetko, čo musíme urobiť, je povedať systému Windows, kedy ich spustiť.
Spustite Plánovač úloh. Najrýchlejším spôsobom, ako sa k nemu dostať, je kliknúť na tlačidlo Štart a napísať Plánovač úloh.
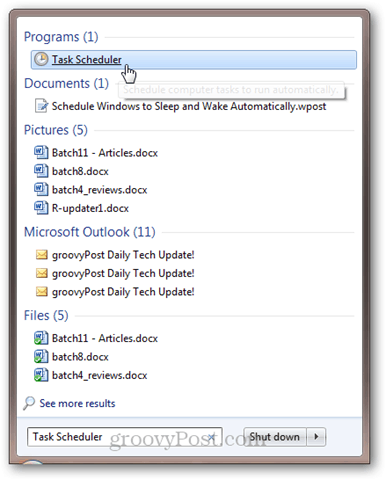
cvaknutie akčné a potom Vytvoriť úlohu; na karte Všeobecné zadajte názov „Spánok“.
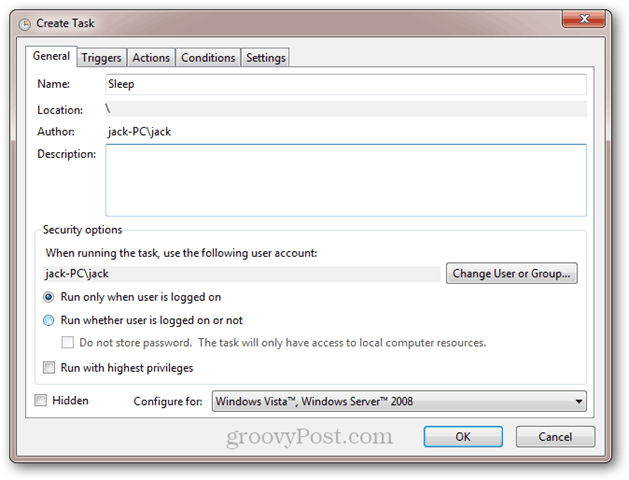
V Triggers kliknite na Nový. Nastavte úlohu tak, aby začala „podľa plánu“, a vyberte denné a doplnkové moduly v čase, keď chcete, aby sa spustila. Kliknite na tlačidlo OK.
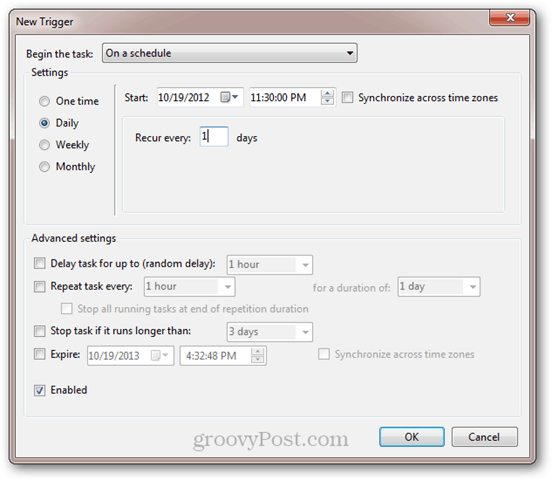
Spúšť bude aktivovaný.
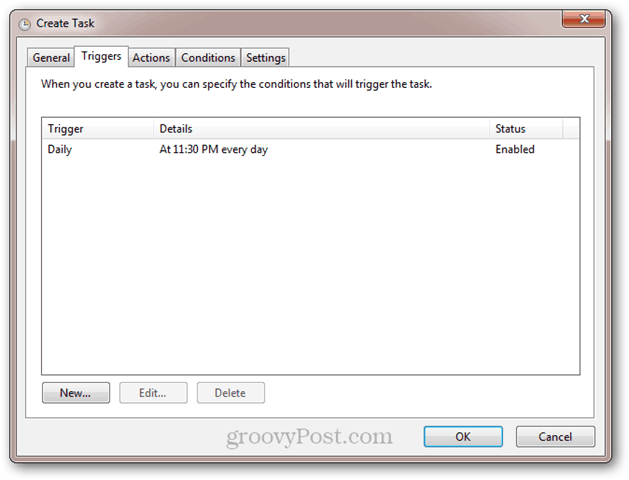
Ďalej kliknite na ikonu Akcia a kliknite na Nový. Nastavte akciu na „Spustenie programu“ a prejdite do skriptu sleep.bat. Kliknite na tlačidlo OK.
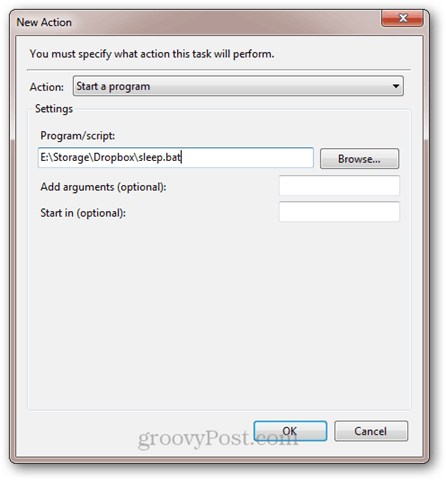
Toto je vaša akcia:
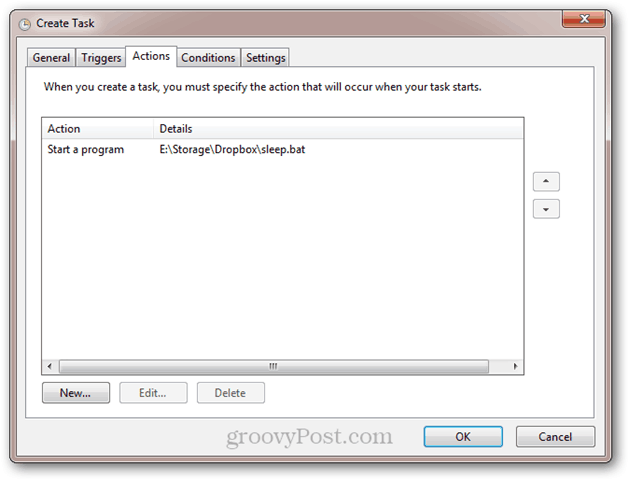
Ak chcete zabrániť spánku počítača, ak sú spustené programy alebo niekto používa počítač, použite nasledujúce nastavenia na karte Podmienky:
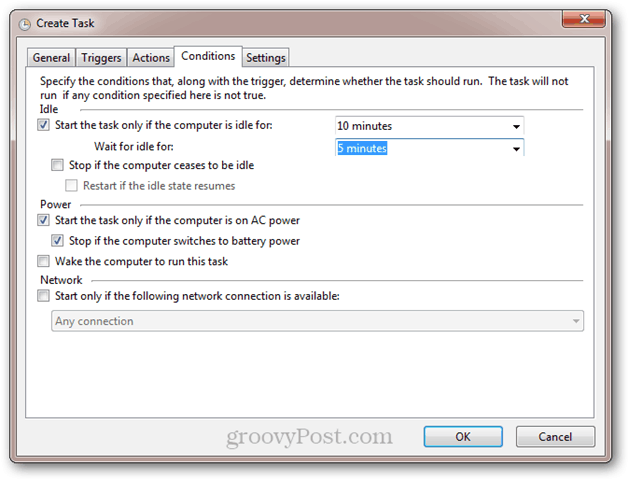
Kliknite na tlačidlo OK. S touto časťou ste skončili. Ak ju chcete vyskúšať, môžete pridať novú spúšť, ktorá ju uvedie do pohybu za 1 minútu.
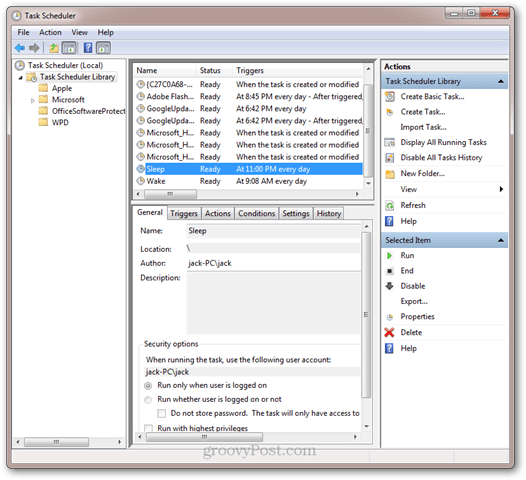
Ďalej urobme a wake úloha. cvaknutie akčné a Vytvoriť úlohu, a pomenujte ho na všeobecnej karte Wake.
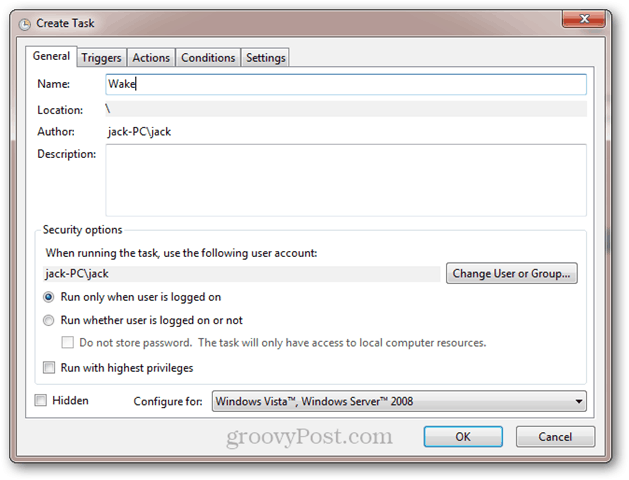
Potom vytvorte denný spúšť s časom, keď chcete prebudiť počítač.
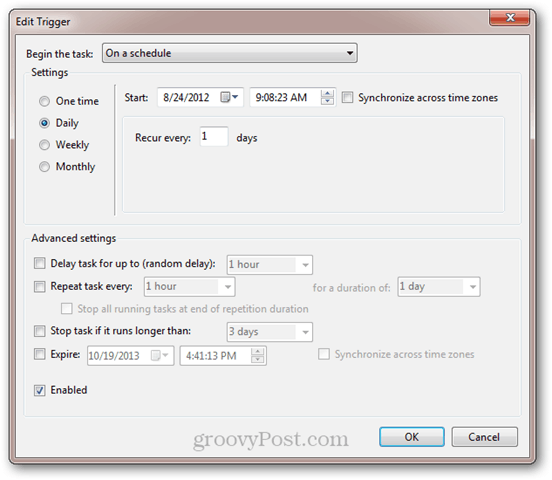
Ďalej prejdite na stránku Akcia a vykonajte akciu na spustenie skriptu wake.bat.
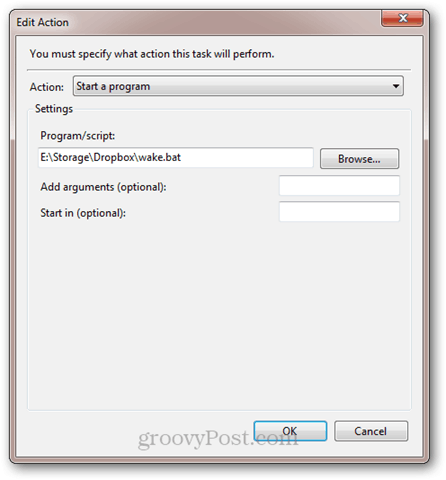
Teraz choďte na podmienky tab. Tu skontrolujte, či je začiarknutá možnosť „Prebudiť počítač na spustenie tejto úlohy“.
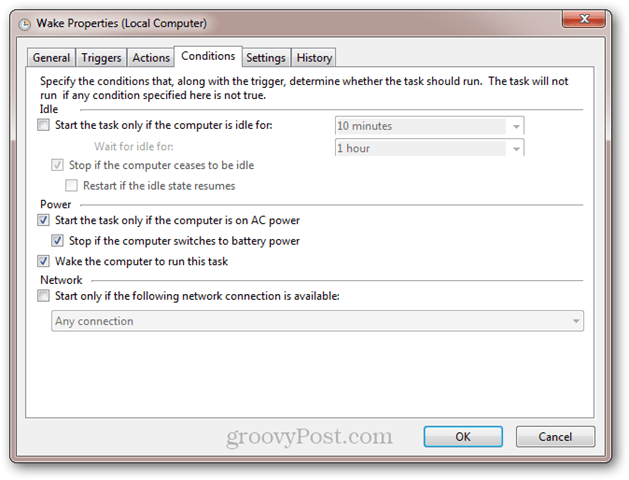
Kliknite na tlačidlo OK. Teraz sa váš počítač zobudí a spí v naplánovanom čase. Užite si to!