Ako nájsť stiahnuté obrázky z prehliadača na iPhone
Ipad Jablko Iphone Hrdina / / September 18, 2023

Publikovaný

Budete chcieť mať prístup k stiahnutým obrázkom na vašom iPhone alebo iPade (ak viete, kde ich nájdete). Tu je postup.
Keď nasnímate obrázok z webovej stránky v prehliadači na iPhone alebo iPad, musíte vedieť, kde sa uloží. Platí to najmä vtedy, ak sa snažíte nájsť svoje uložené obrázky v Aplikácia Súbory od spoločnosti Apple.
Našťastie by sa vaše uložené obrázky mali dať ľahko nájsť – musíte len vedieť, kde hľadať. Nižšie vám ukážeme, ako nájsť stiahnuté obrázky z prehliadača na iPhone.
Ako sťahovať obrázky zo Safari na iPhone
Môžete uložiť obrázky z webovej stránky zo Safari, čo vám umožní uložiť ich priamo do Aplikácia Fotky. Odtiaľ ich môžete zdieľať alebo používať podľa potreby.
Ak chcete stiahnuť obrázok pomocou Safari:
- Spustiť Safari na vašom iPhone alebo iPade.
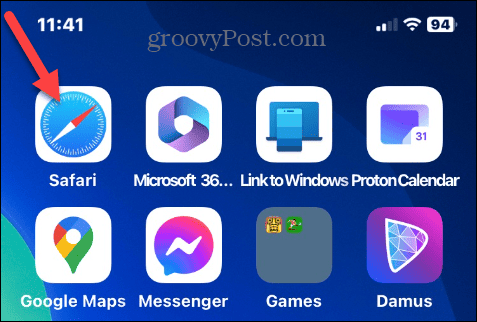
- Prejdite na stránku s obrázkom, ktorý chcete stiahnuť.
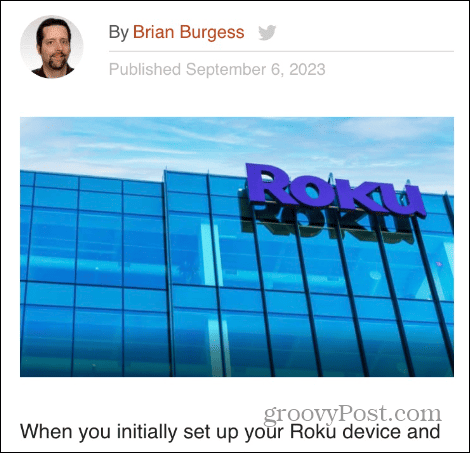
- Stlačte a podržte obrázok a klepnite na Uložiť do Fotiek z ponuky, ktorá sa zobrazí.
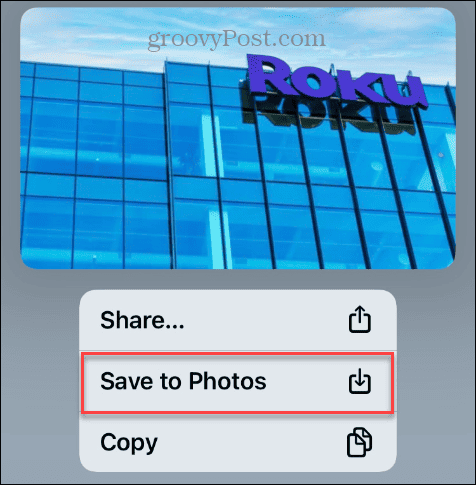
Ako nájsť stiahnuté fotografie zo Safari
Po stiahnutí obrázka ho budete musieť nájsť. Ak používate Safari, obrázky sa uložia priamo do aplikácie Fotky na vašom telefóne alebo tablete.
Ak chcete nájsť stiahnuté obrázky Safari:
- Otvor Aplikácia Fotky na vašom iPhone alebo iPade.
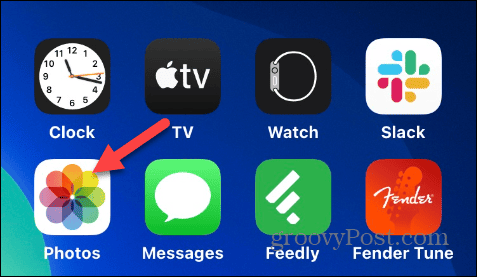
- Vyberte Knižnica v spodnej časti obrazovky a uvidíte obrázok, ktorý ste práve stiahli zo Safari.
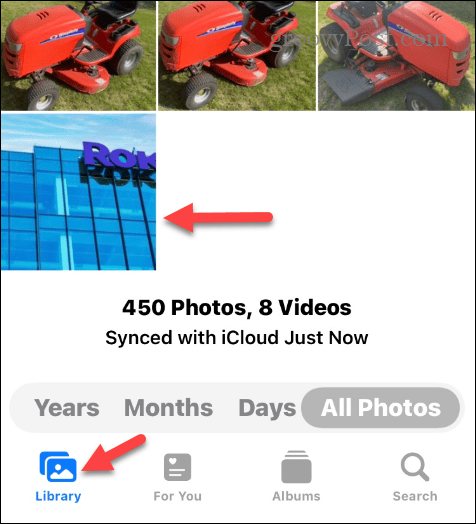
- Ak ste si stiahli niekoľko obrázkov, klepnite na Vyhľadávanie tlačidlo.
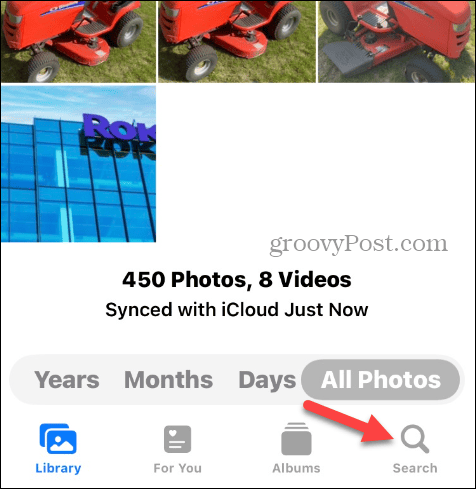
- Typ Safaria všetky obrázky, ktoré ste stiahli zo Safari, budú uvedené spolu.
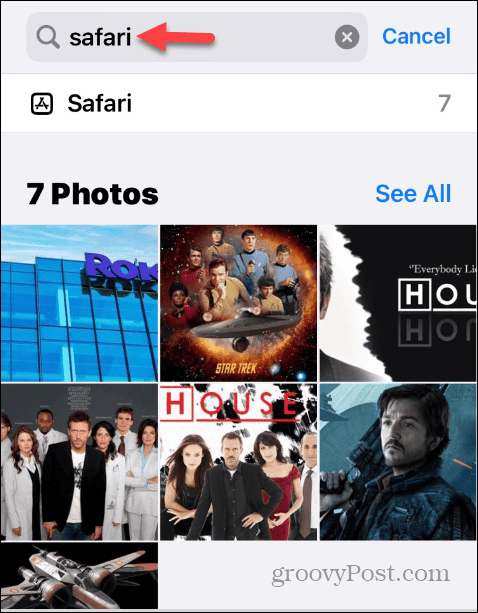
Používanie iných prehliadačov na sťahovanie obrázkov
Ak nie ste fanúšikom používania Safari, môžete zmeniť predvolený prehliadač v systéme iOS. Proces sťahovania obrázkov z lokality je podobný. Ak však používate prehliadač prvýkrát, musíte mu poskytnúť prístup k aplikácii Fotografie.
Napríklad, ak používate Microsoft Edge alebo Google Chrome na zariadení iPhone alebo iPad, možnosť ponuky sa nazýva Uložiť obrázok s ikonou sťahovania vedľa nej.
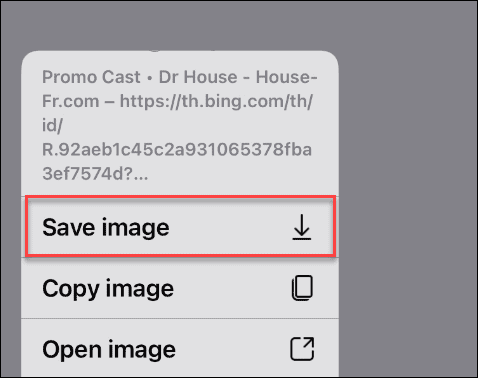
Ak chcete poskytnúť Edge prístup k fotkám:
- Klepnite na ikonu nastavenie keď požiada o povolenie.
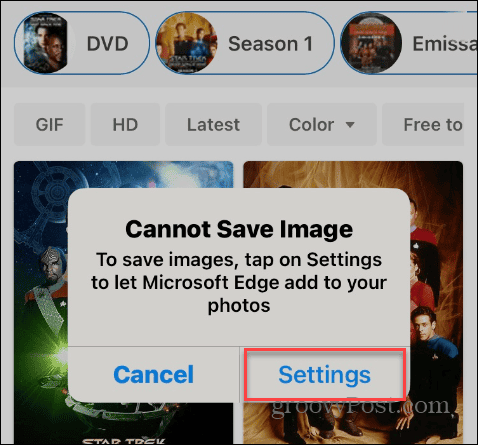
- Vyberte Fotografie možnosť povoliť Edge k nemu prístup.
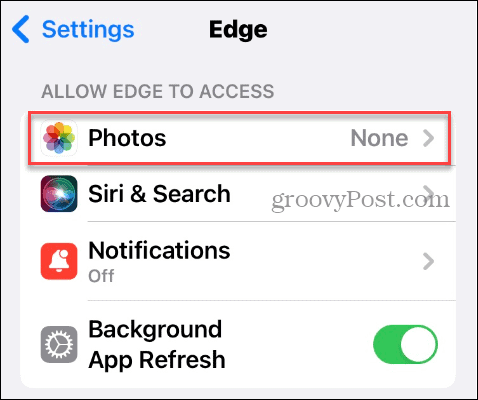
- Vyber Len pridať fotky možnosť.
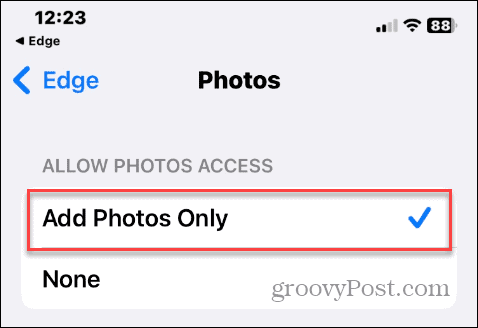
Ako nájsť obrázky z vášho prehliadača iPhone
Po uložení fotografií z Edge (alebo Chrome) môžete zadať názov prehliadača do Vyhľadávanie v aplikácii Fotky ich nájdete.
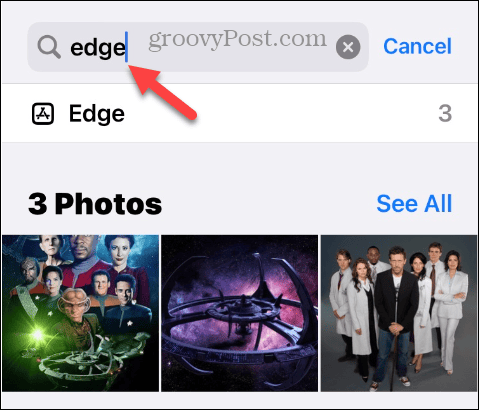
Ak sťahujete obrázky zo stránok vo Firefoxe, zadajte ich názov do Vyhľadávanie poľa v aplikácii Fotky. V sekcii výsledkov uvidíte všetky obrázky stiahnuté z Firefoxu.
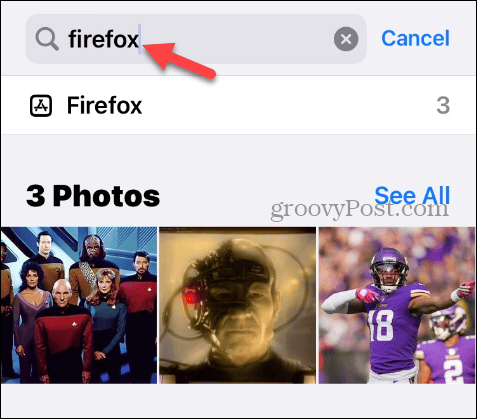
Ako nájsť obrázky v aplikácii Súbory na iPhone
Je dôležité si uvedomiť, že niekedy v aplikácii Fotky nenájdete stiahnutý obrázok z prehliadača. Obrázky teda môžete vyhľadať v aplikácii Súbory.
Kontrola obrázkov v aplikácii Súbory na vašom iPhone:
- Otvor Aplikácia Súbory na vašom iPhone alebo iPade.
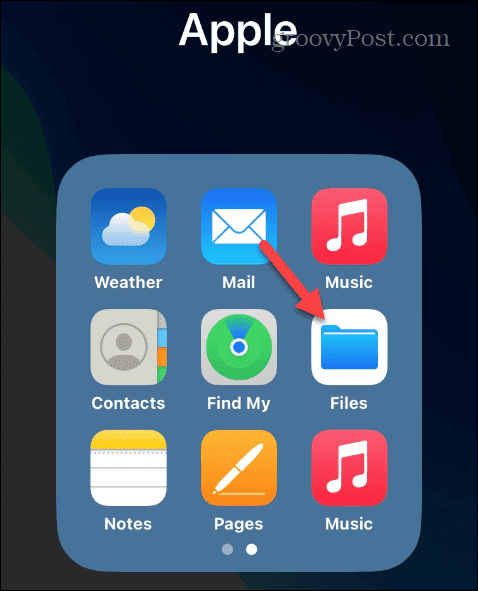
- Klepnite na ikonu Prehľadávať tlačidlo v pravom dolnom rohu obrazovky.
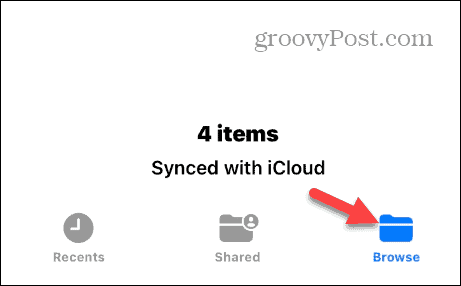
- Klepnite na ikonu K stiahnutiu priečinok.
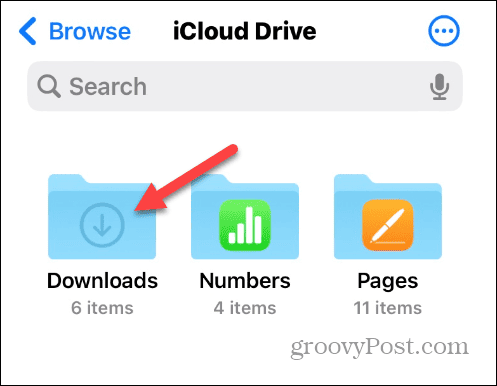
- Prezrite si súbory a nájdite obrázok, ktorý potrebujete.
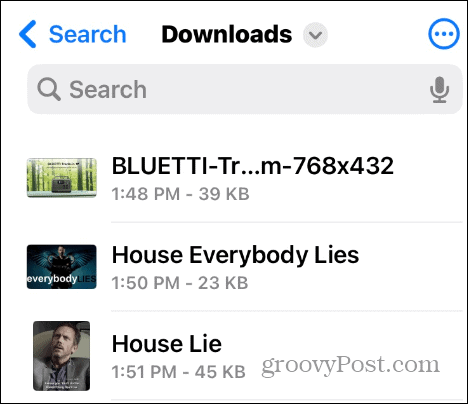
- Prípadne, ak poznáte názov stiahnutého súboru, môžete ho vyhľadať vo všetkých priečinkoch v aplikácii Súbory.
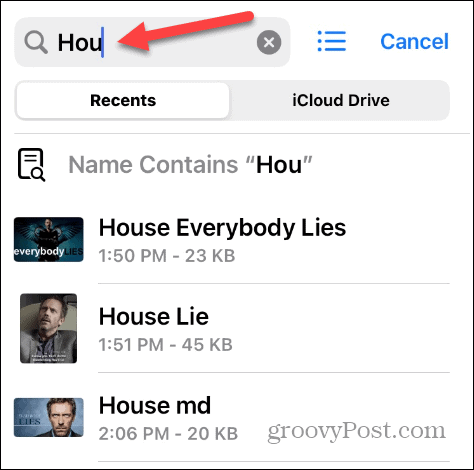
Keď budete mať obrázky uložené v aplikácii Fotky, môžete k nim pristupovať z prehliadača z webová stránka iCloud. Odtiaľ môžete zdieľať, upravovať, príp odstráňte fotografie z iCloud že už nepotrebuješ.
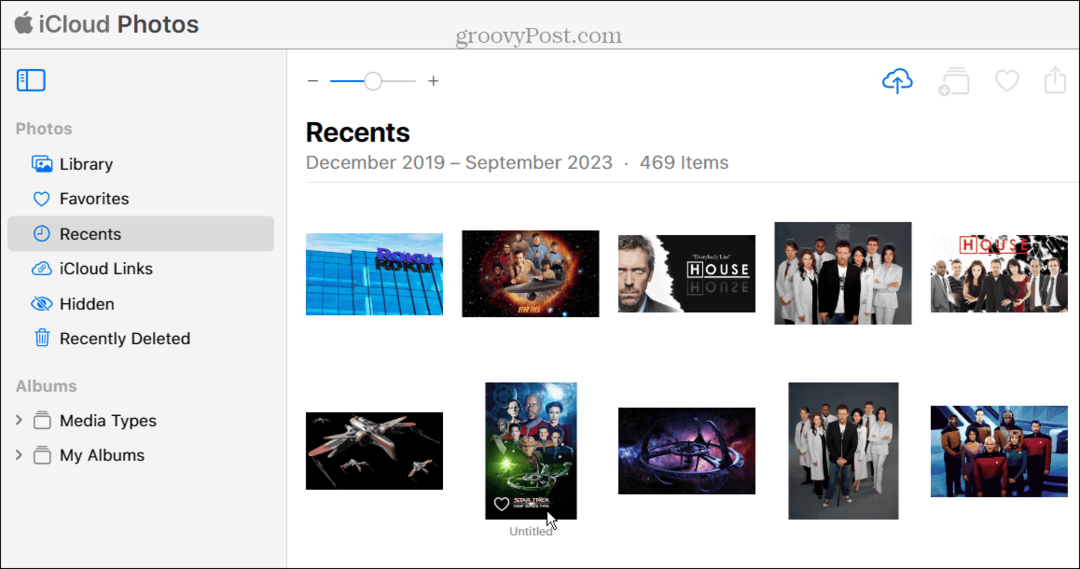
Správa fotografií a videí na iPhone alebo iPade
Ak potrebujete zachytiť obrázky z webovej lokality pre projekt alebo ich nastaviť ako svoje Tapeta alebo uzamknutá obrazovka iPhonu, je to jednoduchý proces sťahovania a vyhľadávania súborov v systéme iOS.
Fotografie a videá môžete na svojom zariadení Apple spravovať aj inými spôsobmi. Môžete napríklad chcieť duplikovať fotografie alebo videá na iPhonealebo možno budete potrebovať komprimovať fotografie na iPhone ak vám dochádza skladový priestor.
Ak sa dostanete do situácie, kedy omylom vymažete fotografiu, môžete obnoviť odstránené fotografie na vašom iPhone alebo iPade. A ak máte citlivé obrázky, ktoré nechcete, aby ľudia videli; môžeš uzamknutie fotografií na vašom iPhone.

