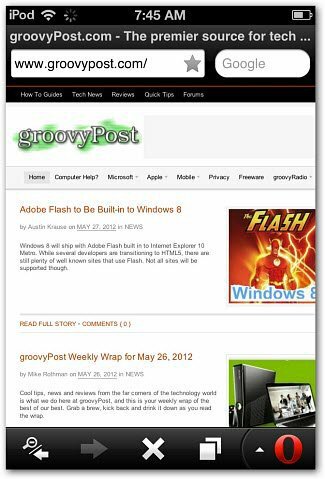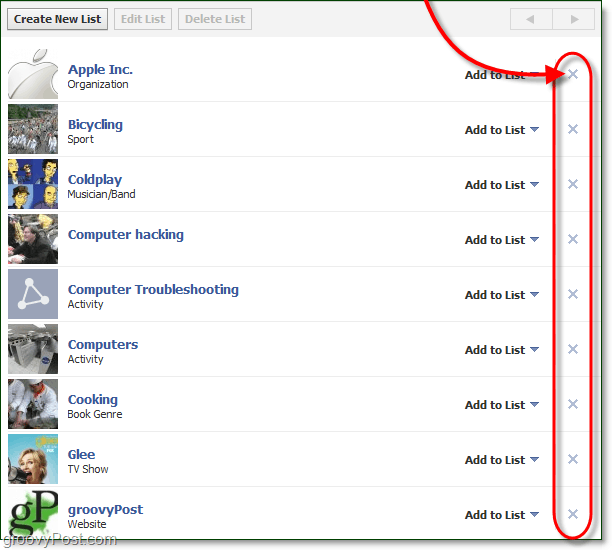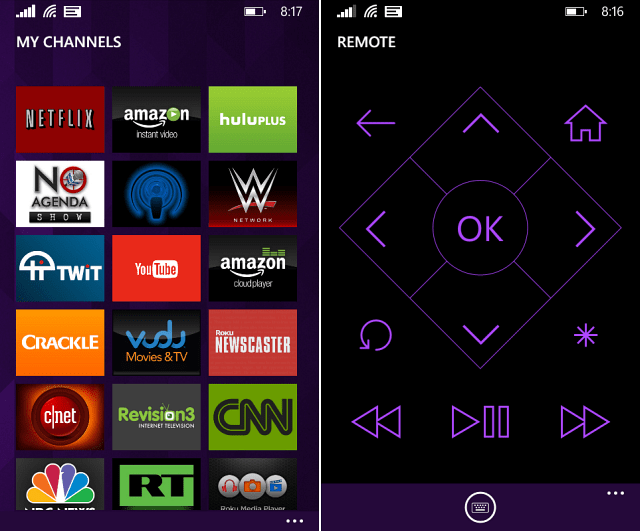Ako skopírovať video rám z videa YouTube
Google Chrome Google Hrdina / / September 07, 2023

Publikovaný
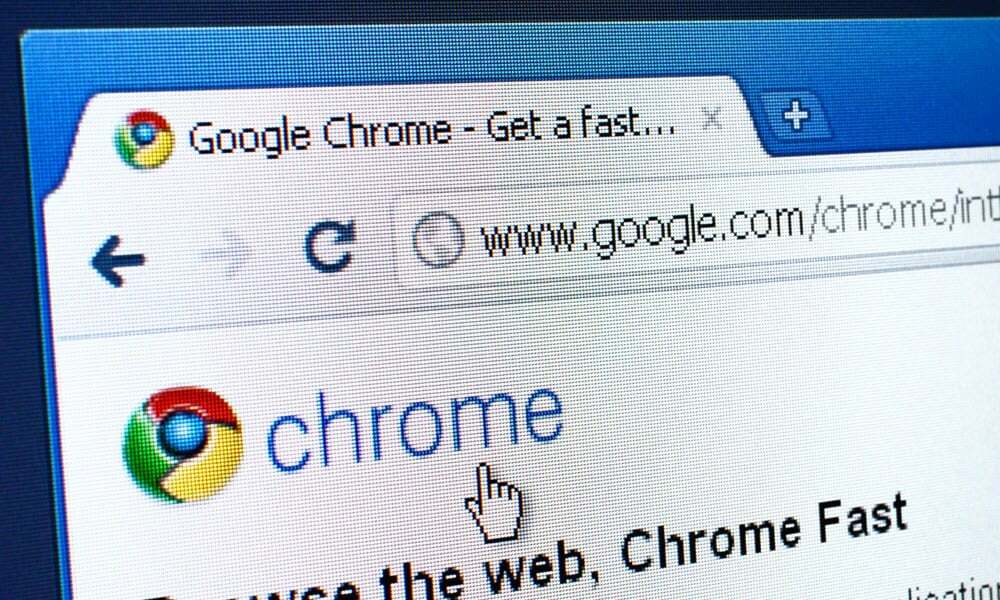
Potrebujete zachytiť statický obrázok z videa YouTube? Ak používate Chrome alebo Edge, nepotrebujete softvér tretej strany. Tu je postup.
Predtým ste mohli snímka obrazovky z videa YouTube keď ste potrebovali zachytiť konkrétnu snímku videa. Teraz je tu lepší spôsob – Google aktualizoval Chrome tak, aby obsahoval funkciu, ktorá vám umožní zachytiť z videí statické obrázky vo vysokom rozlíšení.
Táto jednoduchá funkcia funguje vo väčšine prehliadačov pre stolné počítače založených na prehliadači Chromium vrátane prehliadačov Chrome a Edge v systémoch Windows a Mac. Umožňuje vám získať snímku neprekrytej snímky zo zdrojového videa bez potreby ďalšieho softvéru tretej strany.
Ak potrebujete získať záber z videa YouTube pre akýkoľvek projekt, na ktorom pracujete, môžete použiť túto funkciu, ktorá vám pomôže. Tu je postup, ako skopírovať snímku videa z videa YouTube.
Ako skopírovať video rám z YouTube
Či už potrebujete záber z videa na poznámky, prezentáciu, webovú stránku alebo dokument, zachytenie Dokonalý obraz je jednoduchší ako kedykoľvek predtým pomocou krokov uvedených nižšie na skopírovanie snímky videa z YouTube priamo.
The Kopírovať snímku videa možnosť na YouTube vám poskytuje obraz vyššej kvality ako predchádzajúce možnosti snímky obrazovky YouTube. Rozlíšenie snímky, ktorú budete kopírovať, je tiež lepšie ako pri použití rozšírenia alebo nástroja na snímanie obrazovky SnagIt alebo Nástroj na vystrihovanie systému Windows. Je možné získať zábery s ešte vyšším rozlíšením, keď zvýšite kvalitu videa YouTube na 1080p alebo 4K rozlíšenie (ak je k dispozícii).
Ak chcete skopírovať snímku videa na YouTube:
- Spustite buď Google Chrome alebo Microsoft Edge na vašom počítači.
- Zamierte na web YouTube a prehrajte video, z ktorého chcete klip.
-
Kliknite pravým tlačidlom myši video dvakrát, keď sa zobrazí požadovaná snímka a vyberte ju Kopírovať snímku videa z kontextového menu.
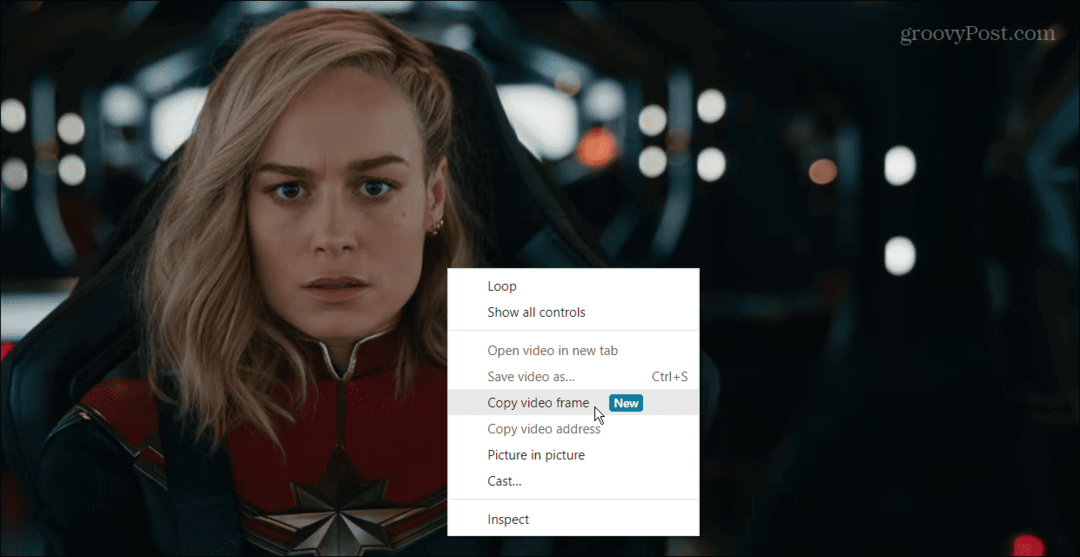
- Keď vyberiete možnosť kopírovania snímky videa, skopíruje sa do vašej schránky. Potom môžete snímku videa vložiť do Wordu alebo inej aplikácie, v ktorej chcete video stále použiť.
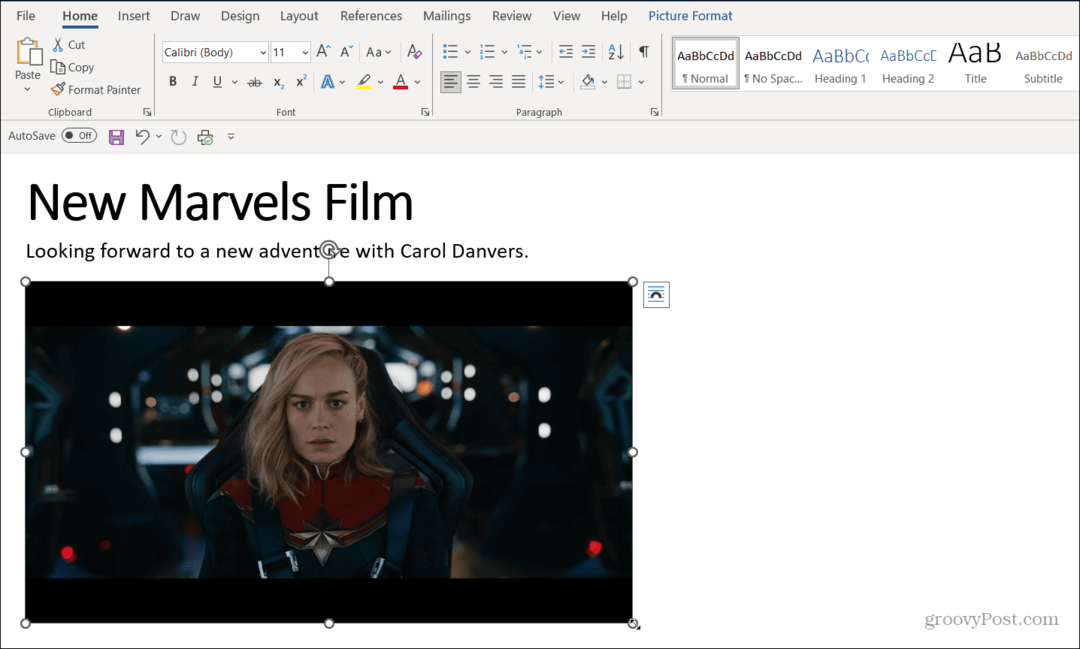
Funkcia funguje rovnakým spôsobom ďalej Microsoft Edge (kliknite na video dvakrát pravým tlačidlom myši), ale vzhľad kontextového menu sa líši. Stále však kliknete na Kopírovať snímku videa možnosť skopírovať ho do schránky.
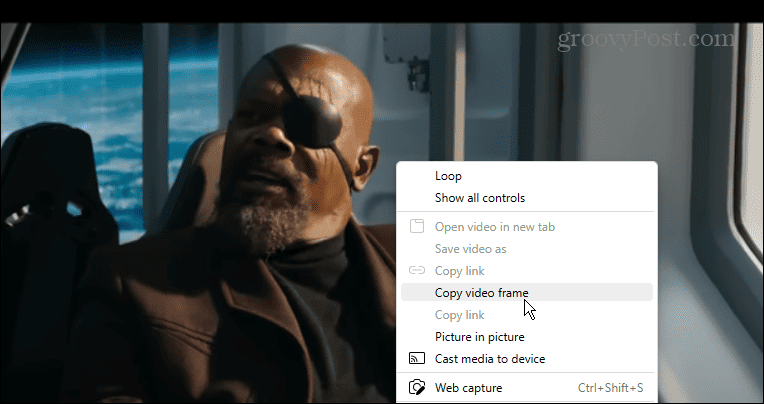
Pomocou možnosti Kopírovať snímku videa na YouTube
Je tiež dôležité poznamenať, že aj keď pozastavenie videa zaisťuje, že získate snímku, ktorú potrebujete, nemusíte ju pozastavovať, aby ste snímku zachytili. Ak však ide o rýchlu scénu, možno ju budete chcieť pozastaviť na konkrétnom mieste – pomocou tejto metódy bude jednoduchšie zachytiť snímku obrazovky.
Akonáhle budete mať výstrel, môžete použiť a upraviť obrázok ako iné fotografie alebo obrázky, ktoré pridáte do dokumentov, poznámok alebo prezentácií. Napríklad môžete otočte obrázok vo Worde upraviť jeho orientáciu a zarovnanie.
Ak nevidíte Kopírovať snímku videa možnosť, uistite sa aktualizovať Google Chrome. Ak to chcete urobiť rýchlo, stlačte tlačidlo tlačidlo ponuky s tromi bodkami v pravom hornom rohu a vyberte Pomocník > O prehliadači Google Chrome. Chrome automaticky stiahne dostupné aktualizácie – proces aktualizácie dokončíte opätovným spustením prehliadača.
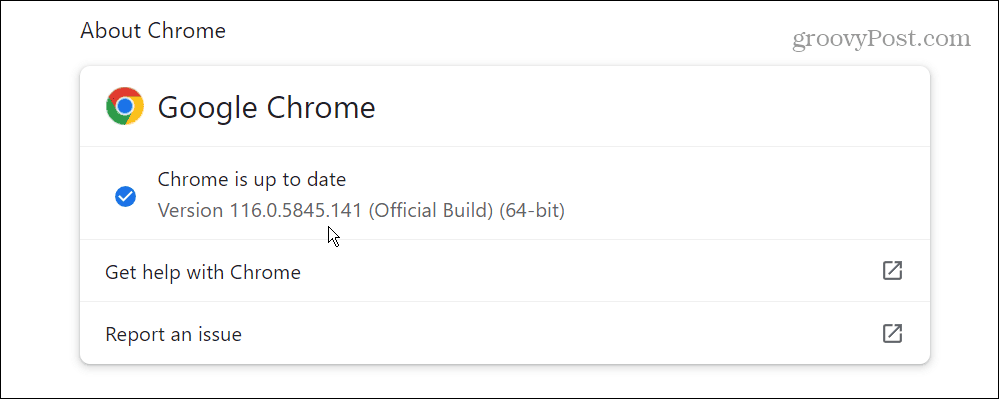
Používanie služby YouTube v prehliadači Google Chrome
Ak potrebujete z videa YouTube získať vysokokvalitnú neprekrytú snímku, Kopírovať snímku videa možnosť, ktorú sme ukázali vyššie, robí skvelú prácu. Po skopírovaní obrázka do schránky ho môžete vložiť do aplikácie, pre ktorú obrázok potrebujete.
Google neustále pridáva nové funkcie do svojho prehliadača. Ak chcete napríklad obmedziť sledovanie reklamy, môžete to upraviť Rozšírené nastavenia ochrany osobných údajov prehliadača Chrome.
Ak chcete používať web bez rušenia iných aplikácií, môžete spustiť Chrome v režime celej obrazovky. A ak máte problém vidieť malý text na stránke, môžete priblíženie a oddialenie pomocou prehliadača Chrome.