
Publikovaný
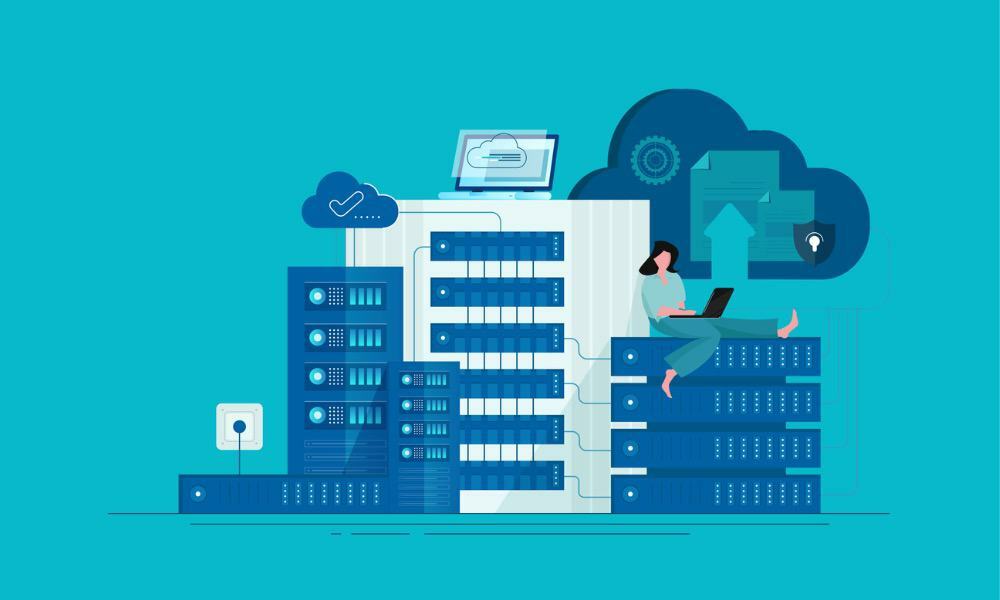
Zaujíma vás, ako pripojiť zdieľanie NFS na vašu pracovnú stanicu so systémom Linux? Máme pre vás odpoveď v tomto návode.
Nastavenie sieťového úložiska môže zmeniť hru tak pre jednotlivých používateľov, ako aj pre organizácie bezproblémové zdieľanie súborov a zálohovanie dát cez sieť. Jeden z najpopulárnejších spôsobov, ako to dosiahnuť, je prostredníctvom Sieťový súborový systém (NFS), protokol, ktorý umožňuje používateľom pripojiť vzdialené adresáre na ich počítač, ako keby boli lokálne.
Každá dostupná distribúcia Linuxu môže pripojiť zdieľanie NFS – pokiaľ je nainštalovaný správny softvér. Zatiaľ čo NFS môže znieť skľučujúco pre nováčikov v Linuxe, tento proces je priamočiarejší, ako sa zdá.
Pokračujte v čítaní, keď demystifikujem kroky spojené s pripájaním jednotky NFS v systéme Linux a ponúkam podrobného sprievodcu krok za krokom, ktorý vám pomôže začať pracovať. Či už ste správca systému alebo zvedavý drotár, nižšie sa dozviete, ako pripojiť jednotky NFS v systéme Linux.
Inštalácia klientskeho softvéru NFS v systéme Linux
Pre tých z vás, ktorí ovládajú príkazový riadok, najjednoduchší spôsob pripojenia jednotky NFS v systéme Linux bude pravdepodobne práve tam, v okno vášho terminálu. Najprv sa však musíte uistiť, že je nainštalovaný klientsky softvér NFS.
Inštalácia klientskeho softvéru NFS na Ubuntu a Debian
Klientsky balík NFS má rôzne názvy rôzne distribúcie Linuxu. Pre Ubuntu, Debian alebo akúkoľvek inú distribúciu používajúcu apt správca balíkov, tu je návod, ako nainštalovať správne nástroje.
Z príkazového riadku v termináli spustite tieto príkazy:
$ sudo apt update. $ sudo apt install nfs-common
Postupujte podľa pokynov na obrazovke a okamžite budete pripravení.
Príprava na pripojenie jednotiek NFS na CentOS a Fedora
Na druhej strane distribúcie ako CentOS a Fedora používajú mňam systém správy balíkov. Tu je postup, ako nainštalovať pomocné programy NFS do tohto úložiska:
Z príkazového riadku v termináli spustite tieto príkazy:
$ sudo yum install nfs-utils
Opäť postupujte podľa pokynov na obrazovke. Ide o rýchlu inštaláciu, takže by ste mali byť pripravení prejsť na ďalší krok pomerne rýchlo.
Pripojenie súborového systému NFS
Po nainštalovaní správneho softvéru môžete rovnako pripojiť vzdialené zdieľanie NFS chcel by si aj iné systém súborov. Stačí príkaz mount, ktorý má nasledujúcu formu:
mount [OPTION...] NFS_SERVER: EXPORTED_DIRECTORY MOUNT_POINT
Ako vidíte, zadáte server NFS, vzdialené zdieľanie na tomto serveri a potom, kam chcete zdieľanie pripojiť.
Manuálne pripojenie zdieľania NFS
Poďme krok za krokom namontovať zdieľanie NFS s názvom „zálohy“.
- Najprv vytvorte adresár, do ktorého chcete pripojiť vzdialené zdieľanie NFS.
$ sudo mkdir /var/backups
- Ďalej pripojte zdieľanie NFS spustením nasledujúceho príkazu ako používateľ s oprávneniami sudo.
$ sudo mount -t nfs 192.168.100.127:/backups /var/backups
V tomto príklade má náš server NFS IP adresu 192.168.100.127. Zdieľaný adresár na serveri je /backups a /var/backups je miesto, kde ho montujeme lokálne. Ak nedostanete správu ako odpoveď, príkaz by mal byť úspešne dokončený.
- Na overenie môžete zadať buď namontovať alebo df -h príkazy na zobrazenie pripojených súborových systémov.
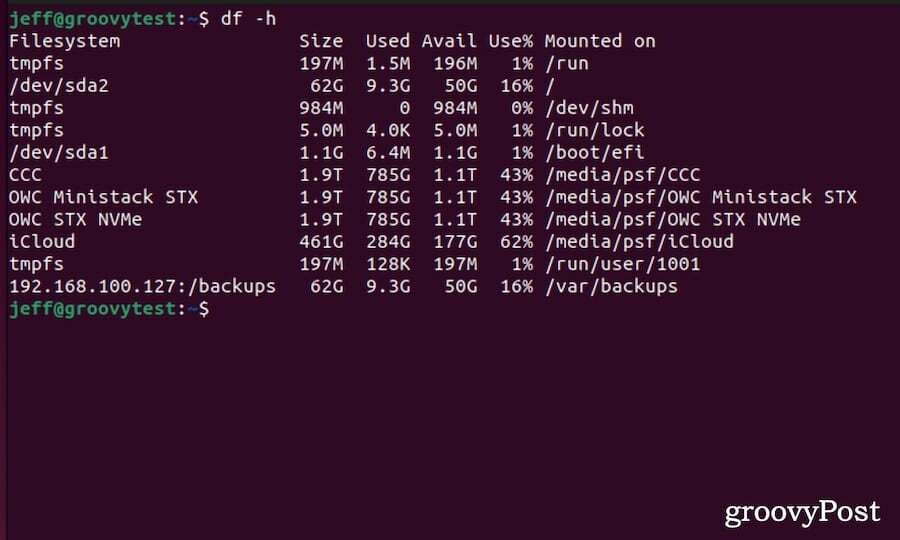
Je dôležité poznamenať, že ide o dočasné pripojenie. Vydrží len do najbližšieho reštartu počítača so systémom Linux.
Automatické pripojenie súborových systémov NFS
Linux poskytuje spôsob, ako si zapamätať tieto pripojené súborové systémy počas reštartov. To sa vykonáva pomocou /etc/fstab súbor. Tento súbor sa číta pri zavádzaní systému a obsahuje zoznam položiek definujúcich kde, ako a aké súborové systémy by sa mal Linux pripojiť pri spustení systému.
Ak chcete, aby sa vaše vzdialené zdieľanie NFS pripojilo automaticky pri spustení systému, postupujte podľa týchto krokov.
- Nastavte bod pripojenia pre vzdialené zdieľanie NFS. Ak ste zdieľanie už dočasne pripojili, môžete to ignorovať.
$ sudo mkdir /var/backups
- Pomocou textového editora podľa vlastného výberu otvorte súbor /etc/fstab súbor:
$ sudo nano /etc/fstab
- Pridajte do súboru nasledujúci riadok, všetko na rovnakom riadku:
192.168.100.127:/backups /var/backups nfs defaults 0 0
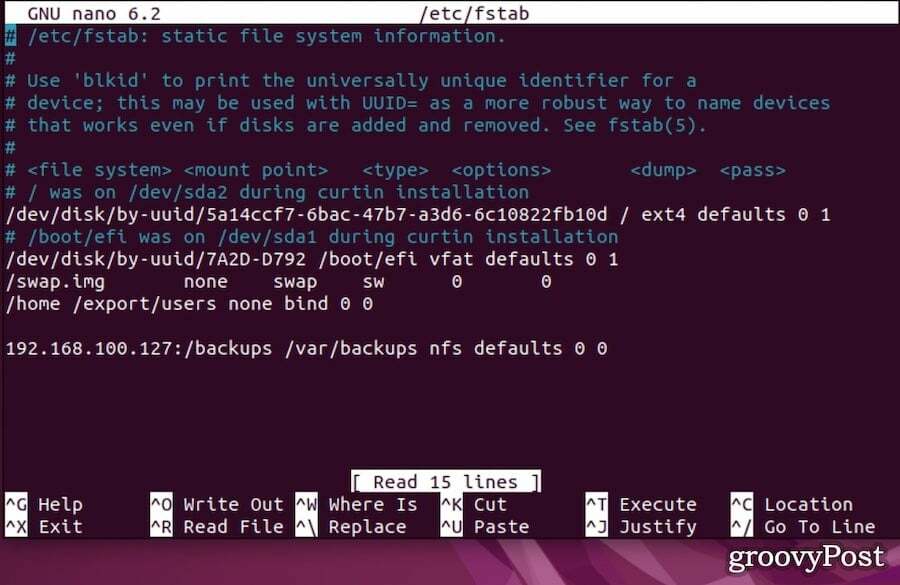 znova, 192.168.100.127 je IP adresa servera NFS, /backups je vzdialené zdieľanie a /var/backups je miesto, kam chceme pripojiť zdieľaný adresár.
znova, 192.168.100.127 je IP adresa servera NFS, /backups je vzdialené zdieľanie a /var/backups je miesto, kam chceme pripojiť zdieľaný adresár. - Uložte súbor a spustite príkaz mount v jednej z týchto dvoch foriem:
$ mount /var/backups. $ mount 192.168.100.127/backups
Po tomto príkaze váš počítač so systémom Linux prečíta obsah súboru /etc/fstab súbor a pripojte zdieľanú zložku. V budúcnosti Linux automaticky pripojí zdieľanie NFS vždy, keď sa počítač spustí.
Odpojenie zdieľania NFS v systéme Linux
Povedzme teda, že tento zdieľaný adresár už nemusíte používať. Ak chcete plynule odpojiť vzdialený súborový systém NFS, mali by ste použiť súbor umount príkaz. Postupujte podľa príkazu buď podľa adresára, kde je pripojený, alebo podľa vzdialeného zdieľania.
Stačí zadať jeden z týchto dvoch príkazov na odpojenie zdieľania NFS.
$ umount 192.168.100.127:/backups. $ umount /var/backups
Ak ste predtým vložili položku pre zdieľanie NFS do súboru fstab súbor, nezabudnite odstrániť tento riadok. V opačnom prípade sa Linux bude naďalej pokúšať pripojiť súborový systém pri každom reštarte.
Je dôležité pochopiť, že Linux neodpojí súborový systém, keď sa používa. To platí aj pre akcie NFS. Ak sa vám pri pokuse o odpojenie zdieľania zobrazí chybové hlásenie, musíte zistiť, aké procesy k nemu pristupujú.
Toto sa vykonáva pomocou príkazu zapekacej jednotky, ako je znázornené nižšie:
$ fuser -m /var/backups
Stačí vymeniť /var/backups bez ohľadu na to, aký je skutočný bod pripojenia. Keď identifikujete procesy pristupujúce k systému súborov, zastavte ich pomocou zabiť príkaz.
Použitie väčšieho kladiva
V zriedkavých prípadoch dokonca aj zapekacia jednotka a zabiť príkazová kombinácia nepomôže. Keď sa to stane, budete musieť vyskúšať niekoľko ďalších možností.
Najprv môžete vyskúšať „lenivú“ možnosť príkazu umount. Týmto spôsobom si Linux pamätá, že chcete odpojiť súborový systém, a urobí tak, keď už nie je zaneprázdnený. Tu je príkaz na to:
$ umount -l /var/backups
V krajnom prípade, a najmä ak je systém NFS nedostupný, môžete vynútiť odpojenie. Vo všeobecnosti to nie je dobrý nápad, pretože to môže poškodiť údaje v systéme súborov. Ak však absolútne musíte, tu je postup, ako vynútiť odpojenie zdieľania NFS.
$ umount -f /var/backups
Nemôžem na to použiť GUI?
Skvelá otázka! Aj keď neexistuje oficiálna počítačová aplikácia na pripojenie zdieľaní NFS pomocou GUI, existuje aspoň jedna možnosť. Dostupné na GitHub, Jednoduché grafické rozhranie NFS môže byť to, čo hľadáte.
Balík je malý a ľahký, ale pomôže vám nastaviť server NFS, klienta alebo oboje. Určite stojí za to vyskúšať, ak potrebujete jednoduchosť grafického rozhrania na pripojenie zdieľaní NFS.
Správa sieťových diskov v systéme Linux
Pripojenie jednotky NFS v systéme Linux je robustný a efektívny spôsob zdieľania súborov a adresárov v sieti. Aj keď sa proces nastavenia môže na prvý pohľad zdať komplikovaný, jeho rozčlenenie na zvládnuteľné kroky ho sprístupní aj pre tých, ktorí sú v administrácii Linuxu noví.
S NFS môžete využiť centralizované riešenia ukladania, čím zefektívnite svoju správu dát a rutiny zálohovania. Osvojením si týchto zručností nielenže pridávate ďalší nástroj do svojej linuxovej sady zručností, ale zlepšujete aj svoje chápanie sieťových prostredí a distribuovaných systémov. Príjemné zdieľanie!
Otázka znie – ako budete používať vzdialené zdieľanie NFS? Udržiavanie prístupu k centralizovaným zálohám resp zdieľanie vašej hudobnej knižnice a video súbory cez domácu sieť?
Namiesto toho máte spustený systém Windows? Nezabudnite, že môžete tiež namapujte sieťovú jednotku na vašom počítači so systémom Windows.

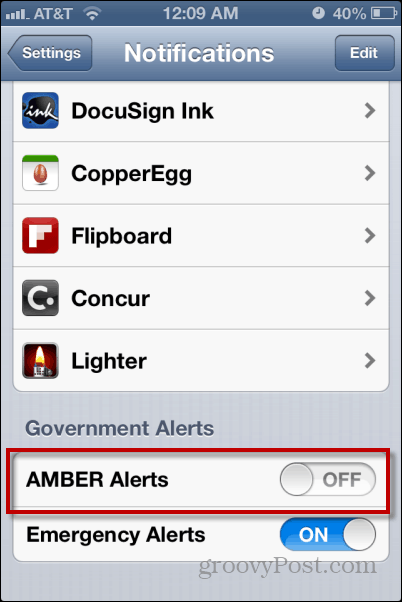
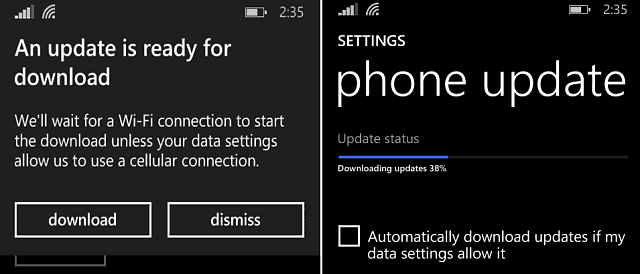
![Jednoducho preneste svoju webovú históriu na Yahoo! [GroovyTips]](/f/b19543a2b3026ec6b496db35233d5658.png?width=288&height=384)