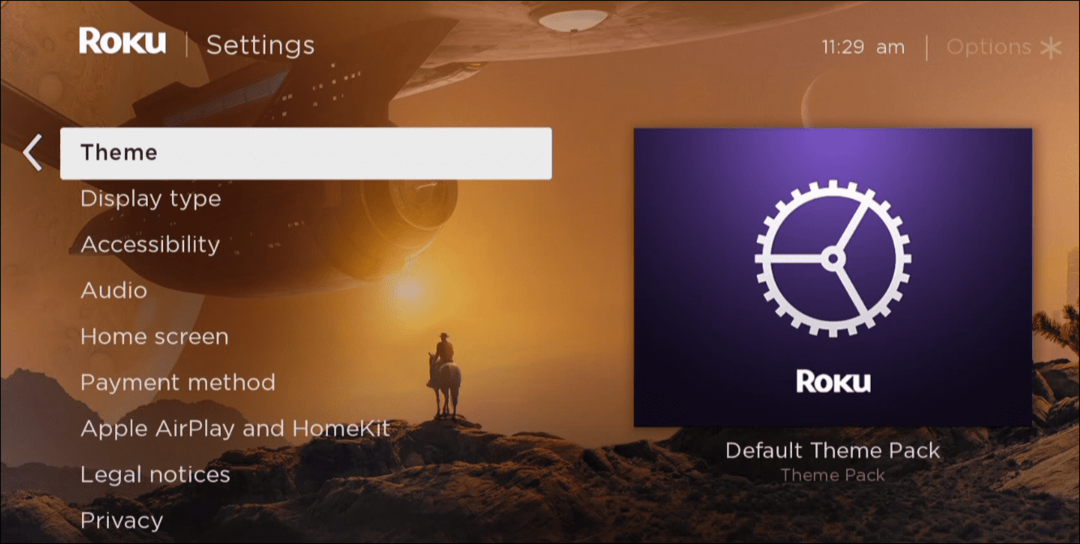Ako vymazať vyrovnávaciu pamäť v počítači so systémom Windows 11
Microsoft Windows 11 Hrdina / / August 22, 2023

Publikovaný

Ak chcete zlepšiť výkon počítača (alebo len uvoľniť miesto na disku), môžete vymazať vyrovnávaciu pamäť v počítači so systémom Windows 11. Tu je postup.
Keď vymažete vyrovnávaciu pamäť dočasných súborov vo svojom zariadení, pomôže vám to riešiť problémy a zlepšiť výkon aplikácií a systému. Napríklad, vymazanie vyrovnávacej pamäte systému Android môže pomôcť vášmu telefónu lepšie fungovať.
Vymazanie vyrovnávacej pamäte na vašom počítači so systémom Windows 11 nerobí jeden krok; namiesto toho to vyžaduje rôzne kroky v rámci systému. Čistenie disku môžete použiť na odstránenie dočasných súborov počítača, vymazanie vyrovnávacej pamäte DNS, vymazanie vyrovnávacej pamäte Microsoft Store a ďalšie.
Ako upratovanie Vyrovnávacia pamäť prehliadača Google Chrome dočasných súborov na opravu problémov a zlepšenie výkonu, ukážeme vám, ako vymazať vyrovnávaciu pamäť v systéme Windows 11.
Použite odporúčania na čistenie systému Windows 11
Aplikácia Nastavenia v systéme Windows 11 ponúka
Môžete to spustiť tak, že prejdete na Nastavenia >Systém > Úložisko a výber Odporúčania na čistenie z menu. Vyberte dočasné položky zaberajúce najviac miesta zo zoznamu a kliknite na Vyčistiť tlačidlo na odstránenie súborov.
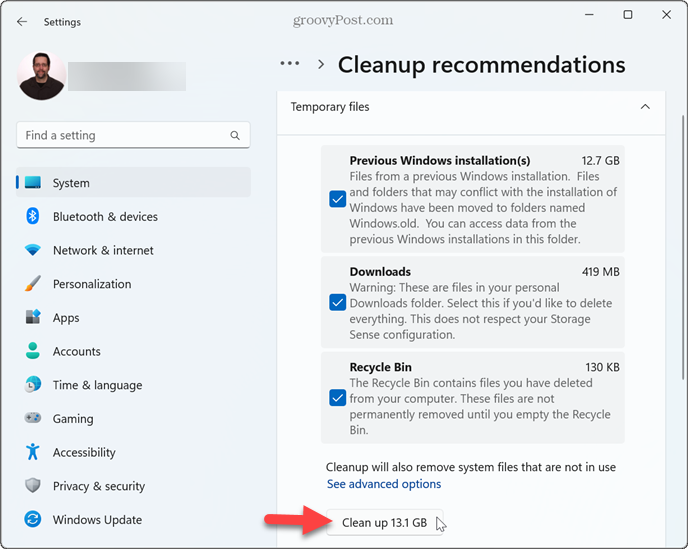
Je tiež možné použiť klasický nástroj na čistenie disku, na ktorý ste zvyknutí z Windowsu 10.
Už k nemu však nebudete mať prístup otvorením tohto počítača, kliknutím pravým tlačidlom myši na jednotku C: a výberom položky Vlastnosti. Teraz musíte stlačiť tlačidlo Windows kľúč, typ čistenie diskua vyberte najlepší výsledok.
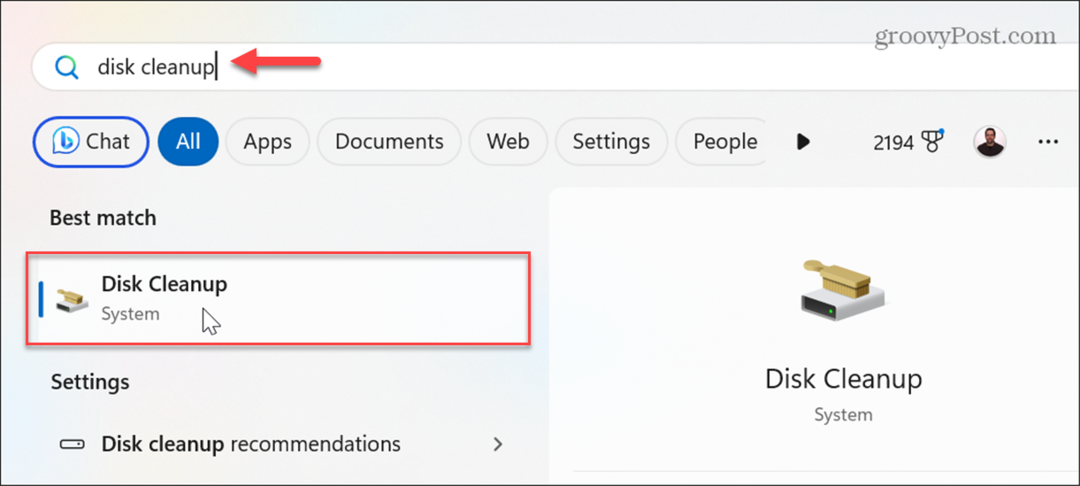
Pomôcka Čistenie disku sa otvorí priamo, takže môžete vybrať dočasné súbory, ktoré chcete odstrániť, a postupovať podľa pokynov na obrazovke.
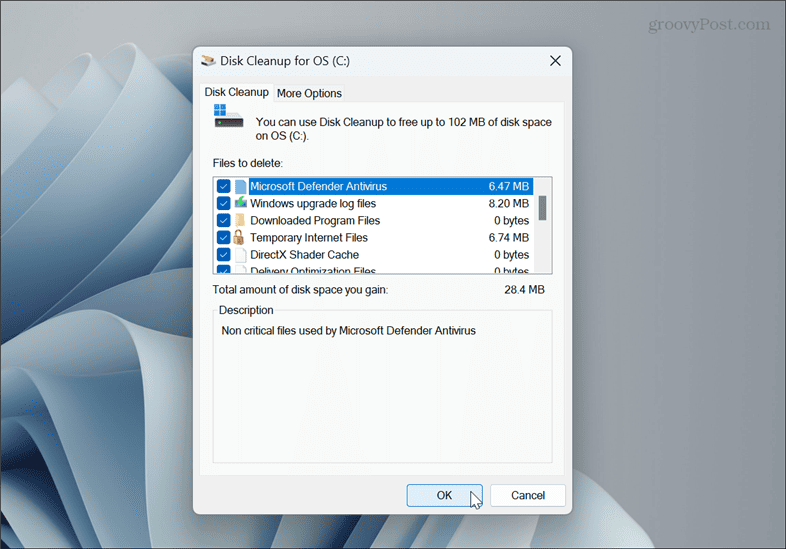
Vymažte vyrovnávaciu pamäť Windows Store
Ak získate veľa svojich aplikácií a hier z Microsoft Store, môžete vymazať jeho vyrovnávaciu pamäť od dočasných súborov, aby ste zlepšili výkon.
Ak chcete vymazať dočasné súbory vyrovnávacej pamäte Windows Store:
- Stlačte tlačidlo Kláves Windows + R otvoriť Spustiť dialóg okno.
- Typ wsreset.exe a kliknite OK alebo stlačte Zadajte.
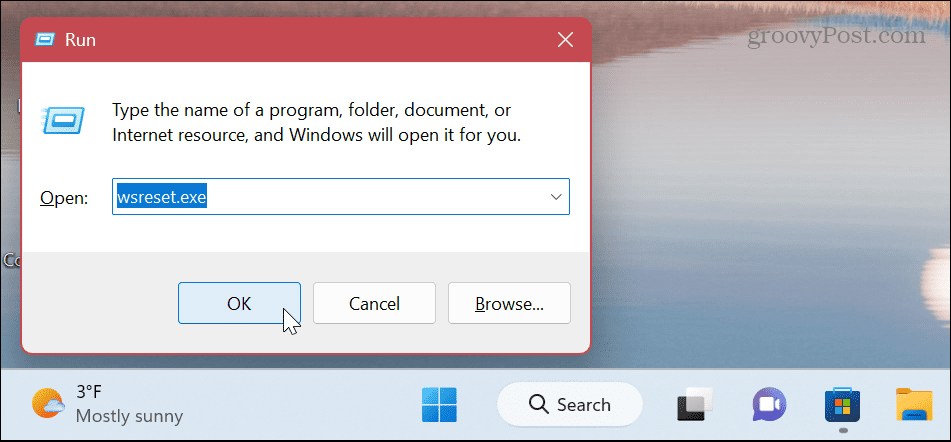
- Nakrátko sa zobrazí prázdna obrazovka príkazového riadka.
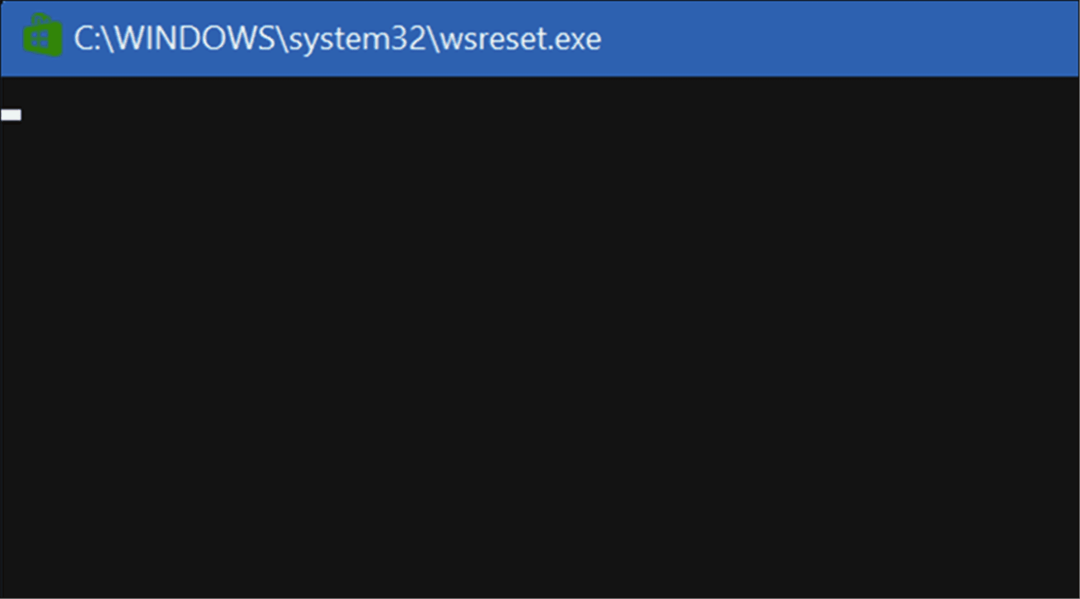
- Keď obrazovka zmizne, vyrovnávacia pamäť dočasných súborov vo vašom obchode Microsoft Store sa vymaže a úspešne sa spustí.
Vymazať vyrovnávaciu pamäť DNS
Domain Name System (alebo DNS) nasmeruje názvy domén na konkrétne adresy IP. A vyprázdnenie vyrovnávacej pamäte DNS vám umožňuje opraviť stránky, ktoré sa nenačítavajú vo vašom prehliadači z dôvodu príliš veľkého množstva údajov o preklade IP adries.
Vymazanie vyrovnávacej pamäte DNS v systéme Windows 11:
- Stlačte tlačidlo Windows kľúč a otvorte PowerShell ako správca.
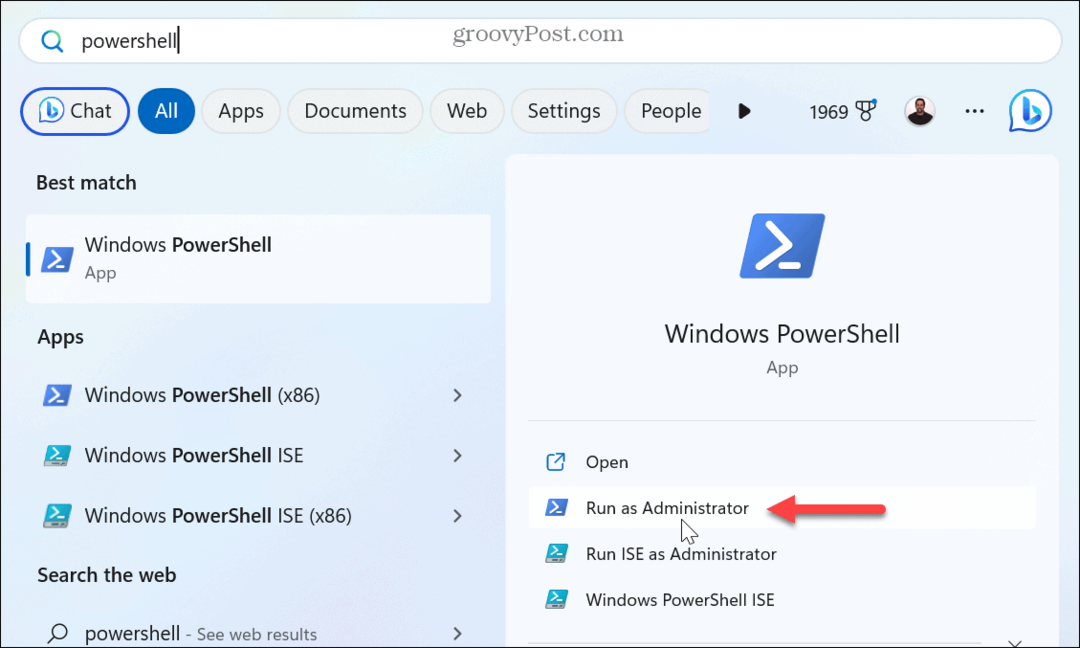
- Zadajte nasledujúci príkaz a stlačte Zadajte.
Clear-DnsClientCache
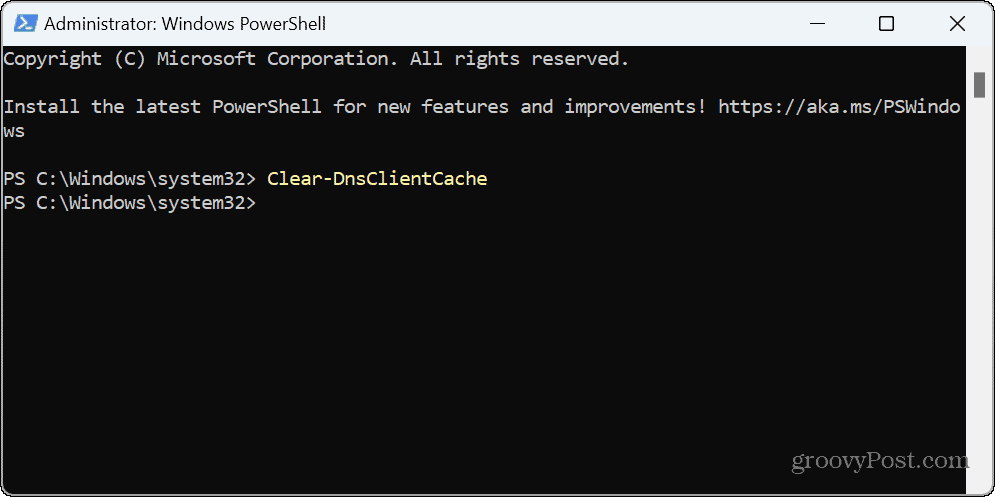
Použite Spustiť na vymazanie vyrovnávacej pamäte DNS
Prípadne môžete použiť dialógové okno Spustiť na rýchle vymazanie vyrovnávacej pamäte DNS.
- Stlačte tlačidlo Kláves Windows + R spustiť Spustiť dialóg okno.
- Zadajte nasledujúci príkaz a kliknite OK alebo stlačte Zadajte:
ipconfig /flushdns
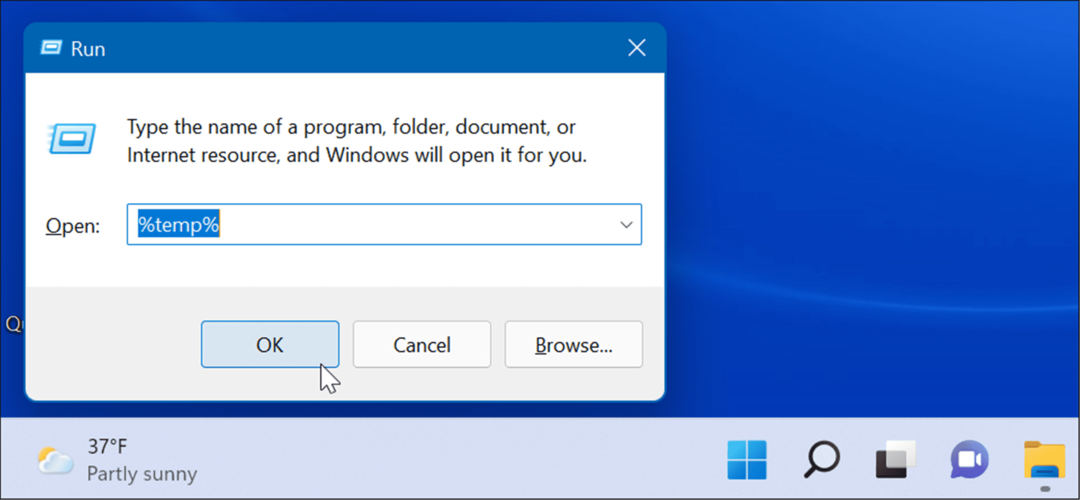
Po dokončení príkazu sa krátko zobrazí okno príkazového riadka.
Ručne odstráňte dočasné súbory
Ak máte podozrenie, že Storage Sense alebo Disk Cleanup zanechávajú dočasné súbory vyrovnávacej pamäte, môžete to urobiť manuálne odstrániť dočasné súbory v systéme Windows 11. Môžete napríklad odstrániť súbory z dočasného priečinka.
Ak chcete manuálne odstrániť dočasné súbory:
- Stlačte tlačidlo Kláves Windows + R otvoriť Bežať dialóg,
- typu %temp% a kliknite OK alebo stlačte Zadajte.
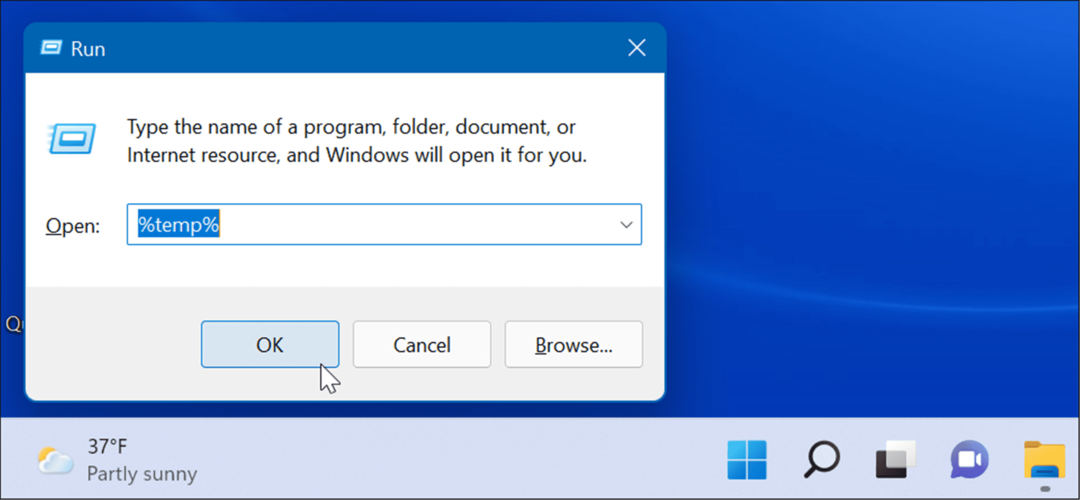
- Vyberte všetky položky v priečinku Temp a kliknutím na ikonu koša na paneli príkazov ich odstráňte.
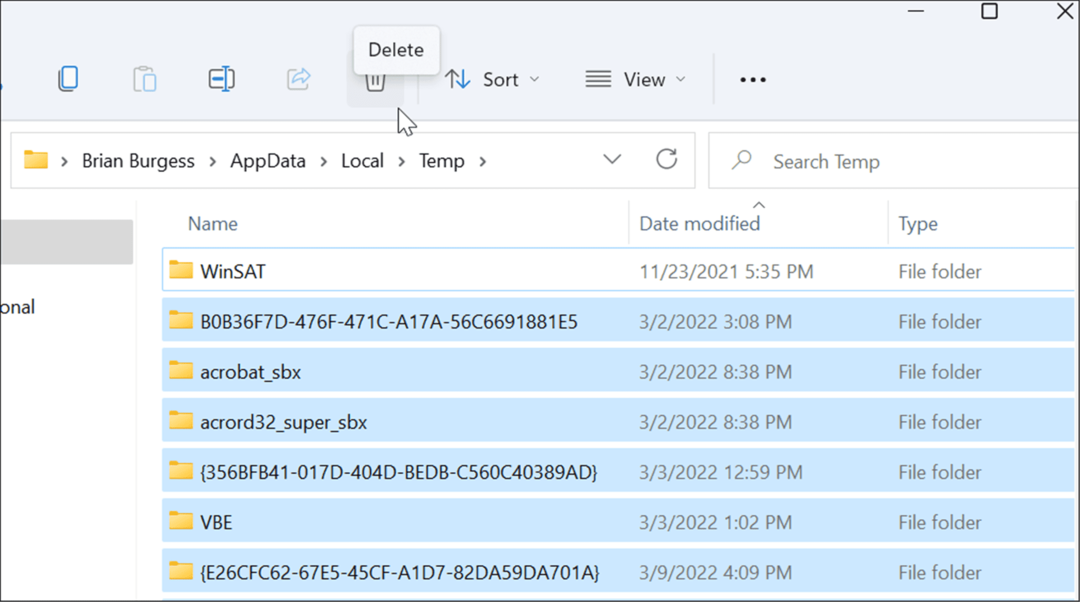
- Ak sa zobrazí správa Folder Access Denied, kliknite na Preskočiť tlačidlo.
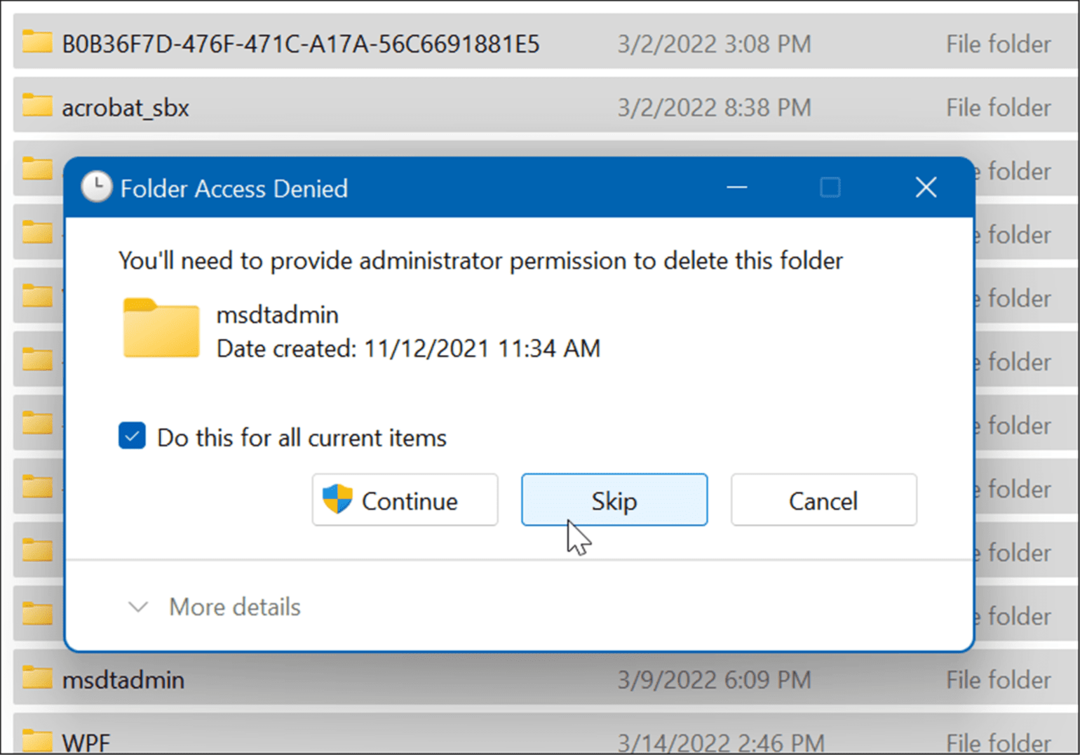
Odstráňte dočasné súbory z príkazového riadku
Ak uprednostňujete používanie rozhrania príkazového riadka, na odstránenie dočasných súborov môžete použiť PowerShell.
- Stlačte tlačidlo Windows kľúč na otvorenie v ponuke Štart a spustiť PowerShell ako správca.
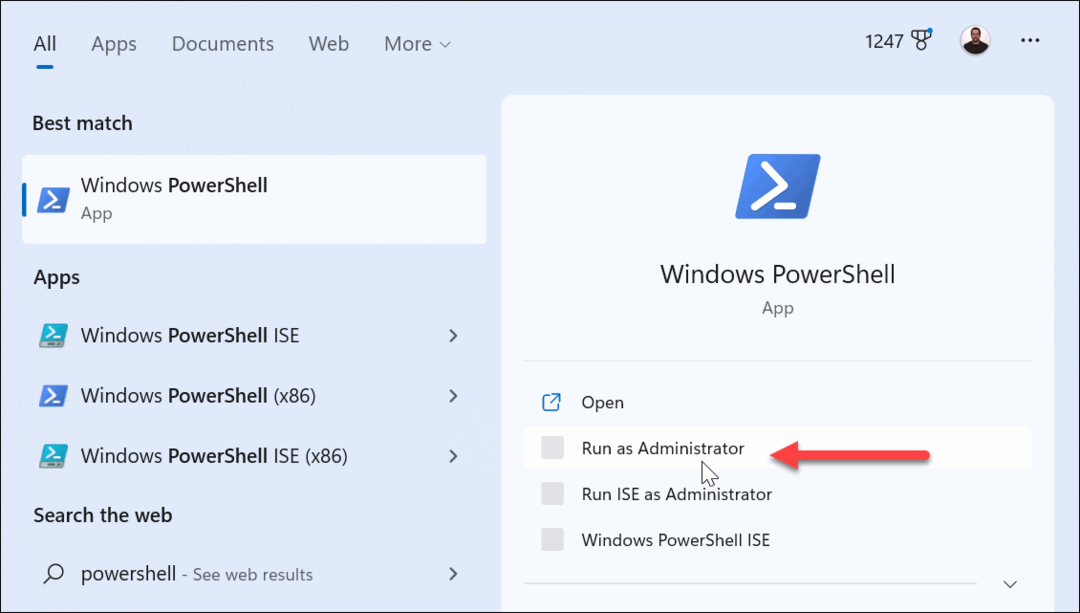
- Skopírujte a prilepte nasledujúci príkaz a stlačte Zadajte:
del /q/f/s %TEMP%\*
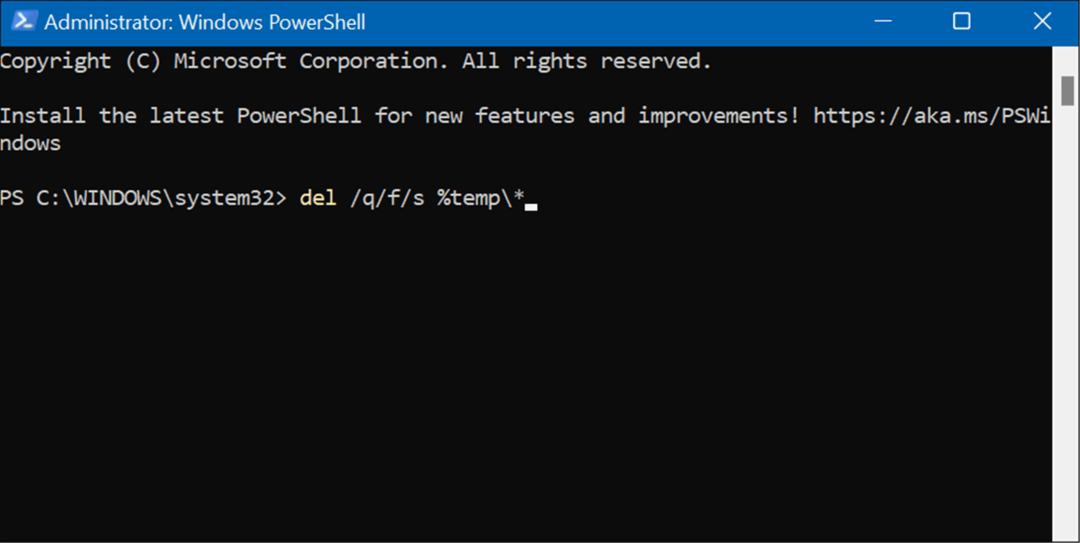
- Počas procesu uvidíte niekoľko riadkov kódu, ktoré označujú dočasné súbory, ktoré sa odstraňujú z priečinka Temp.
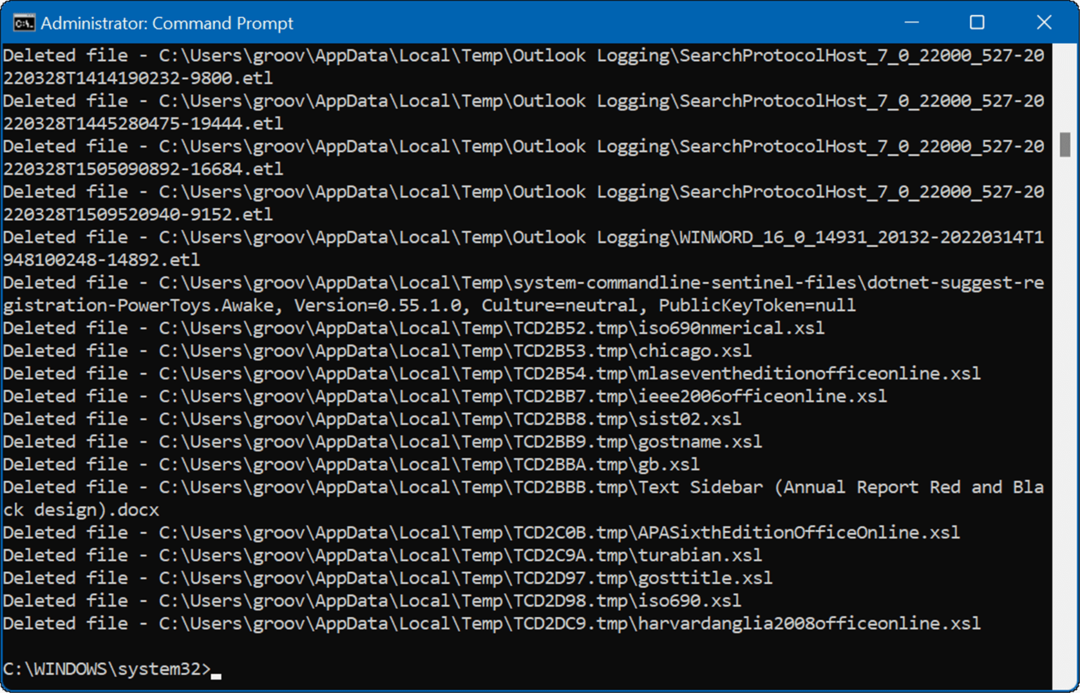
Vymažte vyrovnávaciu pamäť Microsoft Teams
Ak veľa pracujete a spolupracujete cez Microsoft Teams, možno budete chcieť vymazať vyrovnávaciu pamäť Teams dočasných súborov. Dočasné súbory v aplikácii Teams zahŕňajú veľké videosúbory, obrázky a text.
Vymazanie vyrovnávacej pamäte Microsoft Teams:
- Úplne zatvorte Microsoft Teams desktopová aplikácia.
- Stlačte tlačidlo Kláves Windows + R spustiť Bežať a zadajte nasledujúcu cestu:
%appdata%\Microsoft\Teams
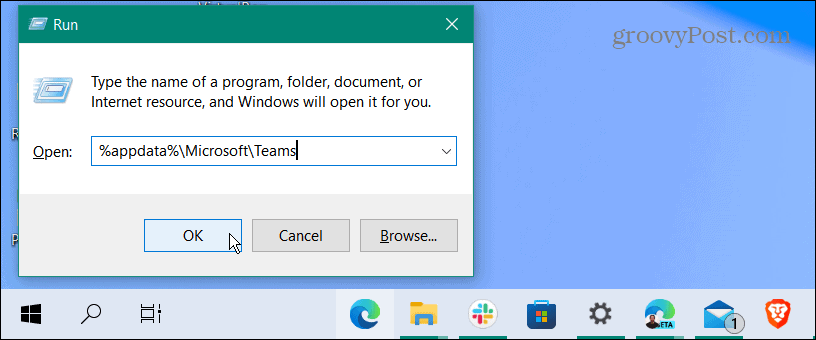
- Keď sa otvorí Prieskumník, podržte tlačidlo Ctrl vyberte tlačidlo Cache, Vyrovnávacia pamäť kódu, a GPUCache priečinky a odstráňte ich.
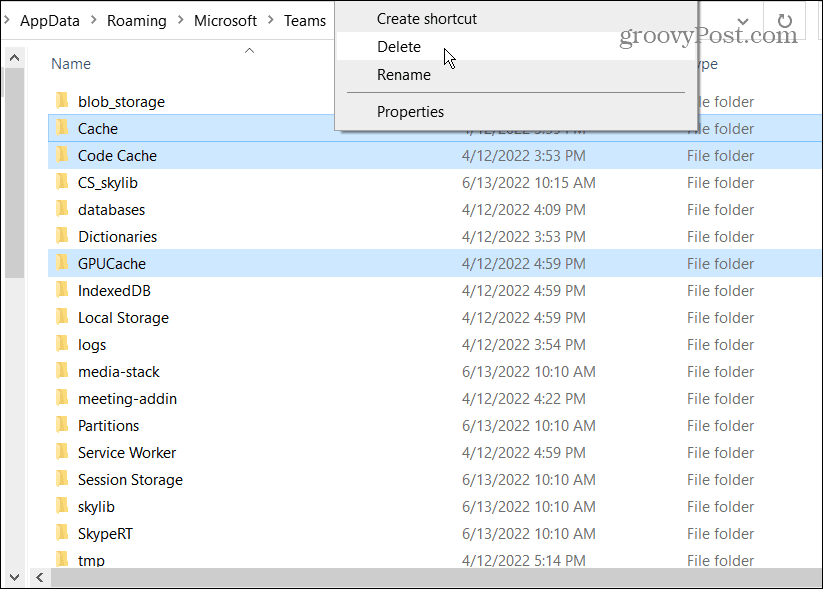
V tomto bode znova spustite Microsoft Teams – priečinky, ktoré ste odstránili, sa automaticky znova vytvoria, ale budú prázdne.
Vymazanie vyrovnávacej pamäte na vašom zariadení so systémom Windows 11
Ak chcete zlepšiť odozvu a výkon vášho systému, môžete na dosiahnutie tohto cieľa vymazať vyrovnávaciu pamäť v systéme Windows 11 pomocou vyššie uvedených krokov.
Okrem zlepšenia výkonu a odstraňovania problémov pomáha odstránenie vyrovnávacej pamäte dočasných súborov získať späť miesto na disku.
Existujú aplikácie, ktoré možno budete chcieť vymazať vyrovnávaciu pamäť starých súborov, aby ste vyriešili problémy alebo zlepšili výkon. Napríklad v prípade aplikácií môžete chcieť vymazať vyrovnávaciu pamäť Instagramu alebo vymazať vyrovnávaciu pamäť Twitteru pre lepší výkon.