
Publikovaný
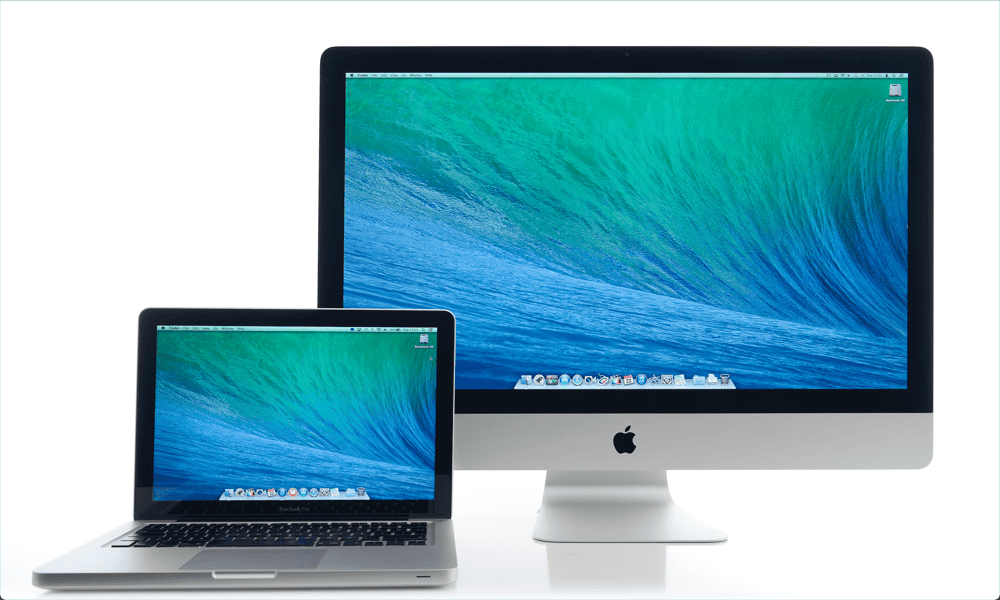
Chcete na svojom počítači Mac používať druhý monitor? Ak váš Mac nerozpozná druhý monitor správne, použite túto príručku na vyriešenie problému.
Ak sa pokúšate pracovať s viacerými súbormi alebo aplikáciami súčasne, a nastavenie dvoch monitorov vám môže výrazne uľahčiť život. Vďaka tejto dodatočnej ploche obrazovky môžete používať dve aplikácie (obe na celú obrazovku) alebo vyplniť obrazovky viacerými rôznymi aplikáciami. Keď raz vyskúšate dva monitory, už sa nebudete chcieť vrátiť.
Niekedy sa však veci môžu pokaziť. Ak s Macom používate druhý monitor, možno zistíte, že z nejakého dôvodu sa druhý displej vôbec nerozpoznal a zostala vám len prázdna obrazovka.
Ak máte problémy s tým, že váš Mac nerozpoznal druhý monitor, tu je niekoľko opráv, ktoré môžete vyskúšať.
1. Skontrolujte, či je kábel správne pripojený
Jednou z prvých vecí, ktoré by ste mali vyskúšať, ak zistíte, že váš Mac nezisťuje váš druhý monitor, je kontrola kabeláže. Uistite sa, že kábel spájajúci váš Mac s druhým monitorom je správne pripojený na oboch koncoch.
Ak to tak nie je, signál z vášho Macu nemusí byť schopný prejsť na váš druhý monitor. Uistite sa, že kábel je pevne usadený v Macu aj váš externý monitor.

Ak medzi Macom a monitorom používate nejaké adaptéry, uistite sa, že sú tiež bezpečne usadené. Keď ste si istí, že je všetko správne pripojené, skúste druhý monitor znova.
2. Odpojte a znova pripojte káble
Niekedy môžete Mac presvedčiť, aby rozpoznal váš druhý monitor odpojením a opätovným pripojením káblov. Existujú dva spôsoby, ktoré môžete vyskúšať. Najprv odpojte oba konce adaptéra, počkajte približne 10 sekúnd a potom ich znova zapojte.
Ak to nepomôže, odpojte oba konce adaptéra, vypnite druhý monitor, znova pripojte kábel a potom znova zapnite druhý monitor. Skontrolujte, či je váš externý monitor rozpoznaný – ak áno, problém ste vyriešili.
3. Vyčistite svoje porty
Ak je váš kábel správne pripojený a váš druhý monitor nie je rozpoznaný, môže to byť spôsobené tým, že máte v portoch nečistoty alebo nečistoty. To môže zabrániť správnemu pripojeniu adaptéra a môže to byť dôvod, prečo váš Mac nezistí váš druhý monitor.

Skúste vyčistiť vaše porty aby ste zistili, či sa tým veci zlepšujú. Najlepší spôsob, ako to urobiť, je investovať do plechovky stlačeného vzduchu.
Vyberte adaptér z portu a postriekajte port stlačeným vzduchom, aby sa uvoľnili a odstránili všetky nečistoty. Opakujte s druhým portom, ktorý používate na pripojenie k druhému monitoru.
Po vyčistení oboch portov znova pripojte adaptér a skontrolujte, či je rozpoznaný váš druhý monitor.
4. Reštartujte svoj Mac
Ak máte pochybnosti, vypnite počítač a znova. Je to zabehnuté klišé, ale to neznamená, že to nebude fungovať. V tomto prípade však môžete vyskúšať niekoľko rôznych metód. Po prvé, skúste reštartovať počítač. Ak druhý monitor stále nie je rozpoznaný, skúste nasledujúce kroky:
- Odpojte adaptér medzi Macom a druhým monitorom.
- Vypnite svoj Mac.
- Keď je Mac stále vypnutý, znova pripojte adaptér medzi Mac a druhý monitor.
- Zapnite svoj Mac.
Ak používate MacBook, môžete vyskúšať ďalší trik, ktorý niektorí používatelia považujú za úspešný:
- Pripojte adaptér medzi Mac a druhý monitor.
- Kliknite na logo Apple v lište ponuky vášho Macu.
- Vyberte Reštart a potom okamžite zatvorte kryt MacBooku.
5. Aktualizujte svoj Mac
Ďalším bežným spôsobom, ako vyriešiť bežné problémy so systémom Mac, je uistiť sa, že používate najnovšiu verziu operačného systému. Keď sa zistia chyby, napríklad problémy, ktoré môžu spôsobiť problémy s druhým monitorom, aplikujú sa opravy a uvoľnia sa v aktualizáciách operačného systému.
Ak nepoužívate najnovšiu verziu systému macOS, možno nemáte na svojom Macu nainštalované potrebné opravy.
Ak chcete aktualizovať svoj Mac v systéme macOS Venture alebo novšom:
- Kliknite na Apple ikonu na paneli s ponukami.
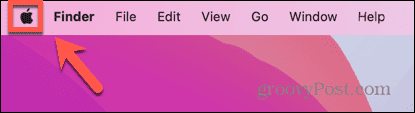
- Vyberte Systémové nastavenia.
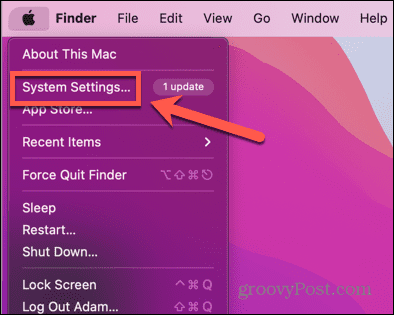
- Kliknite generál v ľavom menu.
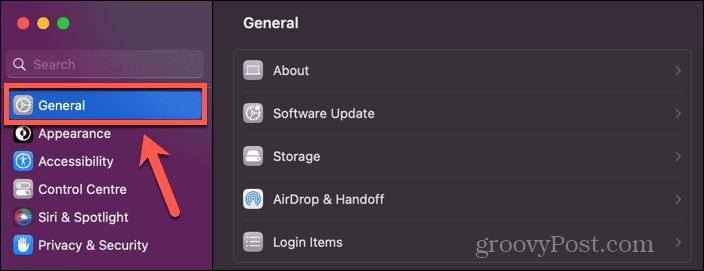
- Vyberte Aktualizácia softvéru.
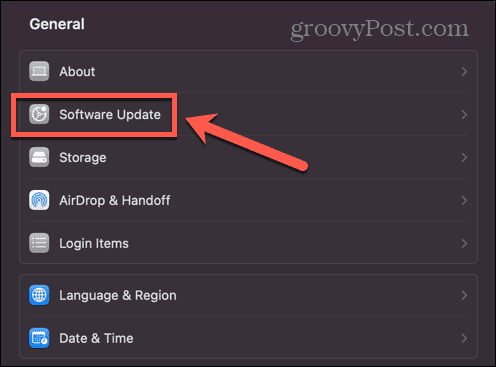
- Ak sa nájde aktualizácia, kliknite na Teraz aktualizovať tlačidlo.
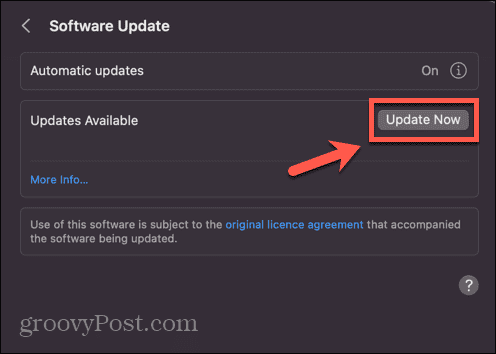
Ak chcete aktualizovať svoj Mac na macOS Monterey alebo staršom:
- Kliknite na logo Apple.
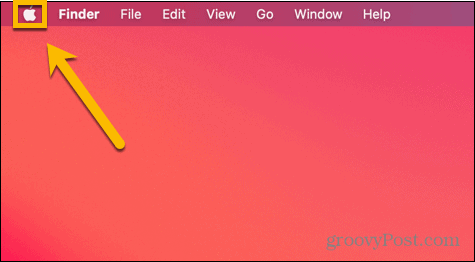
- Vyberte Systémové preferencie.
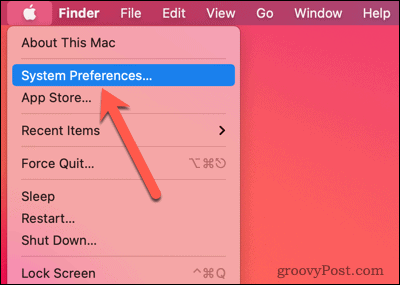
- Kliknite na Aktualizácia softvéru ikonu.
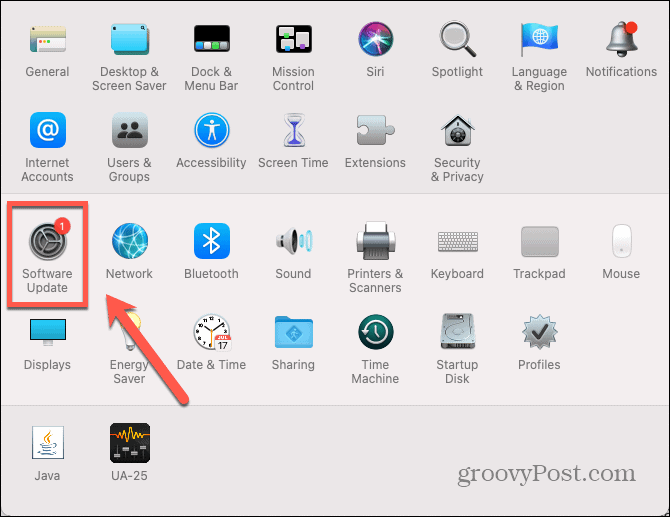
- Ak sa nájdu nejaké aktualizácie, kliknite na Teraz aktualizovať tlačidlo.
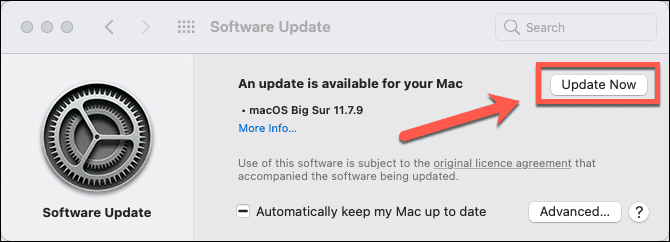
6. Spať a prebudiť váš Mac
Je možné, že váš Mac dokáže rozpoznať váš druhý monitor tak, že ho na chvíľu uspíte a po opätovnom prebudení Macu zistíte, či sa problém vyriešil.
Ak chcete uspať Mac:
- Kliknite na logo Apple na paneli s ponukami.
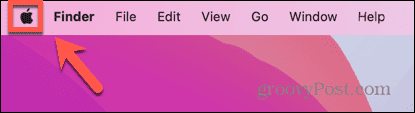
- Vyberte Spánok.
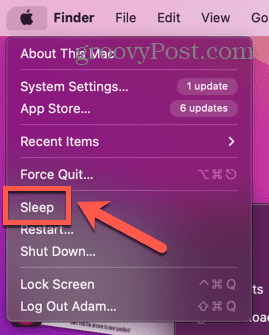
- Nechajte svoj Mac niekoľko minút spať.
- Prebuďte svoj Mac znova stlačením klávesu, pohybom myši alebo dotykom trackpadu.
- Skontrolujte, či je teraz váš externý monitor rozpoznaný.
7. Použite Detect Displays
Váš Mac má skryté tlačidlo, ktoré môžete použiť na rozpoznanie displejov pripojených k systému. Ak váš Mac nerozpozná váš druhý monitor, stlačenie tohto tlačidla vám môže pomôcť.
Ak chcete použiť tlačidlo Detect Displays v systéme macOS Venture alebo novšom:
- Kliknite na Apple ikonu.
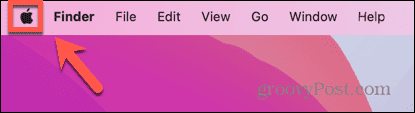
- Vyberte Systémové nastavenia.
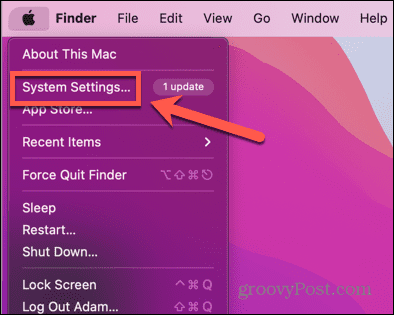
- V ľavom menu vyberte Displeje.
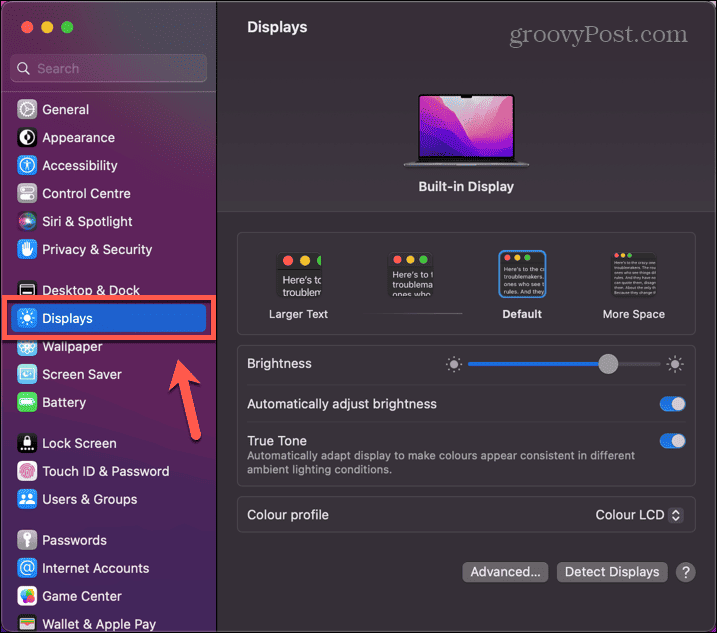
- Podržte tlačidlo Alt kľúč a Rozpoznať displeje objaví sa tlačidlo.
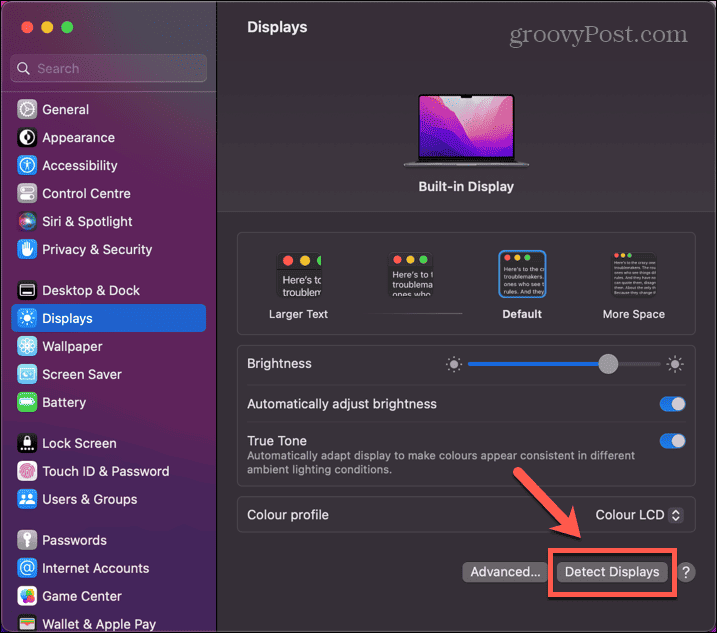
- Ponechať Alt nadol a kliknite na Rozpoznať displeje tlačidlo.
- Skontrolujte, či je teraz rozpoznaný váš druhý monitor.
Ak chcete použiť tlačidlo Detect Displays na macOS Monterey alebo staršom:
- Kliknite na Apple logo.
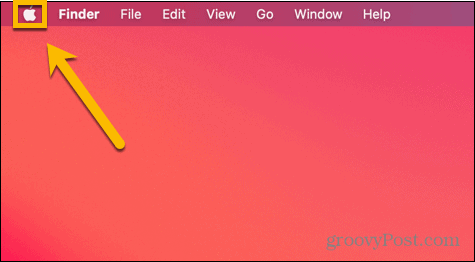
- Vyberte Systémové preferencie.
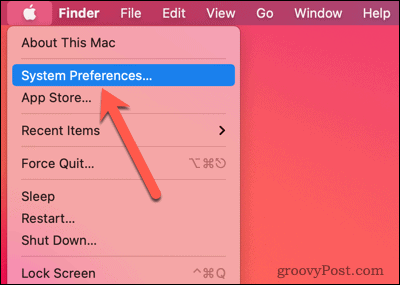
- Kliknite na Displeje ikonu.
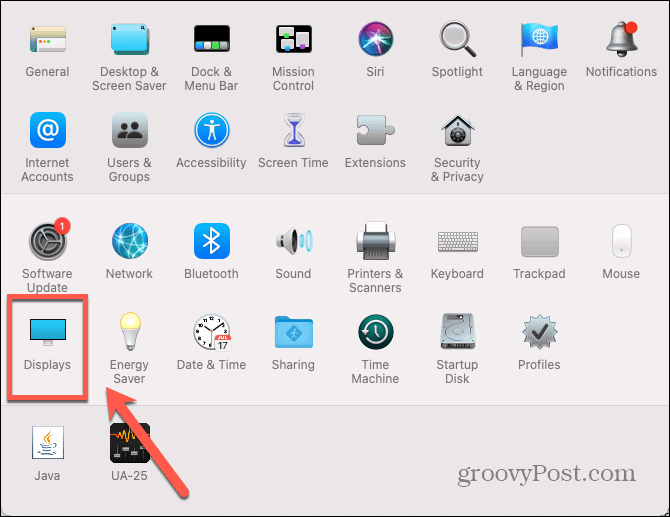
- Podržte tlačidlo Alt kľúč a Rozpoznať displeje objaví sa tlačidlo.
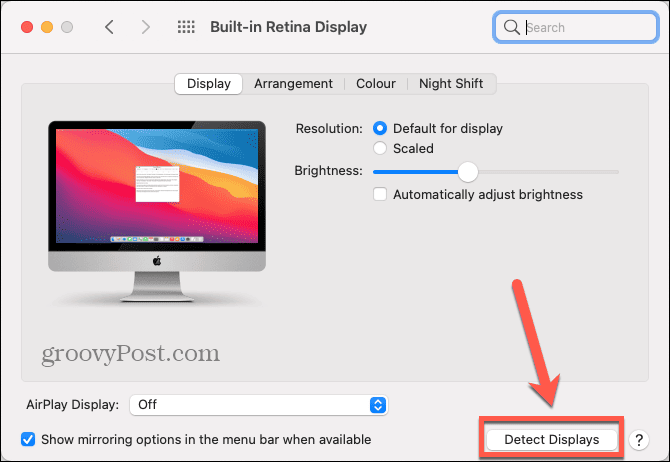
- Ponechať Alt dole a kliknite Rozpoznať displeje.
- Skontrolujte, či je rozpoznaný váš druhý monitor.
8. Zmeňte nastavenia zobrazenia
Ak na druhom monitore nevidíte svoju obrazovku, problém môže byť jednoducho v tom, že vaše aktuálne nastavenia obrazovky sťažujú videnie čohokoľvek na obrazovke. Skúste vyladiť nastavenia displeja, aby ste zistili, či sa tým problém vyriešil.
Ak chcete zmeniť nastavenia zobrazenia v systéme macOS Ventura alebo novšom:
- Kliknite na Apple logo.
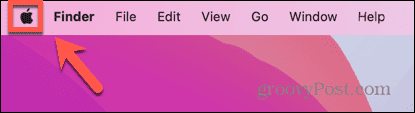
- Vyberte Systémové nastavenia.
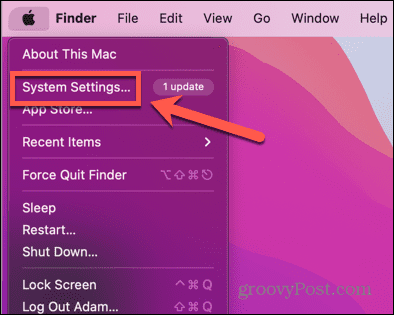
- V ľavom menu kliknite na Displeje.
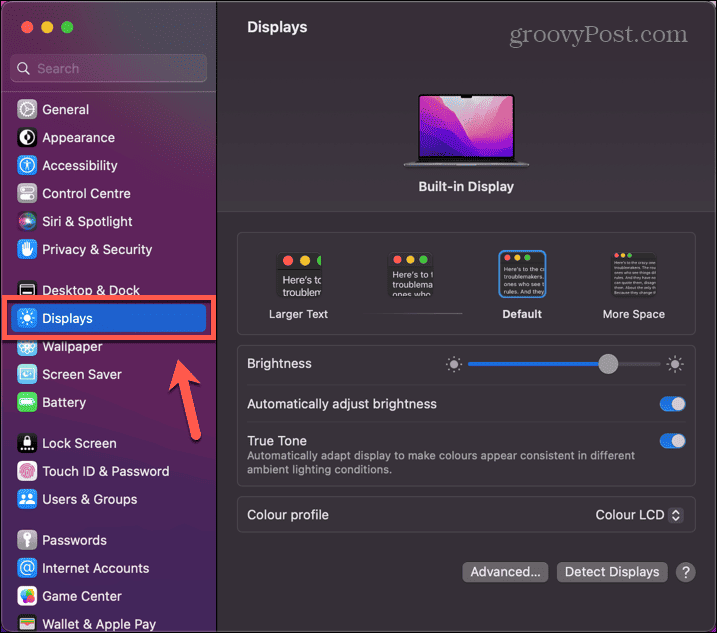
- Vypnúť Automaticky upraviť jas a zvýšte a znížte jas, aby ste zistili, či sa niečo objaví na vašom druhom monitore.
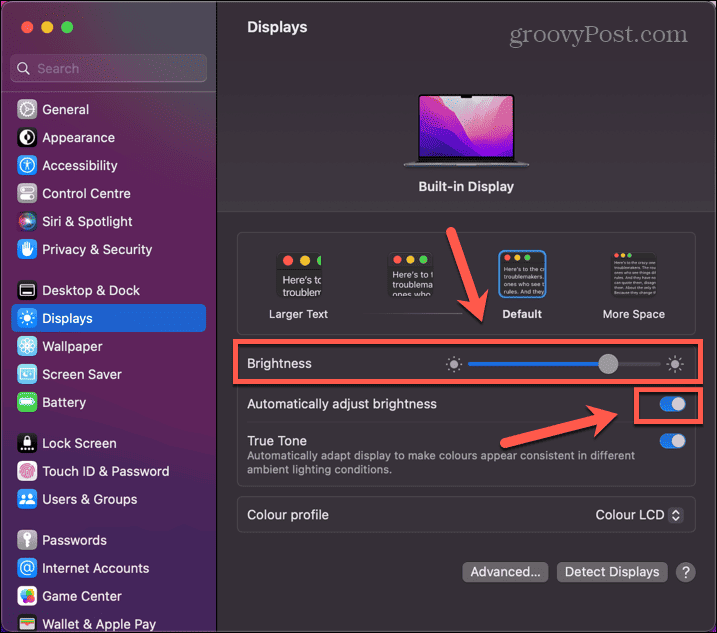
- Skúste vybrať inú veľkosť textu, aby ste zistili, či to má nejaký rozdiel.
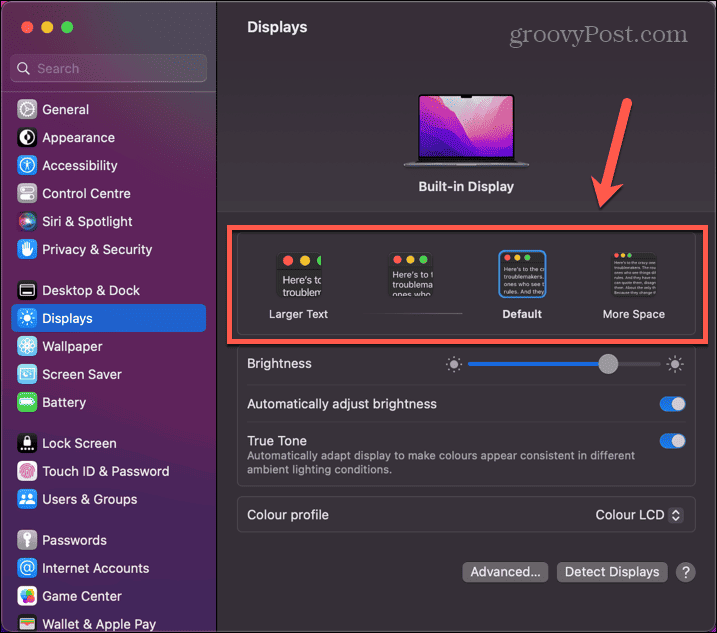
- Ak na druhom monitore stále nič nevidíte, môžete vrátiť nastavenia zobrazenia na pôvodné hodnoty.
Ak chcete zmeniť nastavenia zobrazenia v systéme macOS Monterey alebo staršom:
- Kliknite na Apple logo na paneli s ponukami.
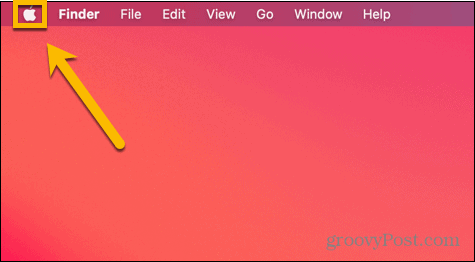
- Vyberte Systémové preferencie.
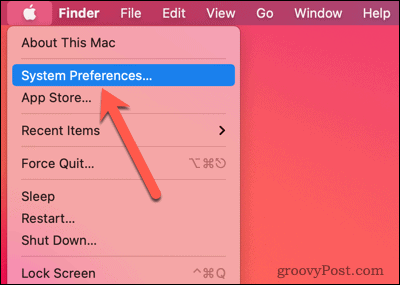
- Kliknite na Displeje ikonu.
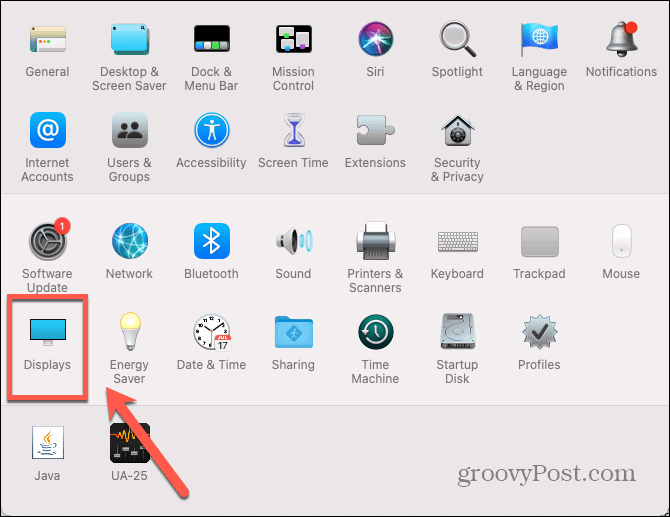
- Zrušte začiarknutie Automaticky upraviť jas a skúste zmeniť úroveň jasu, aby ste zistili, či niečo vidíte na druhom monitore.
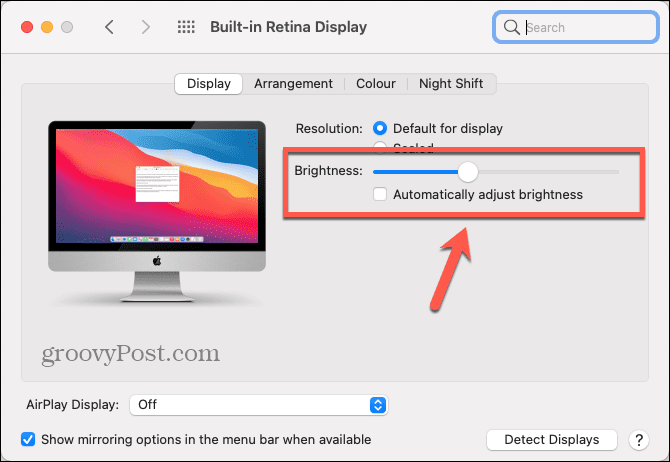
- Kliknite Škálované.
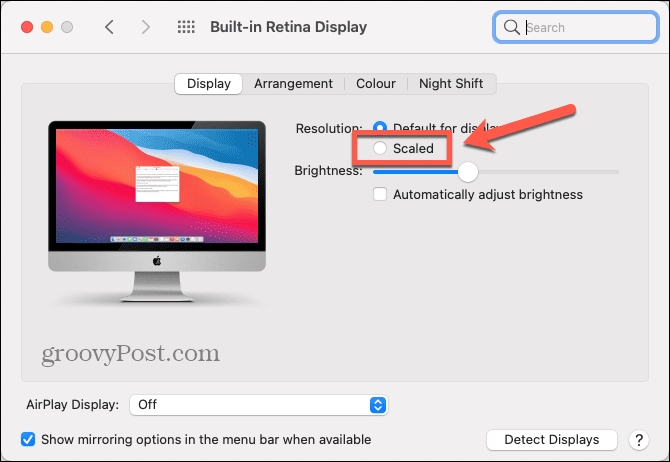
- Vyberte iné rozlíšenie a zistite, či to pomôže.
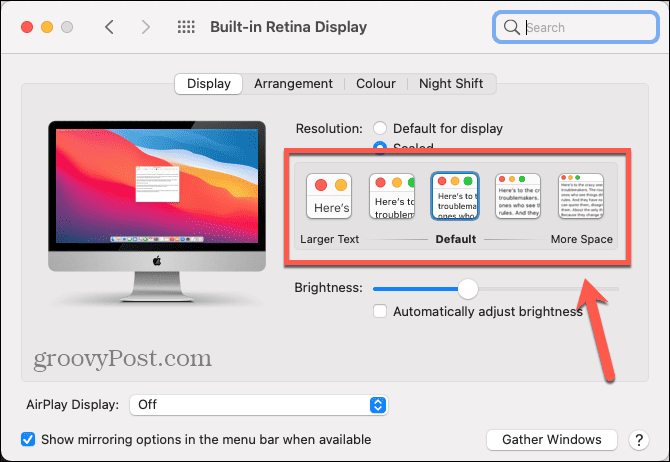
- Ak na druhom monitore stále nič nevidíte, vráťte nastavenia zobrazenia na predchádzajúce hodnoty.
9. Vyskúšajte iný monitor
Ak váš Mac stále nerozpozná váš druhý monitor, problém môže byť skôr vo vašom monitore než v Macu. Najjednoduchší spôsob, ako to otestovať, je vyskúšať pripojenie k inému monitoru. ja
Ak druhý monitor funguje, je pravdepodobné, že problém je v hardvéri vášho druhého monitora. Možno budete musieť vyhľadať odbornú opravu alebo v najhoršom prípade môže byť čas investovať do nového monitora.
Riešenie problémov so zobrazením na počítači Mac
Ak váš Mac nezistí druhý monitor správne, dúfajme, že jedna z vyššie uvedených metód problém vyrieši. Ak nájdete nejaké ďalšie užitočné opravy, dajte nám vedieť v komentároch nižšie.
Keď máte problémy s Macom, môžete vyskúšať aj iné veci. Ak máte problémy so zvukom na vašom Macu, budete sa musieť pozrieť do svojich nastavení (a skontrolovať hardvér), aby ste problém vyriešili. Ak TouchID na vašom MacBooku nefunguje, existuje niekoľko ďalších krokov na riešenie problémov, ktoré môžete vykonať.
A ak tvoj AirPods sa nepripájajú k vášmu Macu, aj to by si mal vedieť opraviť.
