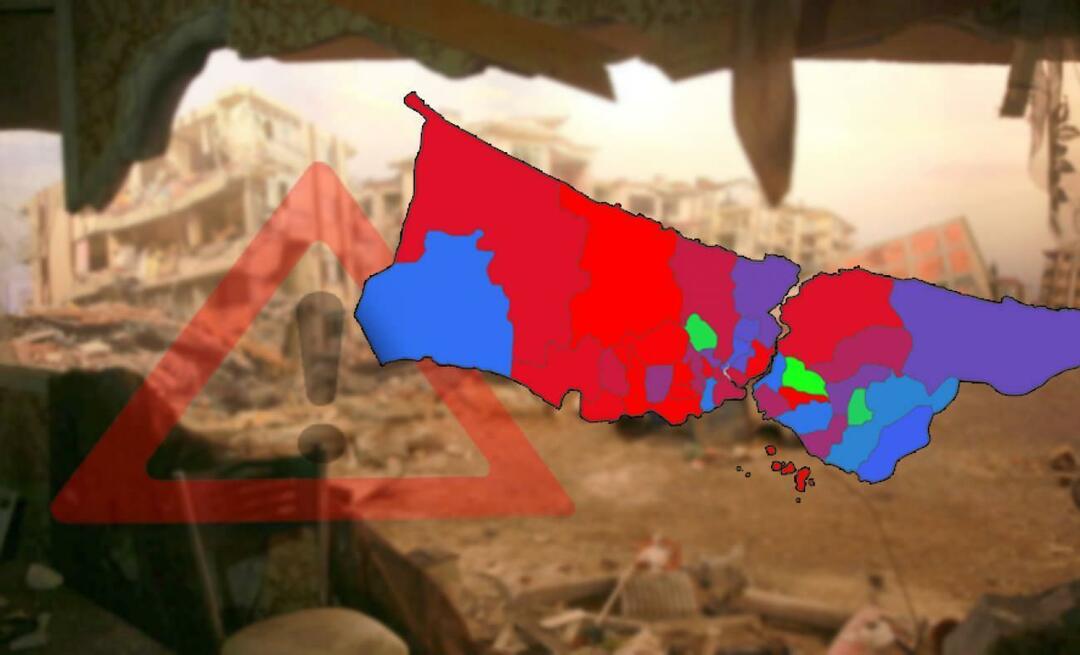Publikovaný

Ste pripojení k miestnej sieti, ale váš Mac nezískava IP adresu s povoleným DHCP? Na vyriešenie problému použite kroky v tejto príručke.
Aby mal váš počítač alebo mobilné zariadenie prístup na internet, musí mať a lokálna IP adresa. Toto je adresa, ktorú váš smerovač používa na odosielanie údajov do vášho zariadenia. Adresu IP zvyčajne prideľuje váš smerovač automaticky – nemusíte sa starať o to, čo to je.
Niekedy sa však môže stať, že sa nebudete môcť pripojiť na internet. Keď sa pozriete na svoju sieť, uvidíte chybové hlásenie, že váš počítač má priradenú IP adresu. To znamená, že váš počítač nedostal IP adresu od vášho smerovača, preto si musel vytvoriť svoju vlastnú. Keďže váš smerovač nevie, aká je táto IP adresa, nebudete sa môcť pripojiť k internetu.
Našťastie existuje niekoľko spôsobov, ako tento problém vyriešiť a obnoviť a spustiť internetové pripojenie. Tu je niekoľko opráv, ktoré môžete vyskúšať, ak máte problémy s tým, že váš Mac nezíska IP adresu s povoleným DHCP.
1. Reštartujte smerovač
Ak používate DHCP na prideľovanie IP adries zariadeniam vo vašej sieti, je to tak váš router to robí priradenie. Ak sa vám zobrazuje chyba samostatne pridelenej adresy IP, problém môže byť vo vašom smerovači.
Najprv skúste vypnúť a vypnúť smerovač. Vypnite ho, nechajte ho vypnutý asi 30 sekúnd a potom ho znova zapnite. Po opätovnom spustení a spustení skontrolujte, či je vaša lokálna sieť aktívna a či máte stabilné internetové pripojenie, aby ste zistili, či je problém vyriešený. Ak nie, skúste postupovať podľa pokynov smerovača, aby ste získali prístup k nastaveniam smerovača a uistite sa, že je povolený protokol DHCP.
2. Obnovte si prenájom DHCP
Keď váš smerovač prideľuje IP adresy zariadeniam vo vašej sieti, nedáva vašim zariadeniam tieto IP adresy navždy. Je to z dobrého dôvodu – ak niekto príde na návštevu a pripojí sa k vašej sieti Wi-Fi, svojmu zariadeniu dostane pridelenú IP adresu. Ak by bola táto adresa IP trvalá, žiadne z ostatných zariadení vo vašej sieti by ju nikdy nemohlo použiť, a to ani v prípade, že by sa toto zariadenie už vo vašej sieti nikdy neobjavilo.
Aby ste to obišli, váš smerovač problémy a prenájom DHCP. Toto je obmedzený čas, počas ktorého si zariadenie udrží pridelenú IP adresu. V polovici doby nájmu sa zariadenie pokúsi o obnovenie nájmu. Ak sa počas zostávajúceho času nemôže vôbec spojiť so smerovačom, prenájom vyprší a adresa IP sa uvoľní pre akékoľvek iné zariadenie.
Je možné sa manuálne pokúsiť o obnovenie prenájmu DHCP na vašom Macu, aby ste zistili, či sa tým problém nevyrieši.
Ak chcete manuálne obnoviť prenájom DHCP na Macu:
- Kliknite na Apple ikonu na paneli s ponukami.
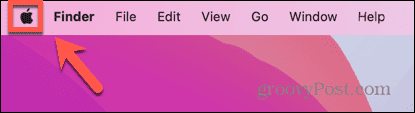
- Vyberte Systémové nastavenia.
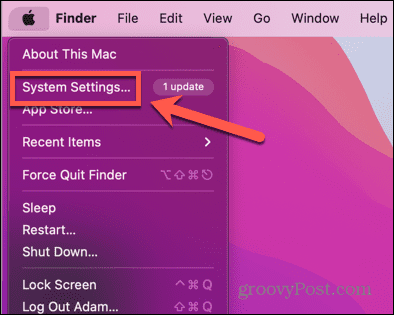
- V ľavom menu kliknite na sieť.
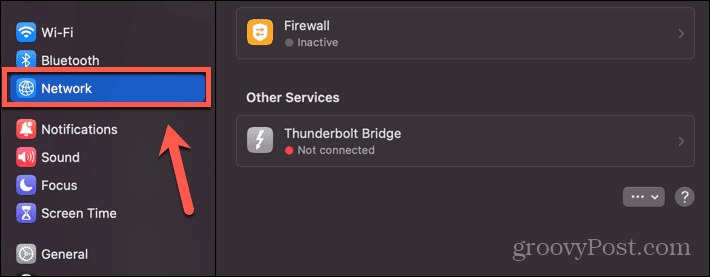
- Vyberte sieť Ethernet alebo Wi-Fi.
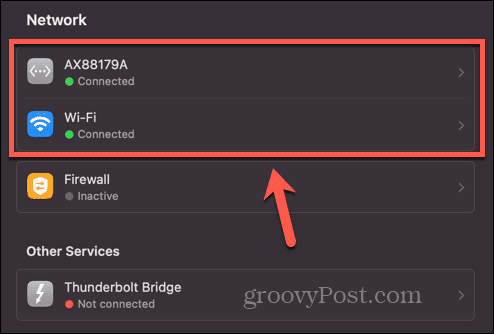
- Kliknite Podrobnosti.
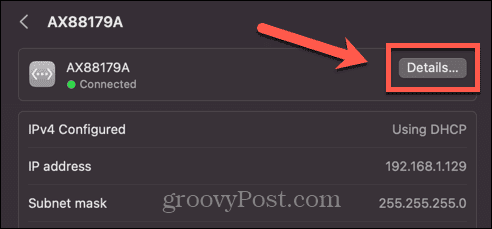
- V ľavom menu vyberte TCP/IP.
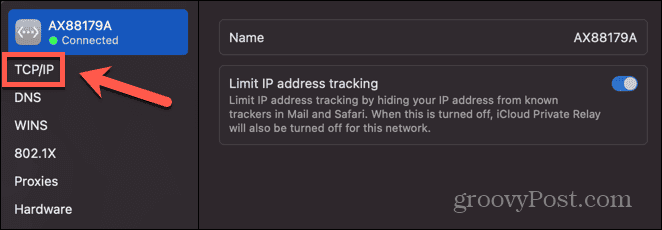
- Kliknite na Obnoviť prenájom DCHP tlačidlo.
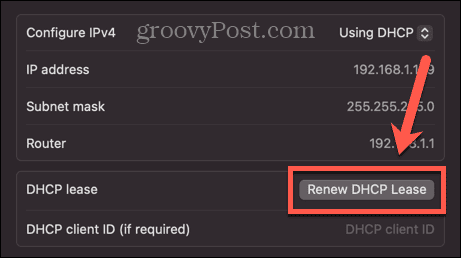
3. Nastavte servisnú objednávku
Problémy s DHCP môžete vyriešiť aj zmenou poradia, v ktorom sa váš Mac pokúša pripojiť k rôznym sieťam. Je možné, že sa váš Mac najprv pokúša pripojiť k nesprávnej sieti a to spôsobuje vaše problémy.
Ak chcete nastaviť poradie sieťových služieb na Macu:
- Kliknite na Apple ikonu.
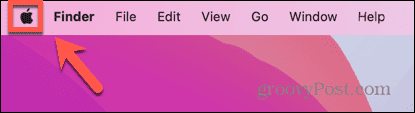
- Vyberte Systémové nastavenia.
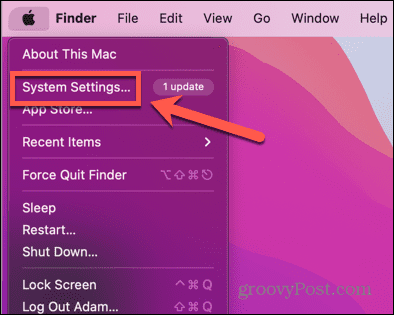
- Vyberte sieť z ponuky na ľavej strane.
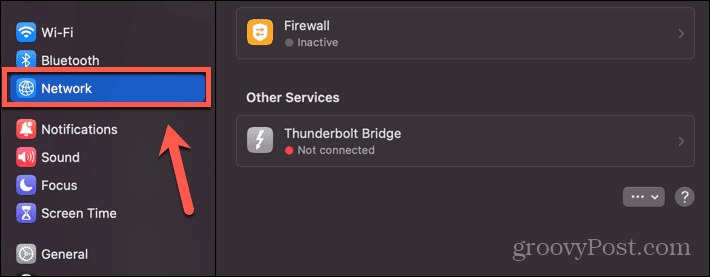
- V spodnej časti sieť kliknite na stránku Tri bodky tlačidlo.
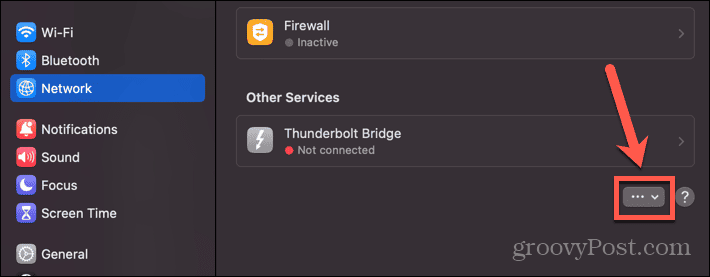
- Vyberte Nastaviť servisnú objednávku.
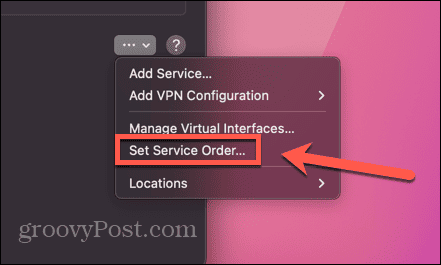
- Presuňte službu, ktorú chcete použiť, na začiatok zoznamu a všetky služby, ktoré nechcete použiť, na koniec.
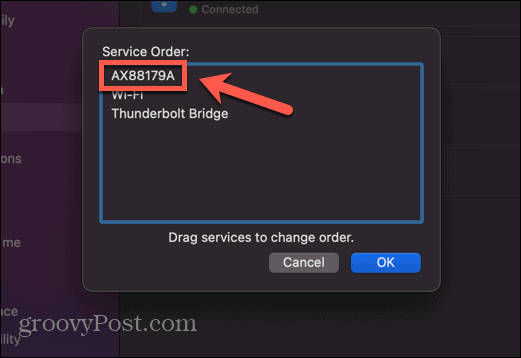
- Kliknite OK a skúste znova pripojenie k sieti.
4. Pridajte nové sieťové umiestnenie
Ak sa problém týka vášho aktuálneho sieťového umiestnenia, vytvorenie nového môže problém vyriešiť. Skúste vytvoriť nové sieťové umiestnenie a namiesto toho sa pripojiť k tejto novej sieti.
Ak chcete pridať nové sieťové umiestnenie na Macu:
- Kliknite na Apple logo v ľavom hornom rohu obrazovky.
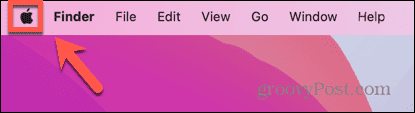
- Vyberte Systémové nastavenia.
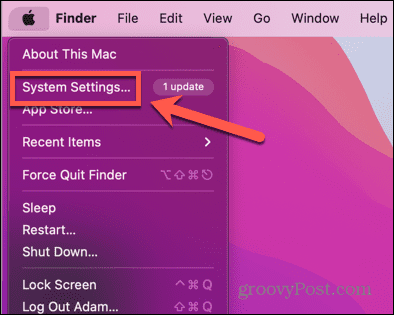
- Kliknite sieť.
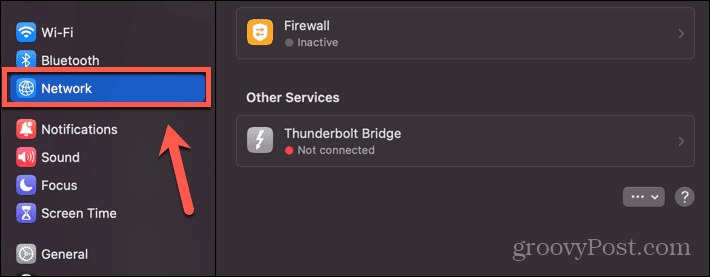
- V spodnej časti stránky kliknite na Tri bodky tlačidlo.
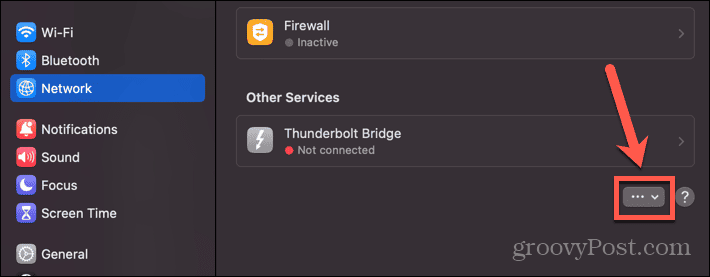
- Vyberte Pridať službu.
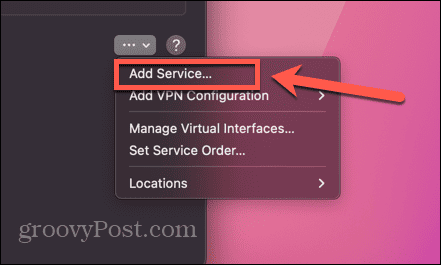
- Vyberte si Rozhranie z rozbaľovacej ponuky a zadajte názov služby.
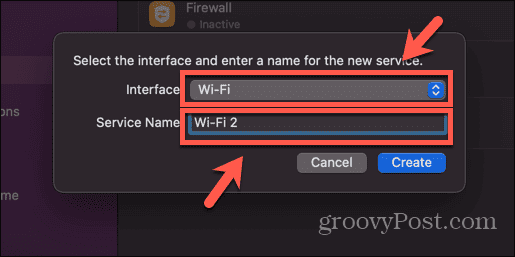
- Kliknite Vytvorte.
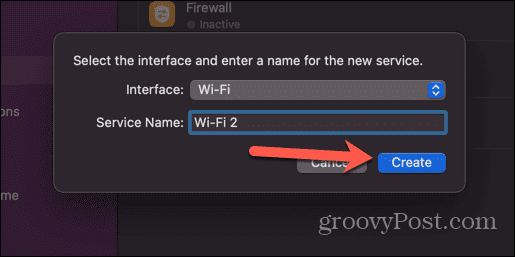
- Vyberte svoju novovytvorenú službu.
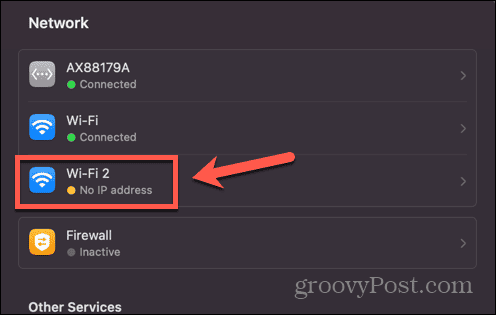
- Kliknite na Podrobnosti tlačidlo.
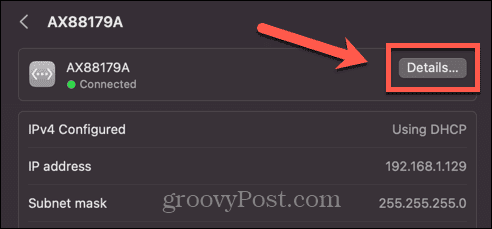
- Vyberte TCP/IP z ponuky na ľavej strane.
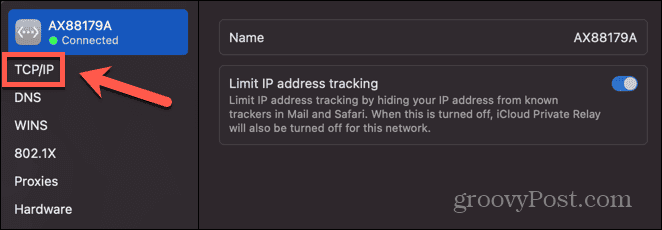
- Kliknite na Obnoviť prenájom DHCP tlačidlo.
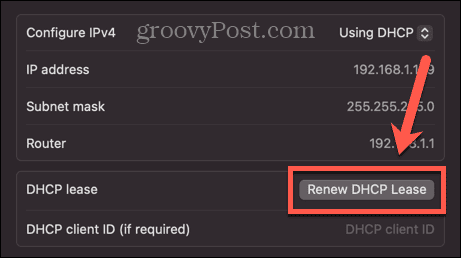
- Vyskúšajte svoje nové sieťové pripojenie a zistite, či funguje.
5. Obnovte bránu Mac Firewall
Váš firewall je určený na to, aby vás chránil pred nechcenými pripojeniami k vášmu Macu, ale môže tiež spôsobiť problémy s vaším sieťovým pripojením. Môžete skúsiť resetovať bránu firewall a zistiť, či sa tým problém vyriešil.
Obnovenie brány firewall na Macu:
- OTVORENÉ Finder.
- Na paneli s ponukami kliknite na Choď.
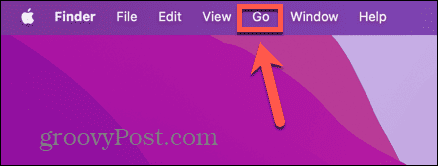
- Vyberte Prejdite do priečinka.
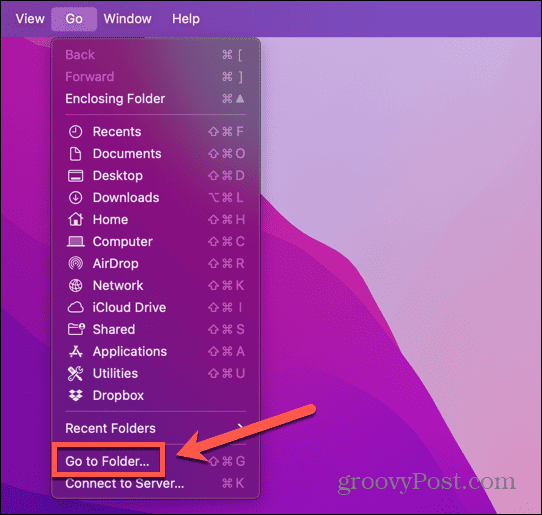
- Typ /Library/Preferences a stlačte Zadajte.
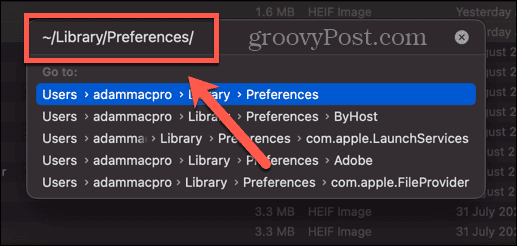
- Nájsť apple.alf.plist kliknite pravým tlačidlom myši na súbor a vyberte Presunúť do koša.
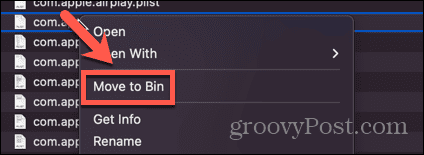
- Reštartujte Mac a skúste znova pripojiť sieť.
6. Obnoviť predvoľby siete
Môžete tiež skúsiť resetovať predvoľby siete na Macu, aby ste zistili, či sa tým problém s IP adresou, ktorá vám bude priradená, nevyrieši. Zahŕňa to vymazanie súborov preferencií a reštartovanie, vďaka čomu ich Mac znova vytvorí s predvolenými nastaveniami.
Ak chcete obnoviť predvoľby siete na Macu:
- Spustiť Finder a kliknite Choď v paneli s ponukami.
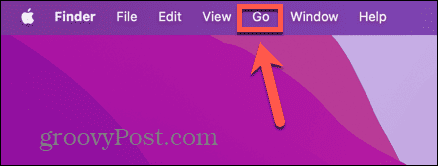
- Vyberte Prejdite do priečinka.
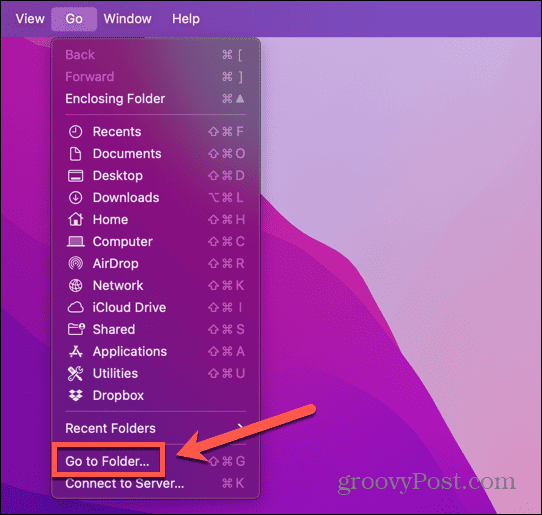
- Typ /Library/Preferences/SystemConfiguration a stlačte Zadajte.
- Vyberte súbory apple.airport.preferences.plist, NetworkInterfaces.plist, a preferencie.plist.
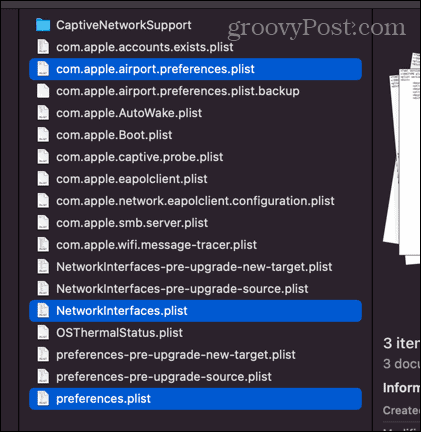
- Kliknite pravým tlačidlom myši a vyberte Presunúť do koša.
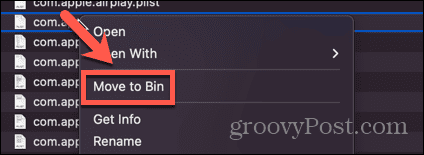
- Reštartujte Mac a skúste znova pripojiť sieť.
7. Vyskúšajte iný server DNS
DNS server je server, ktorý prekladá webovú adresu, ktorú zadáte do riadku URL vášho prehliadača, na IP adresu, ktorú možno nájsť na internete. Problém s tým, že váš Mac nezíska IP adresu, môže vyriešiť použitie iného servera DNS.
Ak chcete na Macu použiť iný server DNS:
- Kliknite na Apple ikonu.
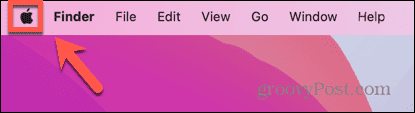
- Vyberte Systémové nastavenia.
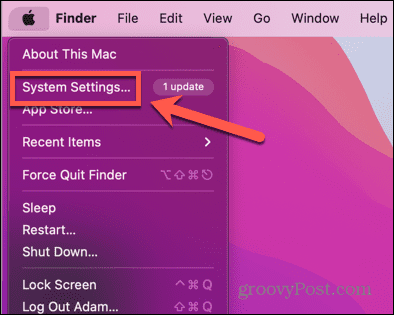
- Vyberte sieť.
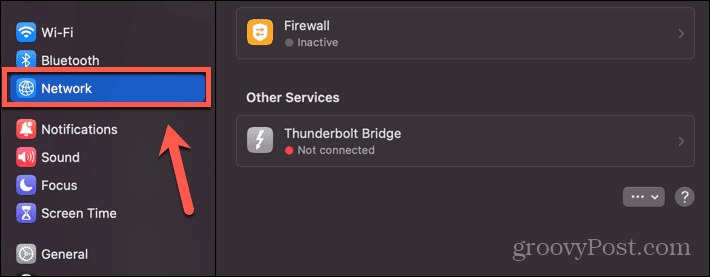
- Kliknite na sieť, ktorá spôsobuje vaše problémy.
- Kliknite na Podrobnosti tlačidlo.
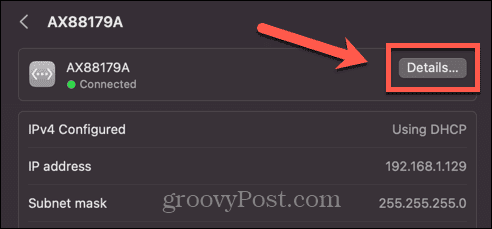
- V ľavom menu vyberte DNS.
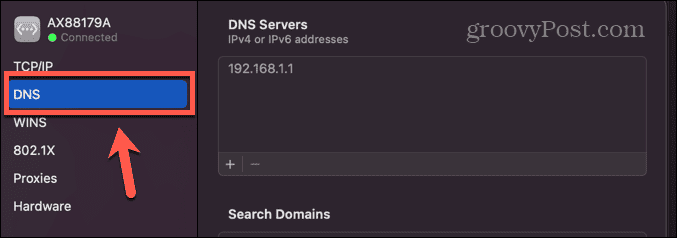
- Kliknite + (plus).
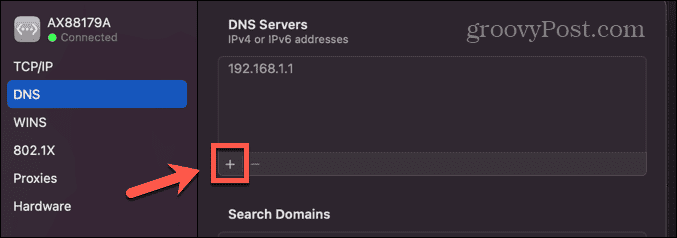
- Pridajte ďalšie servery DNS, ako napríklad 8.8.8.8 (Google), 9.9.9.9 (Quad9) a 1.1.1.1 (Cloudflare).
- Kliknite OK a skúste znova pripojenie k sieti.
Opravte bežné problémy Mac
Dúfajme, že jedna z vyššie uvedených opráv vyriešila vaše problémy s tým, že váš Mac nezískal IP adresu pomocou DHCP. Ak nájdete nejaké ďalšie užitočné opravy, dajte nám vedieť v komentároch nižšie.
Ak máte problémy so systémom Mac, pravdepodobne nie ste prvý, kto ich zažil. Existuje niekoľko možných opráv bežných problémov Mac. Napríklad, ak váš Mac delete kľúč nefunguje, existuje niekoľko opráv, ktoré môžete vyskúšať. Ak máte problémy so svojím Mac slúchadlá nefungujú, môžete vyskúšať niekoľko vecí, ktoré vám môžu pomôcť. A existuje celý rad opravy najbežnejších problémov Mac to vás môže dostať späť do chodu.