Ako opraviť, že Excel nerozpoznáva dátumy
Microsoft Office Kancelária Microsoft Excel Hrdina Vynikať / / August 11, 2023

Publikovaný

Excel nerozpoznáva dátumy vo vašej tabuľke? Dôvodov môže byť niekoľko. Ak chcete problém vyriešiť, postupujte podľa krokov v tejto príručke.
Excel je neuveriteľne výkonná tabuľková aplikácia, ale niekedy sa môže zdať trochu hlúpa. Máte údaje, ktoré sú jasne v štandardnom formáte dátumu, ale Excel z nejakého dôvodu vôbec nerozpoznáva bunky ako bunky obsahujúce dátumy. Napríklad, ak sa o to pokúsite triediť údaje programu Excel do týchto dátumov nedostanete očakávanú objednávku.
Dobrou správou je, že je možné prinútiť Excel, aby si konečne uvedomil, že vaše bunky obsahujú dátumy, a existuje niekoľko spôsobov, ako na to. Tu je návod, ako opraviť, že Excel nerozpoznáva dátumy.
Ako opraviť rozpoznávanie dátumu v Exceli pomocou textu do stĺpcov
Jednou z účinných metód riešenia problémov s Excelom, ktorý nerozpoznáva dátumy, je použitie nástroja Text to Columns. To vám umožní konvertovať vaše údaje na a konkrétny formát dátumu aby ho Excel rozpoznal. Potom môžete bunku naformátovať tak, aby zobrazovala dátum v požadovanom formáte.
Ak chcete opraviť dátumy pomocou nástroja Text to Columns:
- Kliknutím na hlavičku stĺpca vyberte stĺpec obsahujúci vaše dátumy alebo zvýraznite konkrétne dátumy.
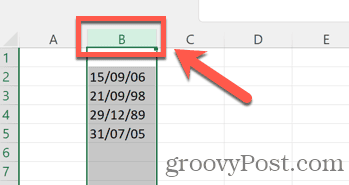
- Kliknite na Dátum Ponuka.
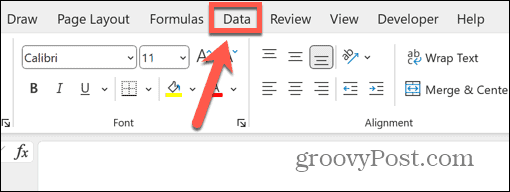
- Na páse s nástrojmi kliknite na položku Text do stĺpcov tlačidlo.
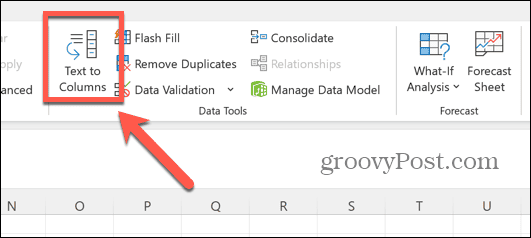
- Uistiť, že Vymedzené je vybraté a kliknite Ďalšie.
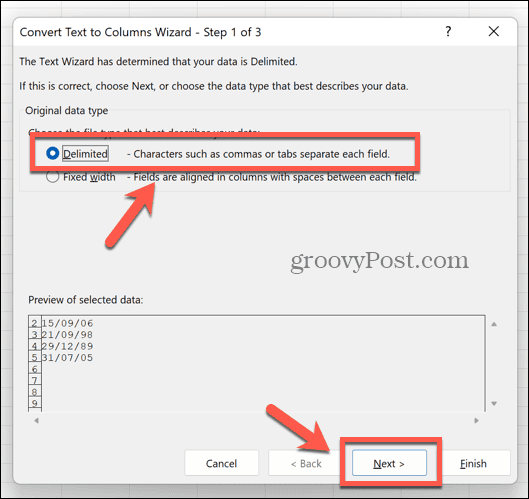
- Uistite sa, že žiadny z Oddeľovače sú skontrolované a kliknite na tlačidlo Ďalšie.
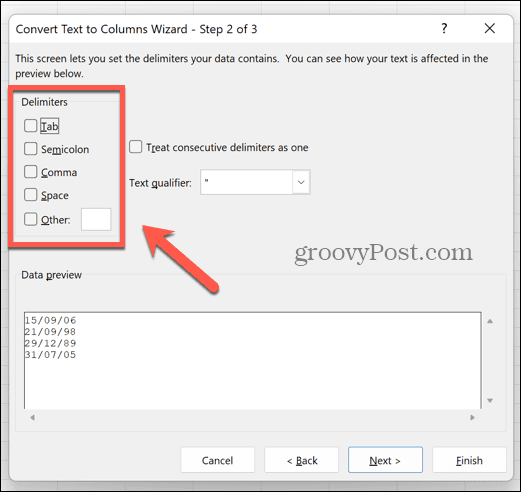
- Vyberte Dátum pod Formát údajov stĺpca a vyberte formát, v ktorom sa zobrazia vaše dátumy. V tomto príklade je formát deň/mesiac/rok, takže by sme vybrali DMYz rozbaľovacej ponuky.
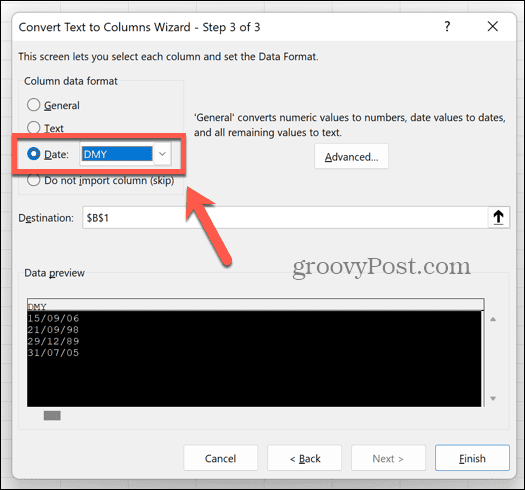
- Kliknite Skončiť.
- Vaše bunky by teraz mali byť rozpoznané ako dátumy a skonvertované na predvolený formát dátumu.
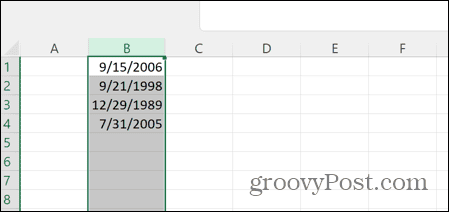
- Ak chcete nastaviť požadovaný formát dátumu, znova vyberte stĺpec a kliknite pravým tlačidlom myši na ľubovoľnú bunku.
- Vyberte Formátovať bunky.
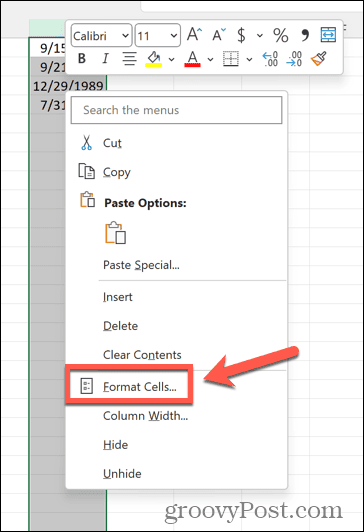
- Vyberte si Dátum ako Categória.
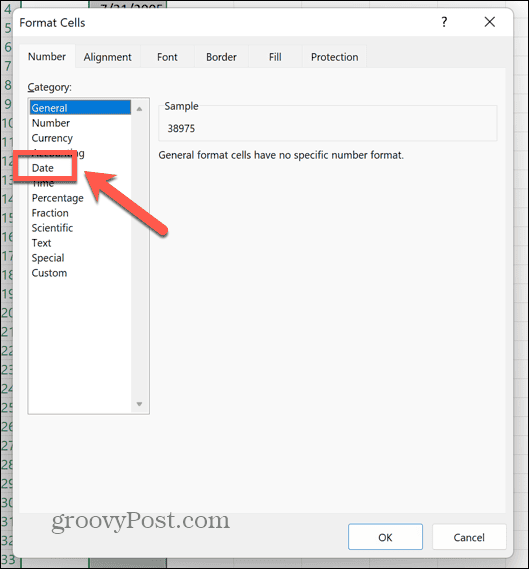
- Vyberte požadovaný formát dátumu; miestne nastavenie môžete zmeniť, ak potrebujete zmeniť poradie dňa a mesiaca.
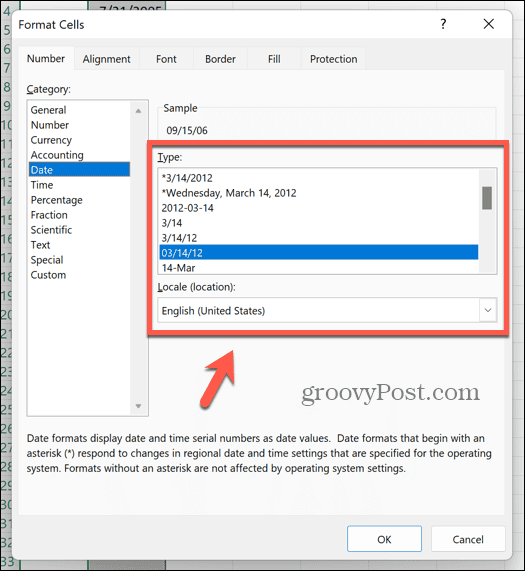
- Kliknite OK a vaše dátumy sa skonvertujú do zvoleného formátu.
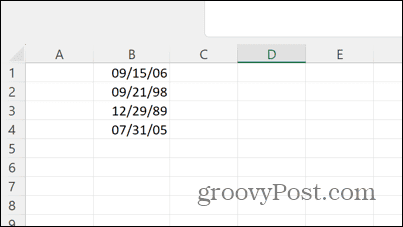
- Teraz môžete správne zoradiť dátumy v chronologickom poradí.
Ako odstrániť časy z dátumov v Exceli
Ak vaše údaje obsahujú dátum aj čas v tej istej bunke, môže to spôsobiť problémy. Môžete použiť podobnú metódu ako vyššie zbavte sa časov a len nechať dátumy. Potom môžete formátovať dátumy, ako uznáte za vhodné.
Ak chcete odstrániť časy z dátumov pomocou funkcie Text do stĺpcov v Exceli:
- Vyberte stĺpec obsahujúci vaše dátumy a časy.
- Vyberte Dátum Ponuka.
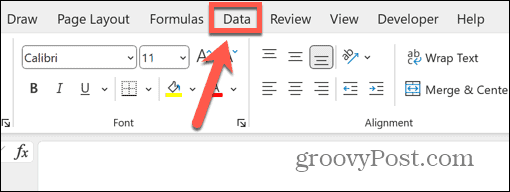
- Kliknite na Text do stĺpcov tlačidlo.
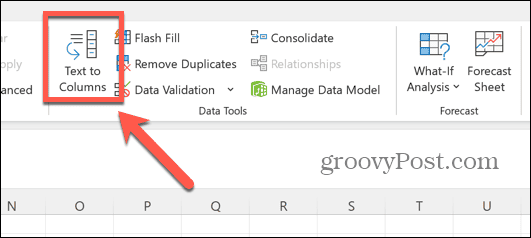
- Vyberte Vymedzené a kliknite Ďalšie.
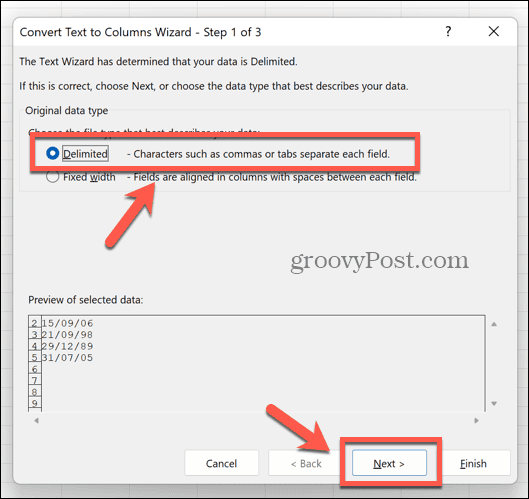
- Vyberte symbol, ktorý sa nachádza medzi dátumami a časmi v údajoch, ako je medzera, čiarka alebo bodkočiarka.
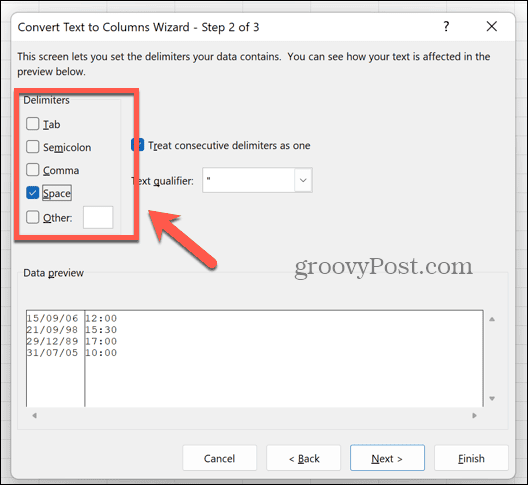
- Ak ide o iný symbol, vyberte Iné a zadajte symbol do poľa.
- V Ukážka údajov mali by ste vidieť dátumy a časy rozdelené do dvoch rôznych stĺpcov.
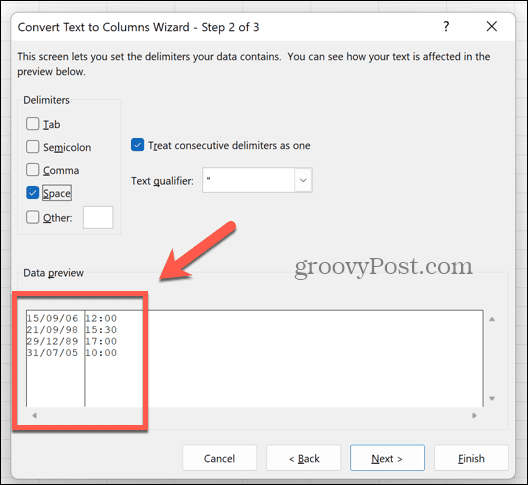
- Kliknite Ďalšie.
- V Ukážka údajov vyberte stĺpec obsahujúci vaše dátumy.
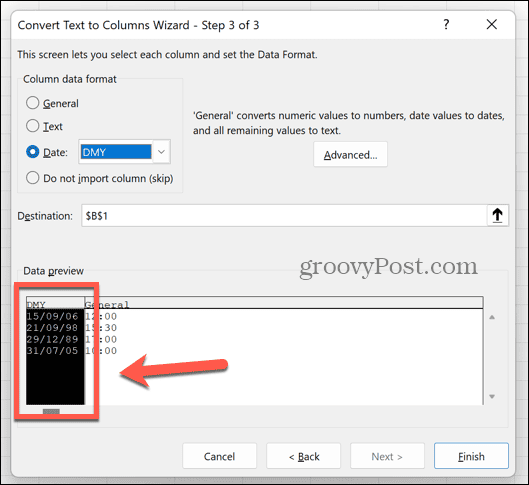
- Pod Formát údajov stĺpca vyberte Dátum a vyberte poradie, v ktorom sa zobrazia vaše dátumy. V tomto príklade je objednávka deň/mesiac/rok, takže by sme vybrali DMY z rozbaľovacej ponuky.
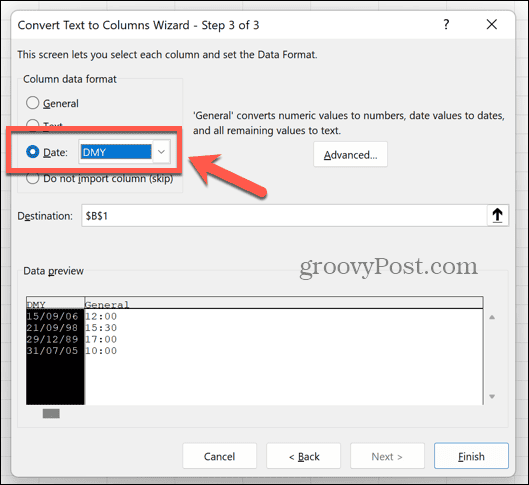
- Vyberte stĺpec obsahujúci vaše časy v Ukážka údajov.
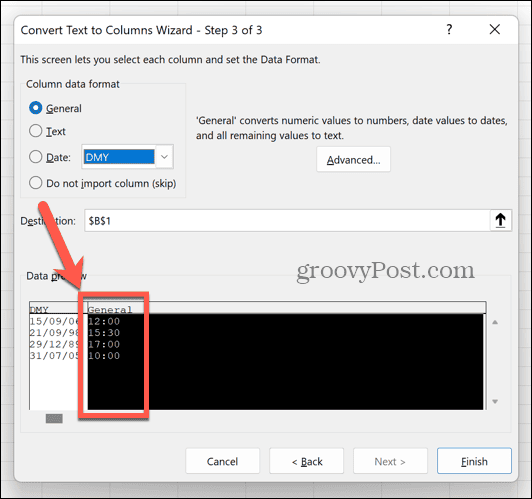
- Vyberte Neimportovať stĺpec (preskočiť). Tým sa zabezpečí, že z vašich údajov budú odstránené časy.
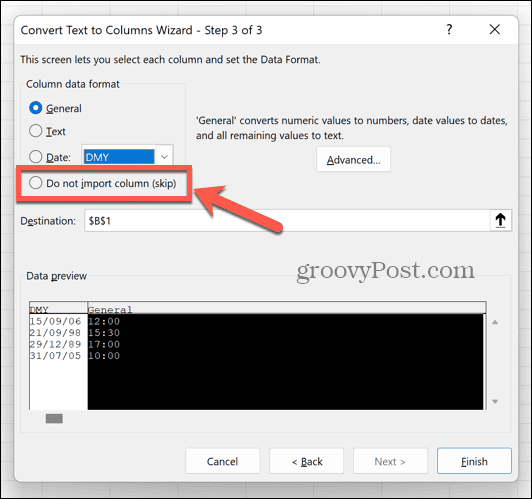
- Kliknite Skončiť.
- Vaše bunky by teraz mali obsahovať iba dátumy a žiadne časy.
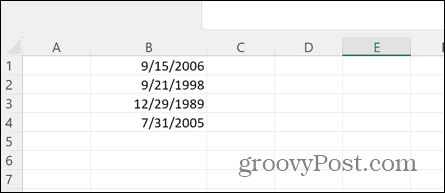
- Ak chcete nastaviť formát dátumu, znova zvýraznite stĺpec a kliknite pravým tlačidlom myši na ktorúkoľvek z vybratých buniek.
- Kliknite Formátovať bunky.
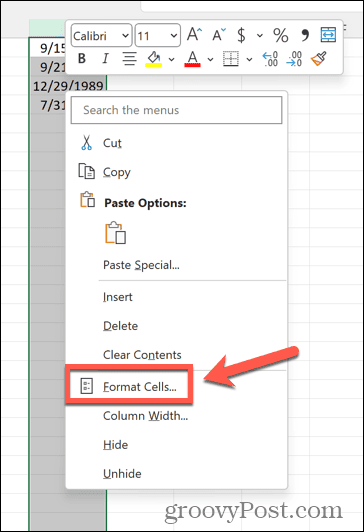
- Vyberte Dátum.
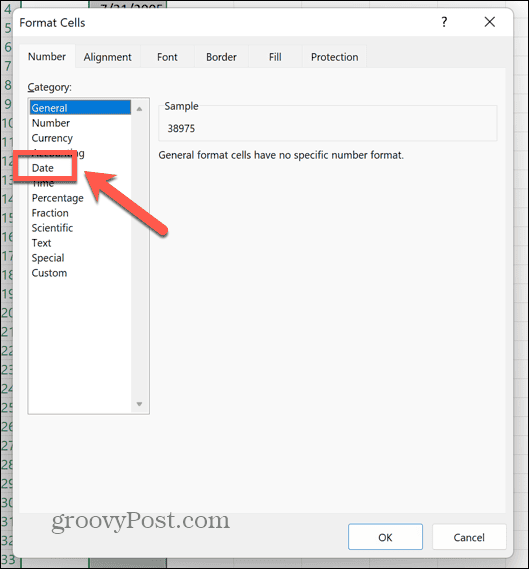
- Vyberte formát dátumu z možností.
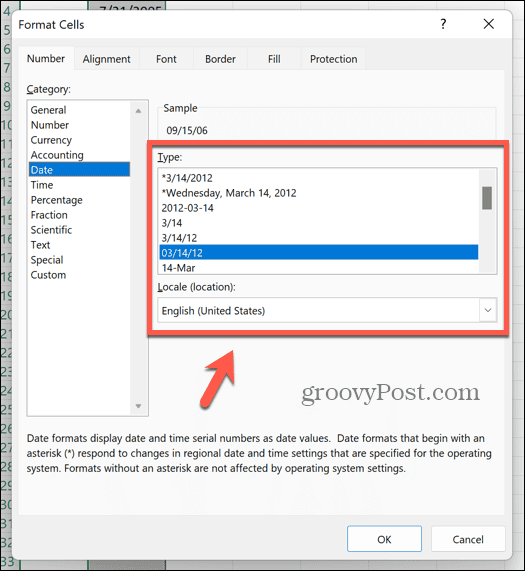
Ako previesť text na hodnoty v Exceli pomocou funkcie VALUE
Ďalšou metódou, ktorú môžete použiť na to, aby Excel rozpoznal vaše dátumy, je použitie funkcie VALUE, ktorá vezme textový reťazec a prevedie ho na hodnotu. Ak Excel vidí vaše dátumy ako text, môže to vyriešiť vaše problémy.
Ak chcete previesť text na hodnoty pomocou funkcie VALUE v Exceli:
- Vyberte prázdny stĺpec.
- V prvom riadku, ktorý obsahuje dátumy, zadajte =HODNOTA(
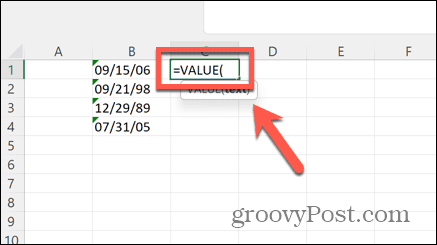
- V stĺpci dátumov vyberte prvý dátum.
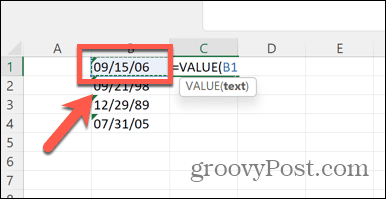
- Typ ) a stlačte Zadajte.
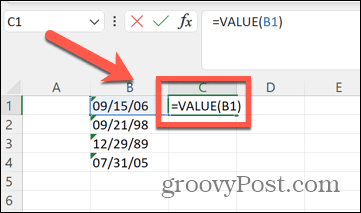
- Teraz by ste mali vidieť číselný kód, ktorý predstavuje váš dátum.
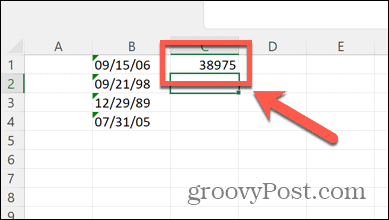
- Kliknite pravým tlačidlom myši na bunku a vyberte Formátovať bunky.
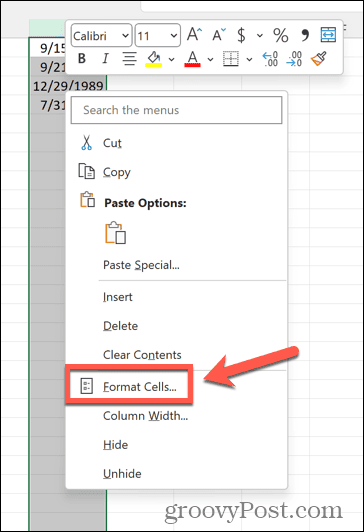
- Vyberte Dátum.
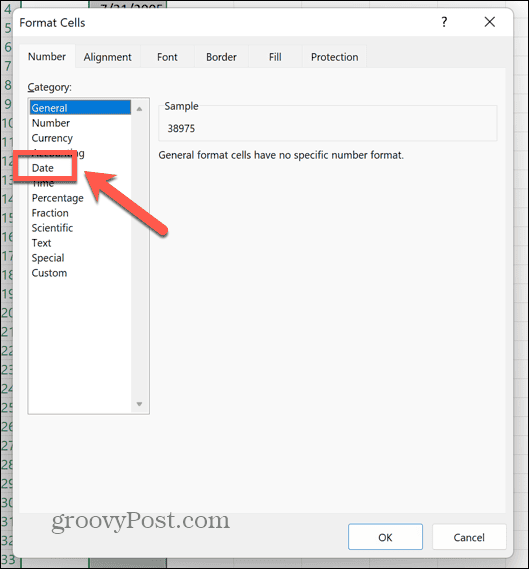
- Vyberte formát dátumu a potom kliknite OK.
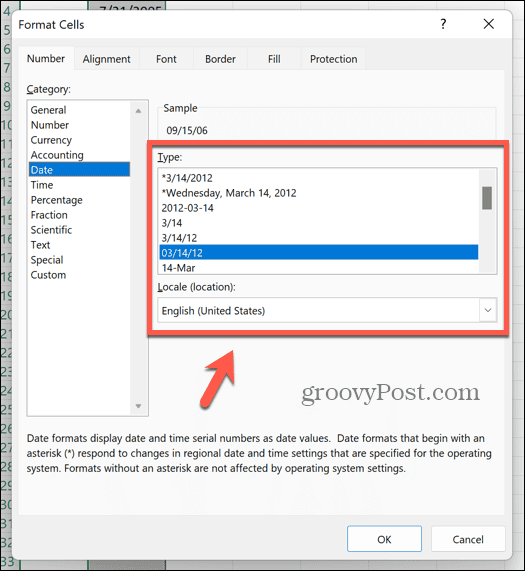
- Vaša bunka by teraz mala zobrazovať platný dátum.
- Ak chcete použiť vzorec na ostatné bunky v stĺpci, kliknite a podržte rukoväť ťahania v rohu bunky a potiahnite ju nadol.
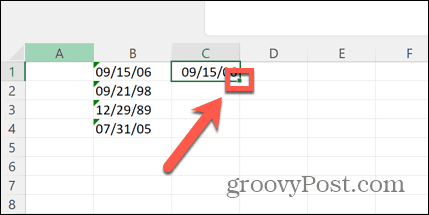
Ako previesť text na hodnoty dátumu pomocou DATEVALUE v Exceli
Na konverziu textu na platný dátum môžete použiť aj funkciu DATEVALUE. Funguje to podobne ako funkcia VALUE.
Ak chcete konvertovať text na hodnoty pomocou funkcie DATEVALUE:
- Vyberte prázdny stĺpec, do ktorého môžete zadať vzorec.
- V riadku zodpovedajúcom prvému dátumu v stĺpci dátumov zadajte =HODNOTA(
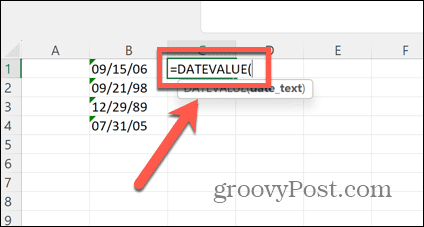
- Vyberte prvý záznam v stĺpci dátumov.
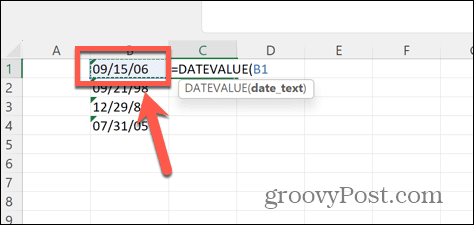
- Typ ) a stlačte Zadajte.
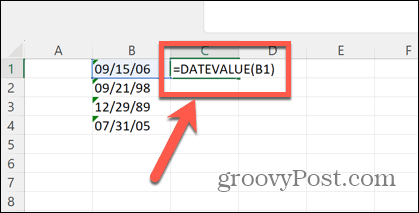
- Tým sa vygeneruje číselný kód, ktorý predstavuje váš dátum.
- Kliknite pravým tlačidlom myši na bunku a vyberte Formátovať bunky.
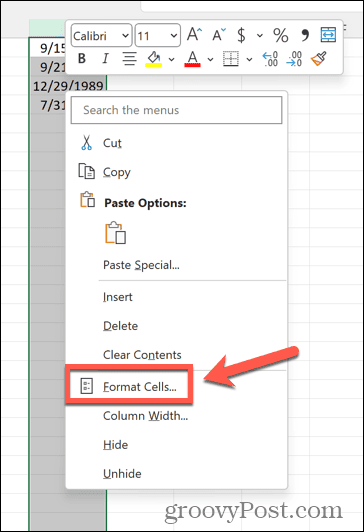
- Vyberte Dátum ako kategória.
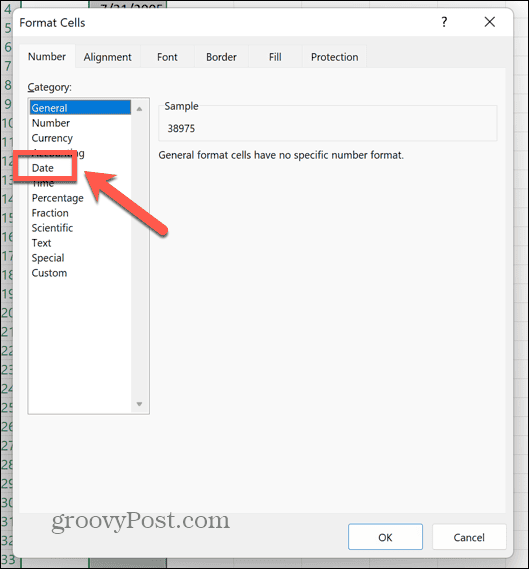
- Vyberte formát dátumu a kliknite OK.
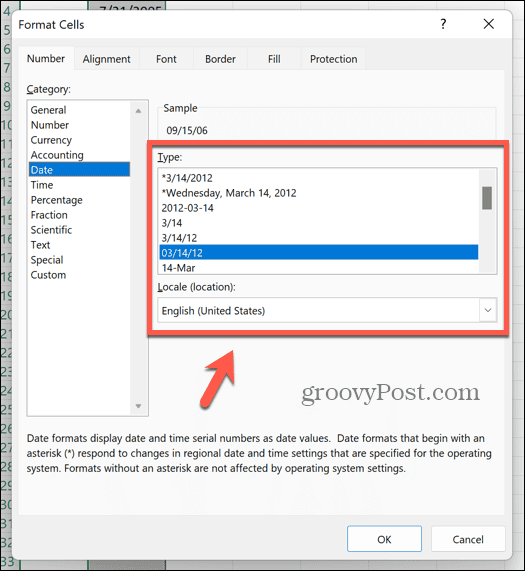
- Vaša bunka by mala zobrazovať dátum.
- Kliknite a podržte rukoväť ťahania v rohu bunky a potom ju potiahnutím nadol aplikujte na iné bunky.
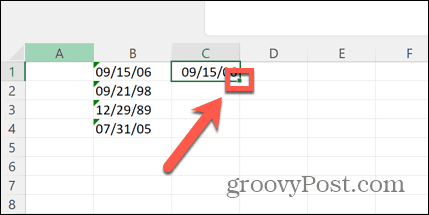
Použitie funkcie Nájsť a nahradiť na opravu hodnôt dátumu v Exceli
Excel bude niekedy potrebovať trochu postrčiť, aby rozpoznal, že vaše bunky obsahujú dátumy. Jednou z metód, ktorá bola úspešná pre mnoho ľudí, je použitie Nájsť a nahradiť nahradiť symbol vo vašich údajoch sebou samým. Zdá sa, že to stačí na to, aby Excel prehodnotil obsah bunky a uvedomil si, že obsahuje dátum.
Ak chcete, aby Excel rozpoznal dátum pomocou funkcie Nájsť a nahradiť:
- Stlačte tlačidlo Ctrl+H (alebo Cmd+H na počítači Mac) otvorte súbor Nájsť a nahradiť okno.
- V Nájsť čo zadajte symbol, ktorý sa zobrazí vo vašich dátumoch, ako napríklad symbol lomky (/).
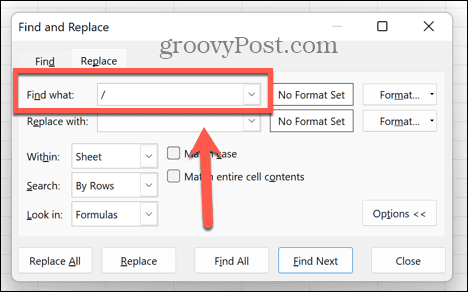
- V Nahradiť s zadajte rovnaký symbol.
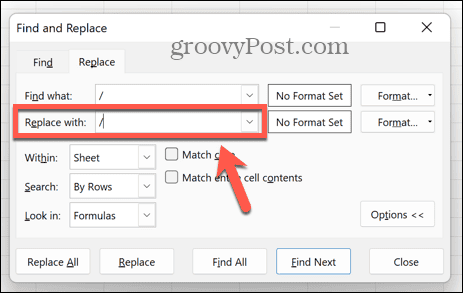
- Kliknite Nahradiť všetko.
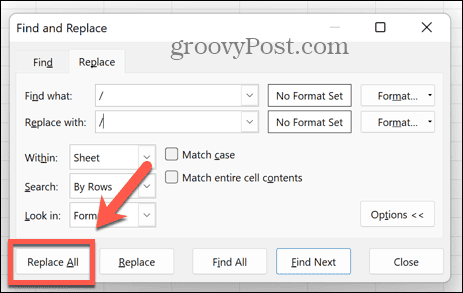
- Dúfajme, že Excel prehodnotí vaše bunky a teraz ich rozpozná, že obsahujú dátumy.
Používanie chybovej ponuky programu Excel na kontrolu chýb dátumu
Ak je váš dátum zadaný v nezvyčajnom formáte, Excel to môže rozpoznať ako potenciálnu chybu a označiť to výkričníkom. Kliknutím na tento symbol zobrazíte možnosti na opravu potenciálnej chyby zmenou formátovania dátumu.
Ak chcete opraviť dátum pomocou kontroly chýb v programe Excel:
- Hľadajte dátum s malým zeleným trojuholníkom v ľavom hornom rohu. Znamená to chybu.
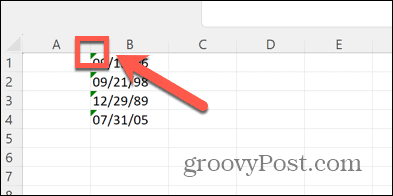
- Vyberte bunku a mal by sa zobraziť výstražný symbol.
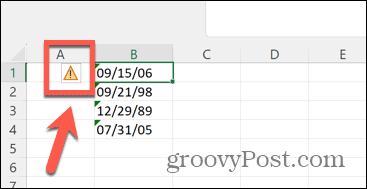
- Kliknutím na symbol zobrazíte kontextovú ponuku.
- Vyberte Preveďte XX na 19XX previesť roky na štvorciferné roky, ako napríklad 1986.
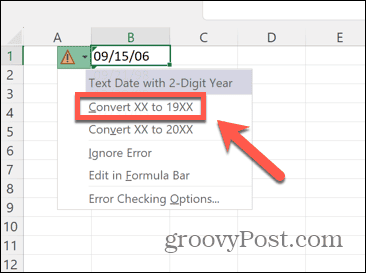
- Vyberte si Preveďte XX na 20XX previesť roky na štvorciferné roky, napríklad 2023.
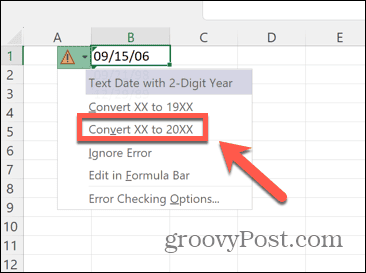
- Váš dátum by teraz mal odrážať vami zvolenú možnosť bez chybových upozornení.
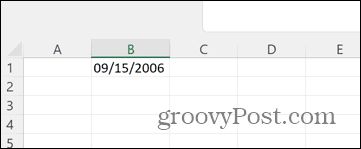
Riešenie bežných problémov s Excelom
Vedieť, ako opraviť, že Excel nerozpoznáva dátumy, môže ukončiť vašu frustráciu tým, že zabezpečí, aby boli všetky vaše dátumy rozpoznané a v správnych formátoch.
Bohužiaľ existujú aj ďalšie bežné problémy, ktoré sa môžu vyskytnúť pri používaní Excelu. Existuje napríklad niekoľko vecí, ktoré môžete vyskúšať, ak máte problémy Chyby VLOOKUP v Exceli. Môžete sa tiež dozvedieť, čo robiť, ak máte problémy Excel nedelí správne. A keď Excel nepočíta automaticky správne, existuje niekoľko vecí, ktoré môžete vyskúšať a ktoré by vám mali pomôcť vyriešiť problém.

