Ako opraviť, že Excel nezvýrazňuje bunky
Microsoft Office Microsoft Excel Hrdina / / July 31, 2023

Publikovaný
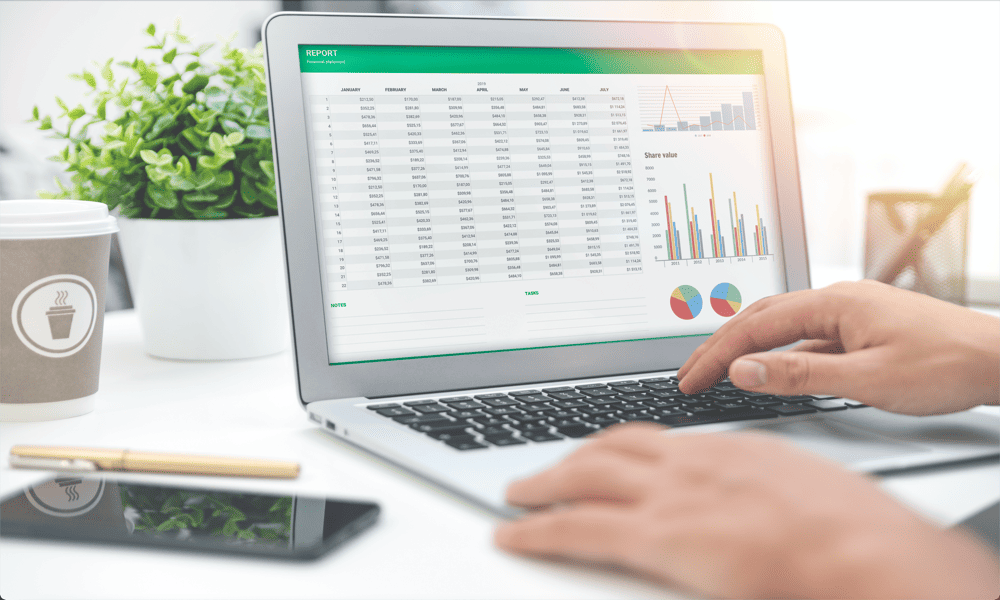
Máte problémy s výberom buniek v Exceli? Tu je to, čo môžete vyskúšať, ak máte problémy s tým, že Excel nezvýrazňuje bunky.
Tabuľky sú neuveriteľne výkonný softvér. Môžu uchovávať obrovské množstvo údajov, umožňujú vám manipulovať s týmito údajmi takmer akýmkoľvek spôsobom, ktorý si možno predstaviť, a môžu vykonávať zložité výpočty pri páde klobúka.
Niekedy však jednoducho neurobia, čo sa im povie. Napríklad aj niečo také jednoduché ako kliknutie na bunku sa môže stať problematickým. Možno zistíte, že v Exceli vôbec nemôžete vybrať bunky. Keď kliknete na bunku, nezvýrazní sa ako zvyčajne.
Ak sa vám to stáva, prečítajte si v tejto príručke, ako vyriešiť problémy s tým, že Excel nezvýrazňuje bunky.
Zrušte ochranu listu
Ak nemôžete zvýrazniť žiadne bunky v pracovnom hárku, môže to byť spôsobené tým list je chránený aby ostatní ľudia nemohli náhodne vymazať alebo upraviť dôležité časti tabuľky.
Hárok je možné chrániť tak, aby nikto nemohol ani vybrať bunky, kým hárok opäť nebude chránený. Jednoduchý spôsob, ako vyriešiť tento problém, je ešte raz zrušiť ochranu pracovného hárka.
Ak chcete zrušiť ochranu pracovného hárka v Exceli:
- Vyberte Domov Ponuka.
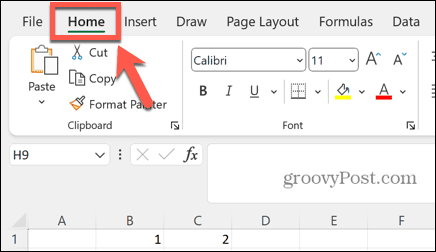
- Na páse s nástrojmi kliknite na položku Formátovať tlačidlo.
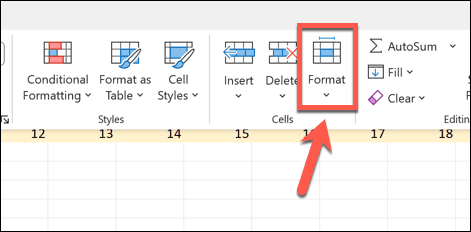
- Vyberte Zrušte ochranu listu.
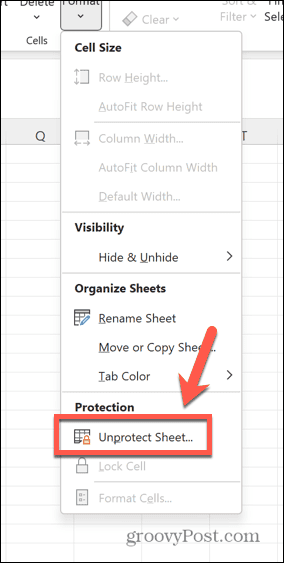
- Možno budete musieť zadať heslo, ak bolo nastavené.
- Keď je hárok nechránený, skúste znova kliknúť na bunky, aby ste zistili, či sú zvýraznené.
Uistite sa, že je začiarknuté políčko Vybrať uzamknuté bunky
Ak chcete, aby bol hárok chránený, no zároveň chcete ľuďom umožniť výber buniek, musíte sa pri ochrane dokumentu uistiť, že máte správne nastavenia.
Ak Vyberte možnosť Uzamknuté bunky nie je začiarknuté, nikto, kto používa tabuľku, nebude môcť vybrať ani zvýrazniť žiadnu z buniek v hárku.
Ak chcete povoliť výber uzamknutých buniek pri ochrane hárka v Exceli:
- V Domov kliknite na ponuku Formátovať tlačidlo.
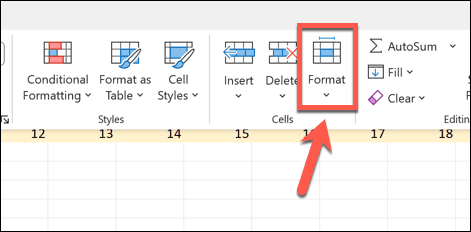
- Vyberte Ochrana listu.
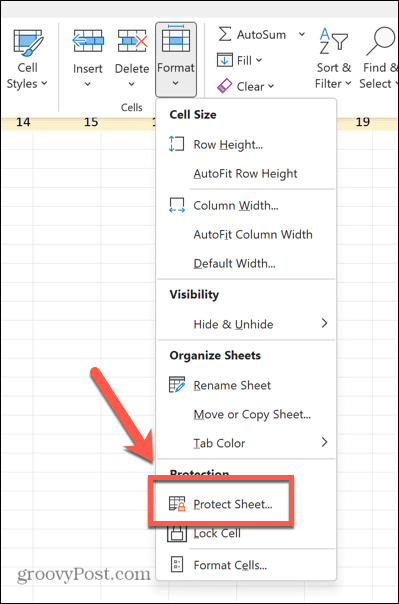
- Začiarknite políčko vedľa Vyberte možnosť Uzamknuté bunky.
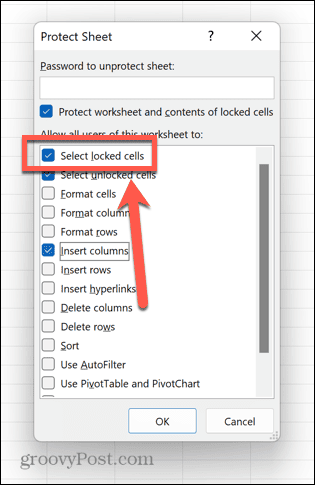
- Ak chcete, pridajte heslo a kliknite OK.
- Teraz by ste mali byť schopní vybrať a zvýrazniť bunky, aj keď je hárok chránený.
Skontrolujte, či sú jednotlivé bunky uzamknuté
Je možné určiť, ktoré bunky sú pri ochrane listu uzamknuté a ktoré nie. Ak zistíte, že niektoré bunky v hárku môžete zvýrazniť, iné nie, potom je hárok chránený a bunky, ktoré nemôžete vybrať, sú uzamknuté.
Podľa vyššie uvedených krokov môžete hárok odblokovať alebo povoliť výber uzamknutých buniek, prípadne môžete upraviť samotné bunky tak, aby už neboli uzamknuté.
Ak chcete odomknúť konkrétne bunky v Exceli:
- Podľa vyššie uvedených pokynov zrušte ochranu pracovného hárka.
- Stlačte tlačidlo Ctrl+A (alebo Cmd+A na Macu) vyberte všetky bunky alebo vyberte konkrétne bunky, ktoré chcete odomknúť.
- Kliknite pravým tlačidlom myši na ktorúkoľvek z buniek a vyberte Formátovať bunky.
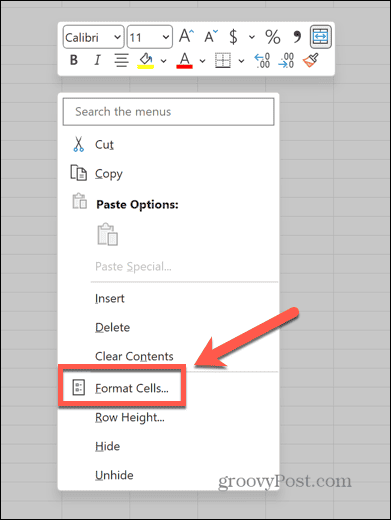
- Kliknite na Ochrana tab.
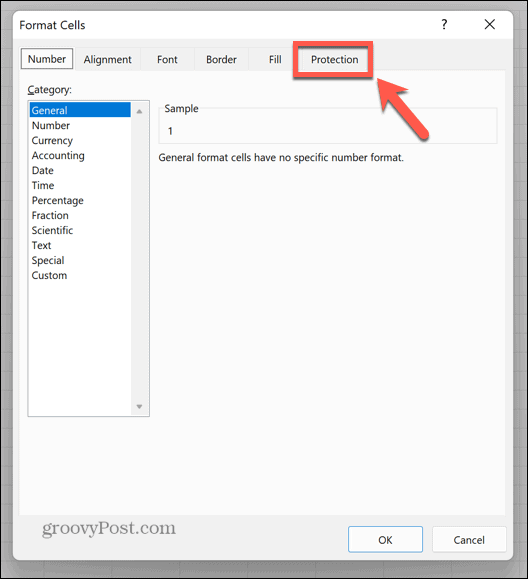
- Uistiť, že Zamknuté nie je začiarknuté.
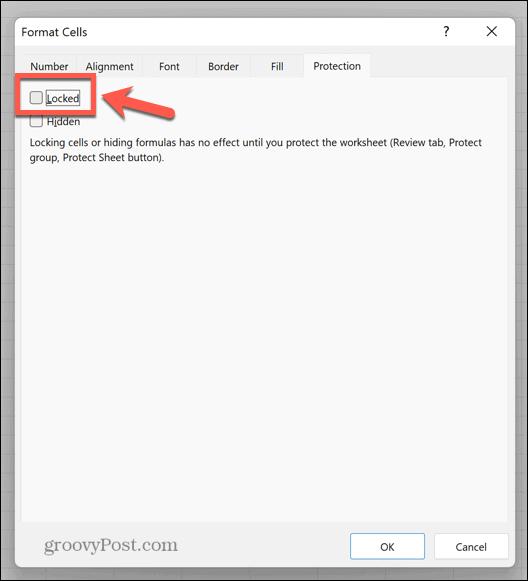
- Kliknite OK.
- Teraz by ste mali byť schopní zvýrazniť všetky bunky v hárku.
Zatvorte dokument
Ak vyššie uvedené kroky nefungujú, môžete skúsiť dokument zavrieť a znova ho otvoriť. To môže vyriešiť problém, ktorý spôsobuje, že nemôžete vybrať alebo zvýrazniť bunky.
Ak to chcete urobiť, najprv uložte dokument a potom úplne zatvorte Excel. Znova otvorte dokument a skontrolujte, či sa tým problém vyriešil.
Použite Rozšíriť výber
Niektorí používatelia uviedli, že dokázali vyriešiť problém s horúcim zvýraznením buniek v Exceli pomocou Rozšíriť výber vlastnosť. To vám umožní vybrať bunku a potom pokračovať v pridávaní ďalších buniek do vášho výberu. Ak sa bunka nezvýrazní, môžete skúsiť použiť túto techniku na zvýraznenie buniek, ktoré chcete.
Ak chcete použiť rozšírenie výberu na výber buniek v Exceli:
- Stlačte tlačidlo F8 aktivovať Rozšíriť výber.
- Kliknite na bunku. To môže, ale nemusí zvýrazniť.
- Vyberte inú bunku a mali by sa vybrať všetky bunky medzi nimi.
- Stlačte tlačidlo Uniknúť vypnúť Rozšíriť výber.
- Skúste vybrať bunky, ktoré ste predtým nemohli vybrať.
Reštartujte počítač
Ak stále nemôžete vybrať bunky, ktoré chcete, môžete skúsiť reštartovať počítač a zistiť, či sa tým problém nevyrieši. Koniec koncov, je to klišé oddelenia IT z nejakého dôvodu.
Pred vypnutím počítača sa uistite, že ste dokument uložili. Keď sa reštartuje, znova otvorte tabuľku a zistite, či môžete vybrať alebo zvýrazniť bunky, ktoré chcete.
Opravte svoj dokument Excel
Ďalším dôvodom, prečo možno nebudete môcť zvýrazniť bunky v Exceli, je poškodený súbor. Je možné sa pokúsiť opraviť dokument programu Excel, aby ste zistili, či sa tým vyriešia vaše problémy.
Ak chcete opraviť dokument programu Excel:
- Uložte a zatvorte dokument, ktorý vám spôsobuje problémy.
- Kliknite na Súbor Ponuka.
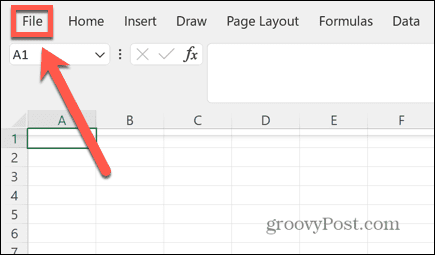
- Vyberte OTVORENÉ z ponuky na ľavej strane.
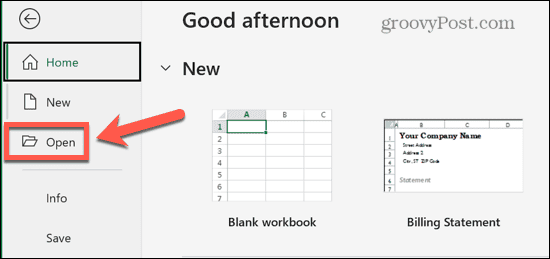
- Kliknite Prehľadávať prejdite na svoj dokument.
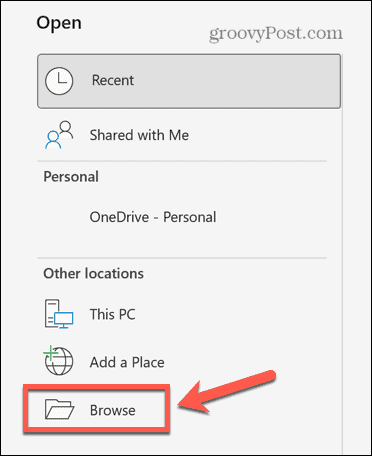
- Vyberte súbor, ktorý chcete opraviť, a kliknite na Šípka vedľa OTVORENÉ.
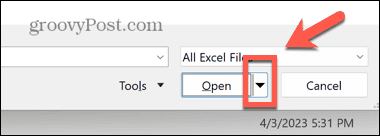
- Kliknite Otvoriť a opraviť.
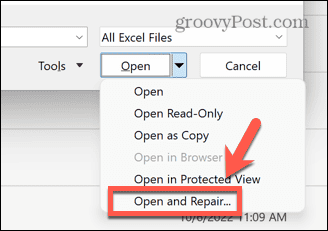
- Vyberte Oprava.
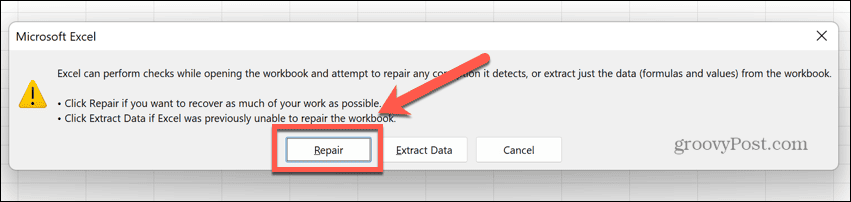
- Excel sa pokúsi opraviť váš dokument.
- Po dokončení skúste znova zvýrazniť bunky.
Oprava balíka Microsoft Office
Ak oprava dokumentu nefunguje, problémom môže byť samotný Excel. Môžete skúsiť opraviť softvér, aby ste zistili, či to vyrieši vaše problémy.
Ak chcete opraviť Microsoft Office alebo Microsoft 365:
- Uložte všetky neuložené dokumenty a zatvorte Excel.
- Kliknite na Panel vyhľadávania v spodnej časti pracovnej plochy.
- Typ ovládací panel a otvorte Ovládací panel aplikácie z výsledkov.
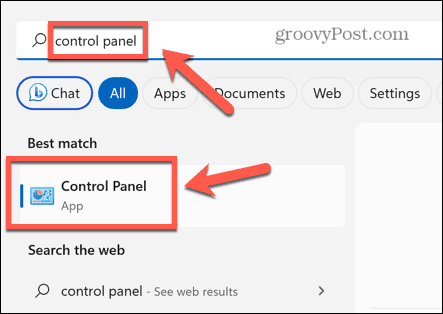
- Vyberte programy.
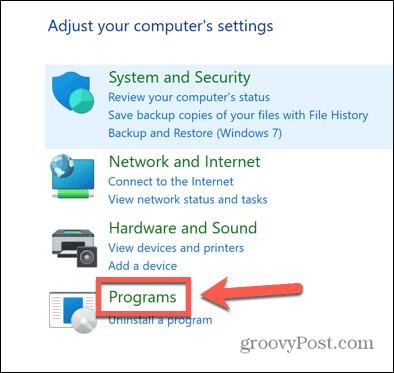
- Kliknite Programy a príslušenstvo.
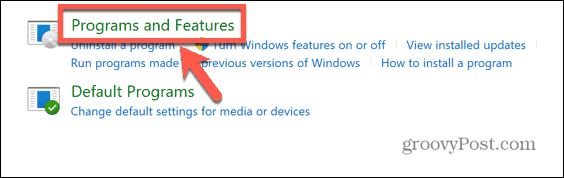
- Vyberte Microsoft Office alebo Microsoft 365 v zozname aplikácií.
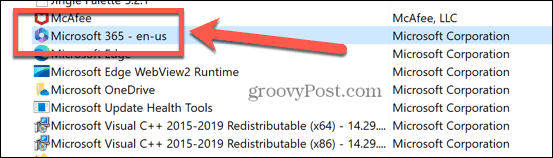
- Kliknite Zmeniť.
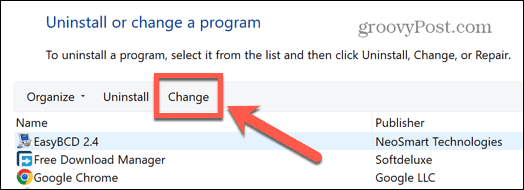
- Vyberte, či chcete vykonať a Rýchla oprava alebo Online oprava, potom kliknite Oprava.
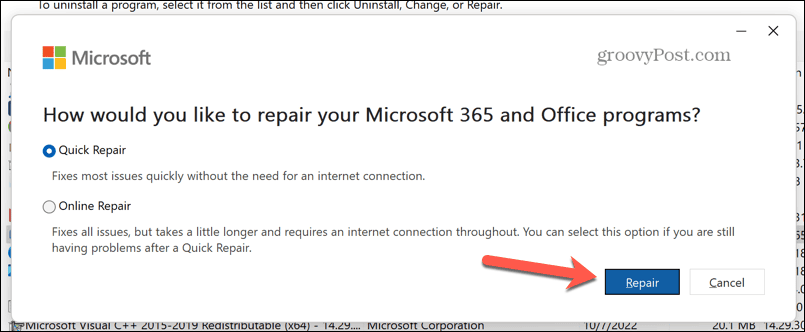
- Potvrďte svoje rozhodnutie a proces opravy sa začne.
- Po dokončení znova otvorte dokument programu Excel a zistite, či môžete zvýrazniť bunky.
Opravte bežné problémy s Excelom
Ak ste mali problémy s tým, že Excel nezvýrazňoval bunky, jedna z vyššie uvedených opráv by to mala pomôcť vyriešiť. Ak nájdete ďalšie užitočné spôsoby riešenia problému, zanechajte nám komentár nižšie.
Excel väčšinou funguje presne tak, ako chcete, no niekedy sa veci pokazia. Našťastie zvyčajne existujú opravy najbežnejších problémov.
Napríklad, ak Excel nepočíta automaticky, existuje niekoľko krokov, ktoré môžete vyskúšať. Existujú aj spôsoby, ako vyriešiť ťažkosti s Excel netriedi čísla správne. A ak ste na smrť chorí z chýb, môžete sa naučiť, ako na to ignorovať všetky chyby v Exceli.

