Ako pridať hlavičky a päty v programe Microsoft Excel
Microsoft Office Vynikať / / March 18, 2020
Pridanie záhlavia a päty v programe Microsoft Excel je jednoduché. Ako hlavičku / pätu môžete nielen pridať text, ale aj akýkoľvek obrázok, názov pracovného hárka, čas a dátum, čísla strán a ďalšie. Tu je návod.
Pridanie záhlavia a päty v programe Microsoft Excel je jednoduché. Ako hlavičku / pätu môžete nielen pridať text, ale aj akýkoľvek obrázok, názov pracovného hárka, čas a dátum, čísla strán a ďalšie. Ak chcete do svojich pracovných listov pridať hlavičku a pätu, postupujte takto.
Otvorte pracovný hárok programu Excel, do ktorého chcete pridať hlavičku / pätu a kliknite na kartu Vložiť.
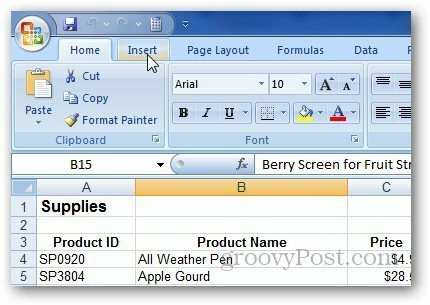
Potom kliknite na tlačidlo Hlavička a päta v časti Text.
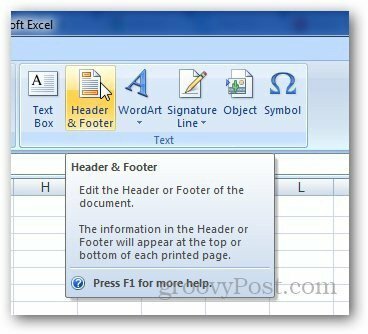
Presunie sa z normálneho zobrazenia do zobrazenia rozloženia stránky s vybratou bunkou, do ktorej môžete pridať hlavičku. Do sekcie hlavičky napíšte, čo chcete, a kliknite na ktorúkoľvek inú bunku.
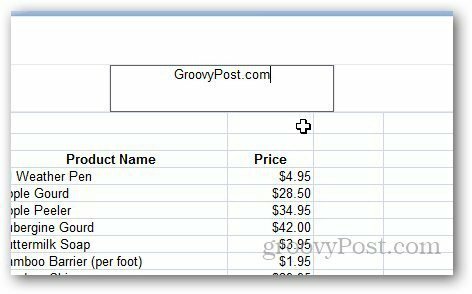
Ako hlavičku môžete nielen pridať text, ale aj obrázky, čísla strán, cestu k súboru a ďalšie. Ak to chcete urobiť, kliknite na hlavičku a vyberte kartu Návrh v časti Nástroje hlavičky a päty.
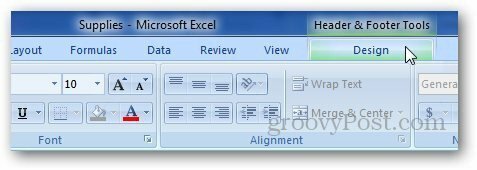
Kliknite na Obrázok (alebo na akýkoľvek iný prvok, ktorý chcete pridať) v časti Prvky záhlavia a päty a vyhľadajte obrázok, ktorý chcete použiť ako hlavičku. Na karte sa zobrazí & [Obrázok], takže sa nemusíte báť a kliknite na inú bunku.
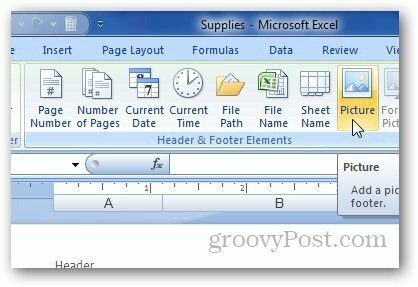
Ukáže vám hlavičku obrázka, ako je tento príklad loga groovyPost.
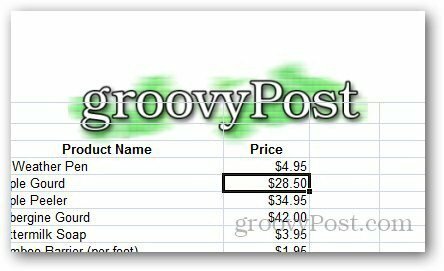
Teraz kliknite na Prejsť na pätu v časti Navigácia.
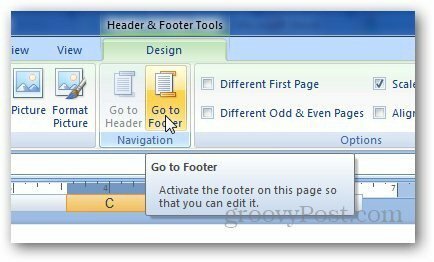
Podobne tu môžete pridať čokoľvek, čo chcete (číslo stránky, čas atď.)
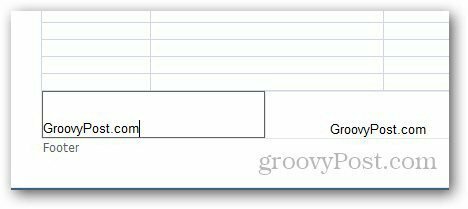
Ak používate program Microsoft Word a chcete pridať čísla strán, prečítajte si môj článok tu.



