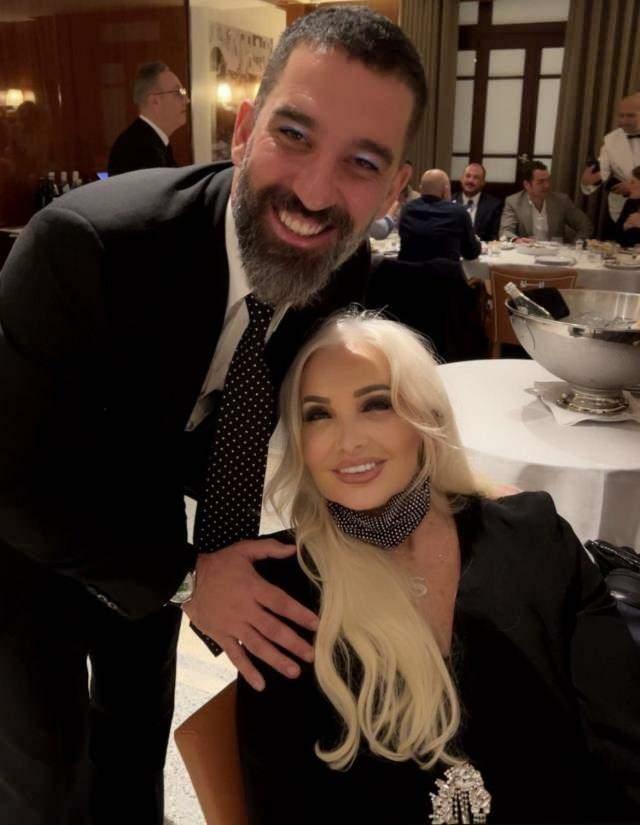Ako šifrovať jednotlivé súbory a priečinky v systéme Windows 10
Zabezpečenia Microsoft Windows 10 / / March 18, 2020
Šifrovanie je jedným z najlepších spôsobov, ako udržiavať súbory a priečinky v súkromí a zabezpečené v počítači. Tu je návod, ako používať vstavanú šifrovaciu technológiu v systéme Windows 10.

Používanie šifrovania je jedným z najlepších spôsobov, ako chrániť vaše najdôležitejšie súbory a priečinky ako súkromné a bezpečné. Na vykonanie úlohy môžete použiť bezplatný alebo platený nástroj. Ak sa však nechcete zaoberať nákladovou a vzdelávacou krivkou inej aplikácie, spoločnosť Microsoft má chrbát. Windows 10 obsahuje vstavané šifrovacie technológie ako BitLocker a systém šifrovania súborov (EFS).
Šifrovanie súborov alebo priečinkov vo Windows 10 pomocou EFS
Spustite program Prieskumník a kliknite pravým tlačidlom myši na súbor alebo priečinok, ktorý chcete zašifrovať, a vyberte Vlastnosti. V tomto príklade použijem priečinok, ktorý obsahuje podpriečinky a jednotlivé súbory.
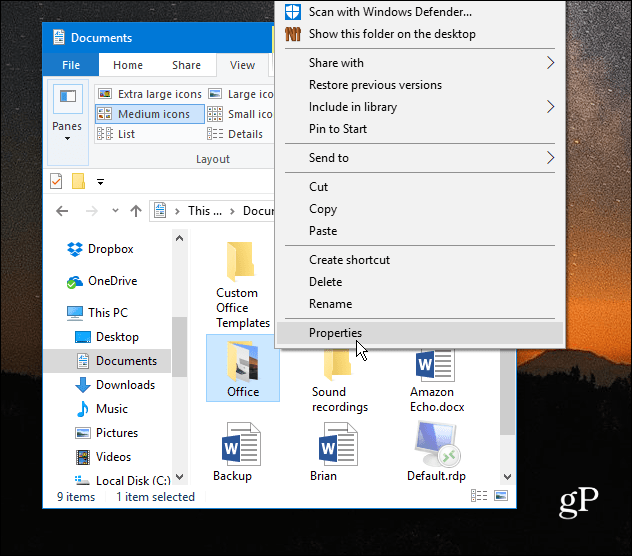
V okne Vlastnosti na karte Všeobecné kliknite na tlačidlo Spresniť.
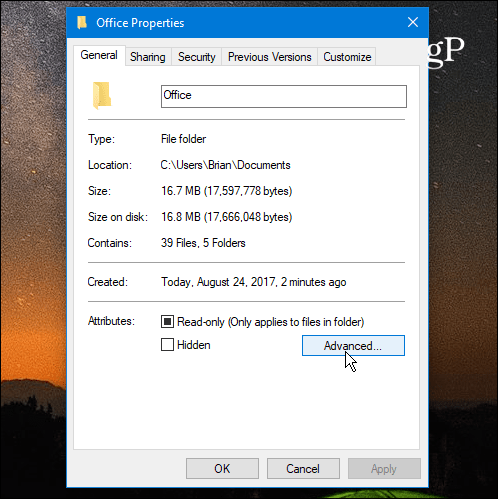
Ďalej začiarknite políčko vedľa položky Zašifrujte obsah na zabezpečenie údajov pod Komprimujte alebo šifrujte atribúty a kliknite na tlačidlo OK.
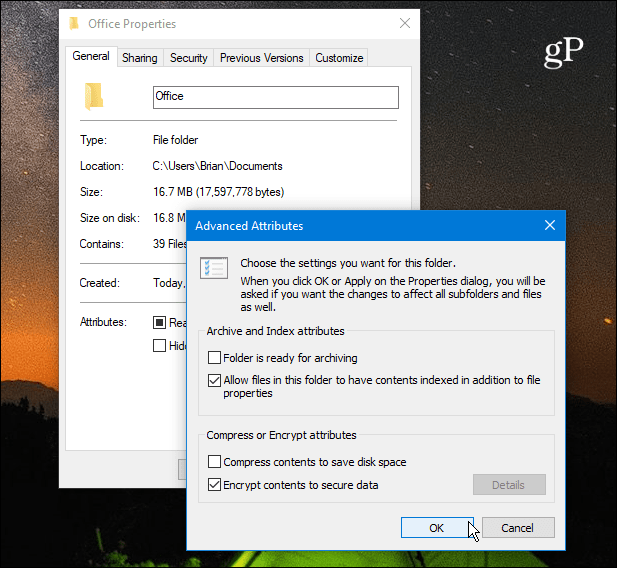
Znova kliknite na tlačidlo OK a systém Windows vás požiada o potvrdenie, či chcete šifrovať jeden priečinok alebo priečinok, podpriečinky a súbory. Po výbere kliknite na tlačidlo OK.
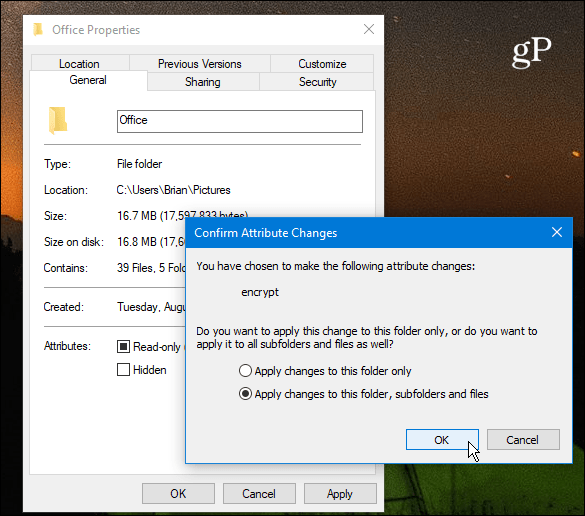
To je všetko. Všimnite si, že vo všetkých šifrovaných súboroch sa v pravom hornom rohu ikony zobrazí malá ikona visiaceho zámku.
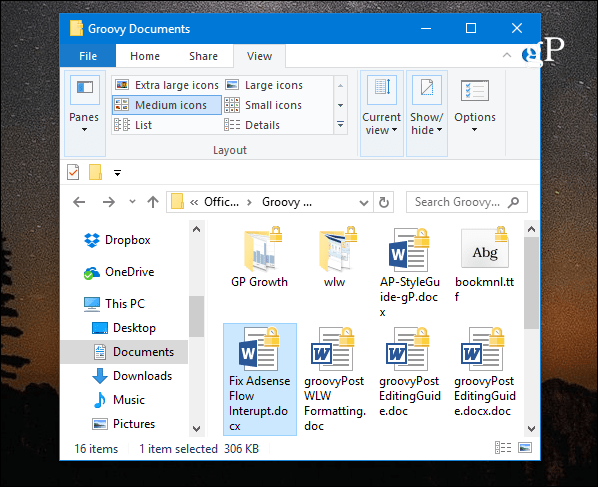
Zálohujte svoj šifrovací kľúč EFS
Prístup k šifrovaným súborom a priečinkom je možný iba pomocou prihlasovacích údajov systému Windows. Kľúč použitý na odomknutie šifrovaných údajov je však uložený na vašom lokálnom disku a je veľmi dôležité tento certifikát šifrovacieho kľúča zálohovať. Ak zasiahne katastrofa a jednotka sa poškodí, musíte mať zálohu.
Použi klávesová skratkaKláves Windows + R otvoriť pole Spustiť a typ:certmgr.msc a stlačte kláves Enter alebo kliknite na tlačidlo OK.
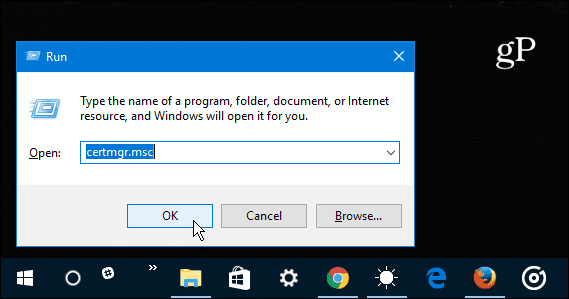
Na pravej table prejdite na Osobné> Certifikáty a vyberte všetky certifikáty pre systém šifrovania súborov, ktoré sú uvedené v stĺpci Zamýšľané účely. Pravým tlačidlom myši kliknite na certifikáty a prejdite na Všetky úlohy> Exportovať.
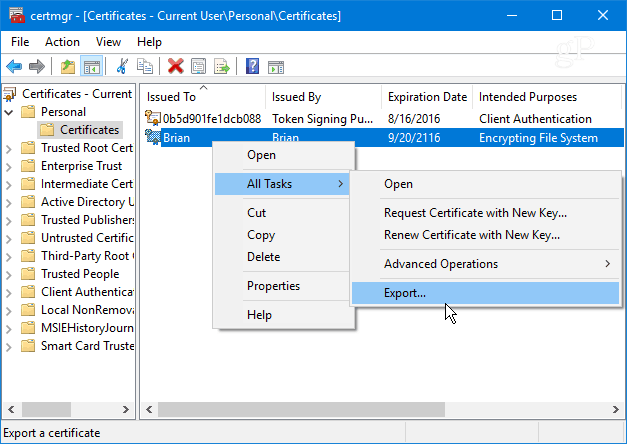
Spustí sa Sprievodca exportom certifikátov - kliknite na Ďalej.
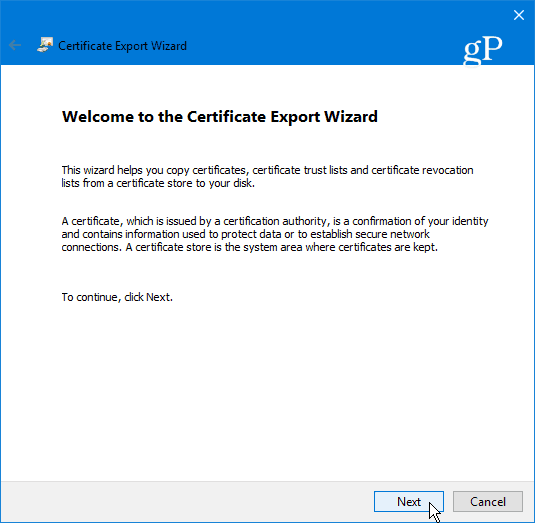
Ďalej vyberte prepínač vedľa položky Áno, exportujte súkromný kľúč a kliknite na Ďalej.
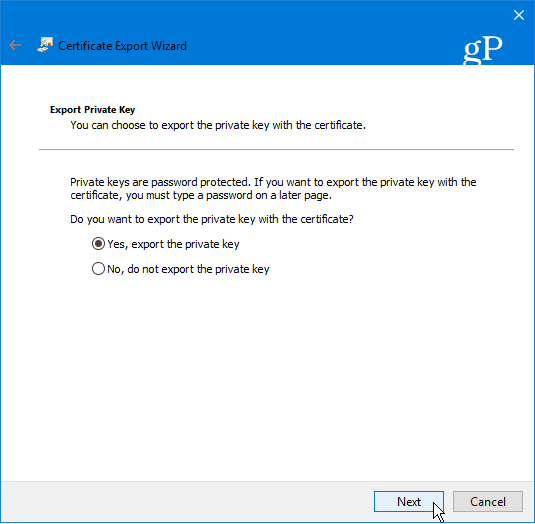
Na ďalšej obrazovke môžete jednoducho nechať predvolený výber formátu exportu súboru tak, ako sú a kliknite na Ďalej.
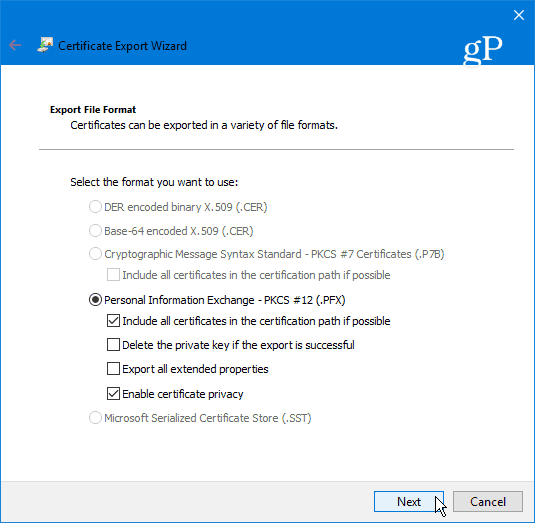
Zobrazí sa výzva na zadanie bezpečného hesla alebo prístupovej frázy, ktoré budete potrebovať na neskorší import kľúča EFS. Uistite sa, že si na to budete pamätať, pretože sa nedá obnoviť.
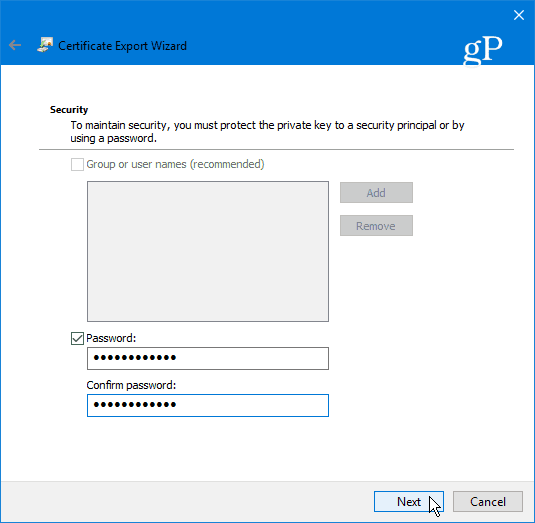
Prejdite na miesto, kam chcete bezpečne uložiť zálohu, zadajte názov súboru a kliknite na Uložiť.
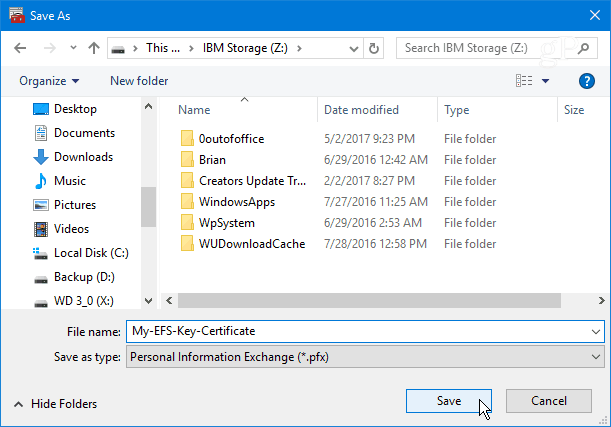
Ak meno a cesta vyzerajú dobre, kliknite na tlačidlo Ďalej. V nasledujúcom príklade ich ukladám na USB flash disk, ale môžete ho exportovať na externý pevný disk, NAS, sieťové umiestnenie alebo čokoľvek, čo vám najviac vyhovuje (uistite sa, že je bezpečné).
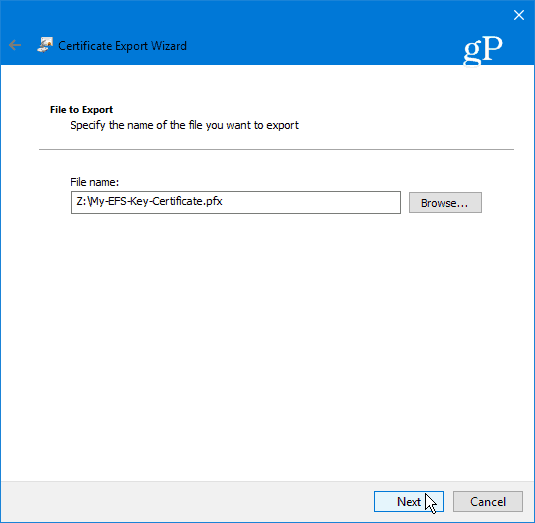
Potom kliknite na tlačidlo Dokončiť. Dokončili ste Sprievodcu exportom certifikátov a kľúč EFS je bezpečný a bezpečný pre prípad, že ho budete neskôr potrebovať na prístup k šifrovaným súborom alebo priečinkom.
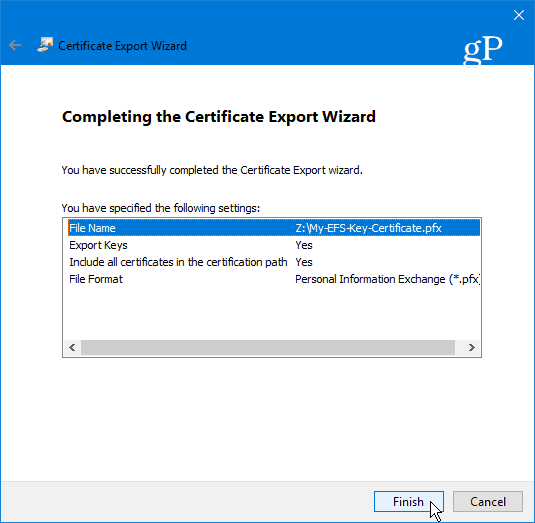
Zhrnutie
Je dôležité zdôrazniť, že EFS nie je taký bezpečný ako iné metódy šifrovania, ako napríklad BitLocker spoločnosti Microsoft. Dôvodom je, že kľúč použitý na odomknutie šifrovaných údajov je uložený na vašom lokálnom disku - preto chcete zálohovať váš šifrovací kľúč EFS. Ak nepoužívate Windows 10 ešte si prečítajte článok o tom, ako na to zálohujte svoj šifrovací kľúč EFS vo Windows 7 alebo 8.1.
Existuje tiež šanca, že údaje by mohli preniknúť do dočasného súboru, pretože celá jednotka nie je šifrovaná. EFS je stále rýchly a ľahký a ak nemáte súbory, ktoré obsahujú plány na nadvládu vo svete, je to pre domácich používateľov, ktorí chcú zabezpečiť osobné fotografie a ďalšie dôležité dokumenty, celkom bezpečné.
Používate zabudovanú technológiu šifrovania EFS od spoločnosti Microsoft alebo uprednostňujete riešenie od tretej strany? Zanechajte komentár nižšie a dajte nám vedieť. Alebo pre ďalšiu diskusiu nezabudnite vyskúšať naše Fóra systému Windows 10!