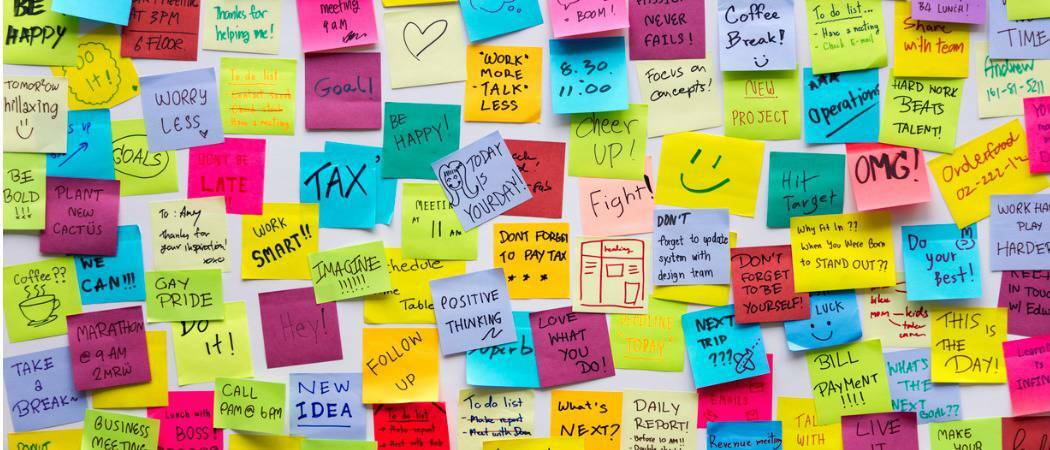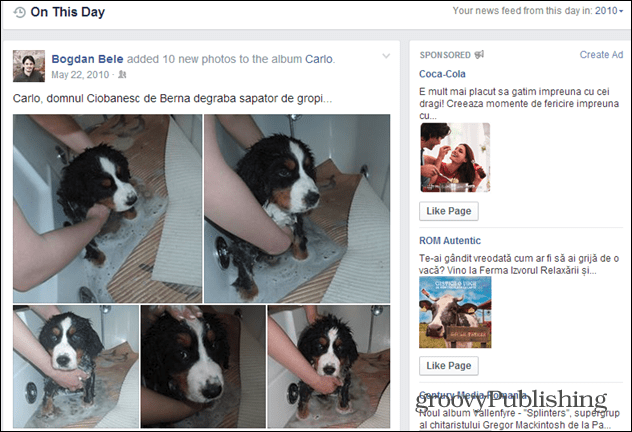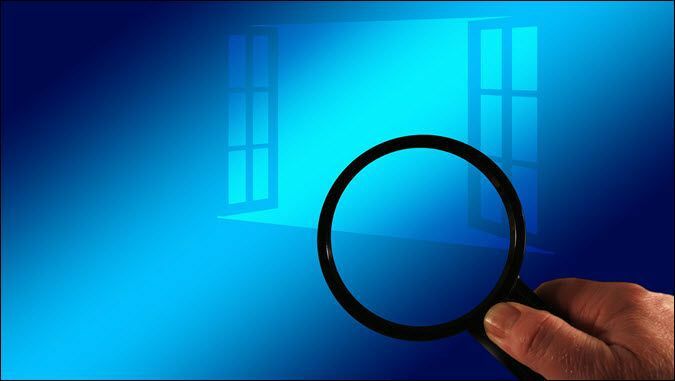Ako opraviť špecifikovaný postup sa nenašla chyba v systéme Windows 11
Microsoft Windows 11 Hrdina / / July 26, 2023

Publikovaný
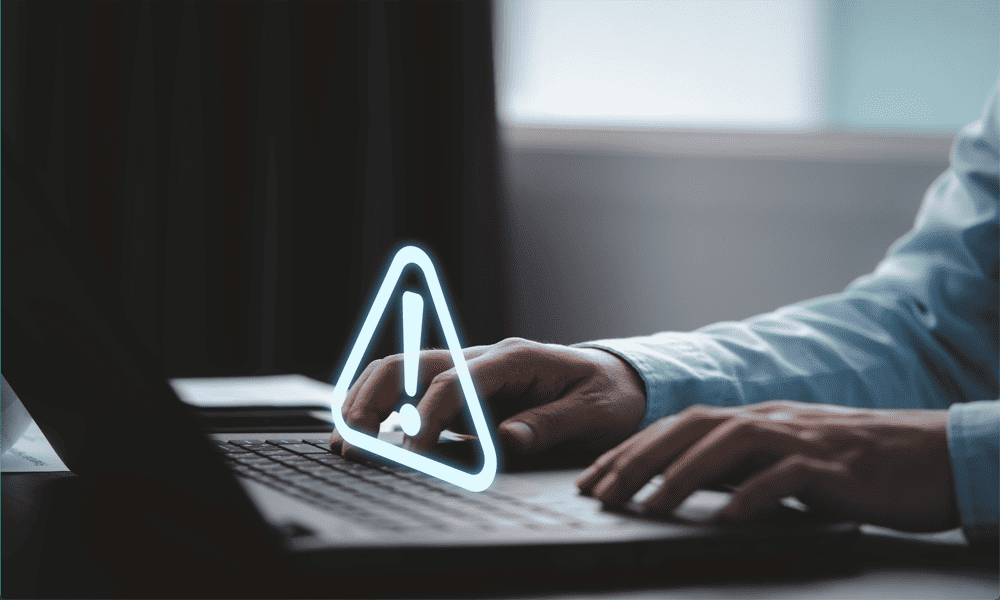
Máte problémy s nefunkčnými aplikáciami? Tu sa dozviete, ako opraviť zadaný postup sa nenašla chyba v systéme Windows 11.
Windows 11 je vynikajúci operačný systém s množstvom vylepšení oproti Windowsu 10, vrátane možnosti stiahnuť a nainštalovať aplikácie pre Android, používať rozpoznávanie tváre a hlasu a využívať výhody dodatočné bezpečnostné opatrenia.
Väčšinu času je Windows 11 skvelým zážitkom, ale občas sa niečo pokazí. Môžete zistiť, že aplikácia, ktorá sa predtým otvárala v poriadku, sa jednoducho odmietne otvoriť. Namiesto toho sa zobrazí chyba oznamujúca, že zadaný postup sa nepodarilo nájsť.
Ak sa vám to stáva, neprepadajte panike – mali by ste byť schopní to napraviť. Tu je to, čo môžete vyskúšať, ak sa vám zadaný postup nepodarilo nájsť v systéme Windows 11.
Spustite pomôcku Kontrola systémových súborov
Ak sa vám zobrazuje táto chyba, systém Windows nemôže nájsť systémový súbor potrebný na spustenie aplikácie. Môže to byť spôsobené tým, že sa súbor poškodil, alebo preto, že úplne chýba. Môžete skúsiť použiť
Ak Kontrola systémových súborov nájde chyby, môžete chýbajúce alebo poškodené súbory obnoviť. Aby to fungovalo, musíte najprv získať prístup k súborom potrebným na opravu systému Windows. Môžete tak urobiť pomocou Servis a správa obrazu nasadenia (DISM) pomôcka.
Spustenie pomôcky Kontrola systémových súborov v systéme Windows 11:
- Kliknite na Vyhľadávanie ikonu.

- Typ cmd vo vyhľadávacom poli.
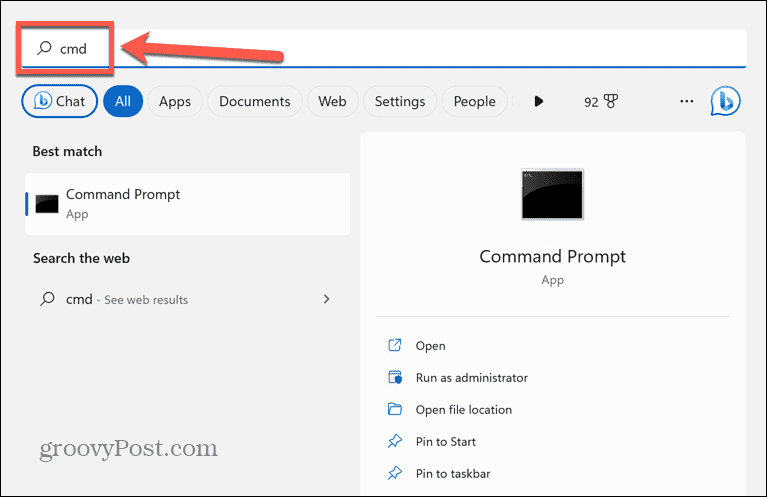
- Vyberte Spustiť ako správca pre Príkazový riadok aplikácie.
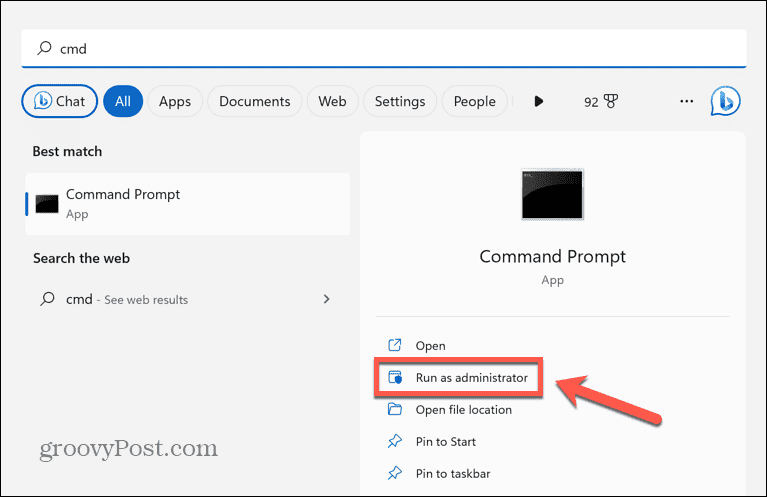
- Typ sfc /scannow a stlačte Zadajte.
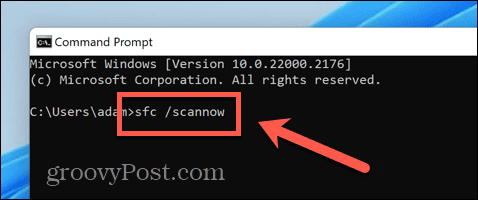
- Spustí sa kontrola systému a jej dokončenie bude chvíľu trvať.
- Ak sa nájdu nejaké chyby, informácie o chybách sa zobrazia v súbore Príkazový riadok okno.
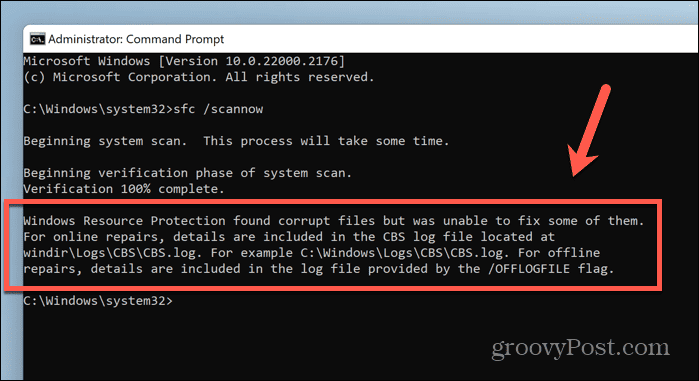
- Ak sa vyskytnú chyby, napíšte DISM /Online /Cleanup-Image /Restorehealth a stlačte Zadajte.
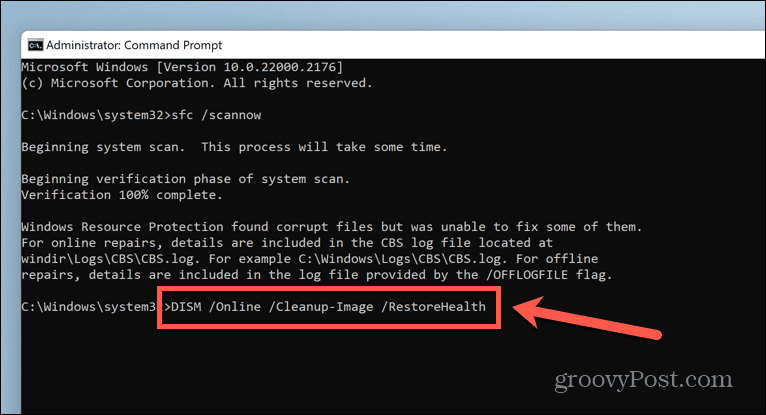
- Spočiatku sa bude zdať, že sa nič nedeje, ale nakoniec sa DISM pripojí k službe Windows Update a nájde a nahradí chýbajúce alebo poškodené súbory. To môže trvať značné množstvo času.
- Reštartujte počítač a skúste znova otvoriť aplikáciu.
Vykonajte kontrolu škodlivého softvéru
Možnou príčinou zadaného postupu sa nepodarilo nájsť chybu v systéme Windows 11 je malvér. Ak je váš počítač infikovaných malvérom, môže to zastaviť správne načítanie vašej aplikácie.
Na kontrolu akýchkoľvek problémov môžete použiť vstavané skenovanie škodlivého softvéru v systéme Windows 11.
Ak chcete spustiť kontrolu škodlivého softvéru v systéme Windows 11:
- Kliknite na Zabezpečenie systému Windows ikonu na systémovej lište. Ak sa ikona nezobrazí na hlavnom paneli, možno budete musieť kliknúť na Šípka hore na zobrazenie skrytých ikon.
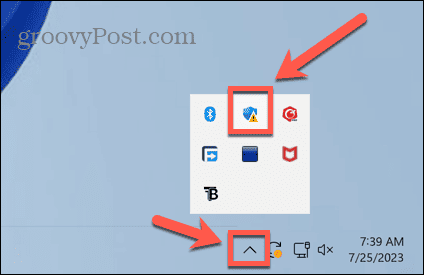
- Vyberte Obranca tab.
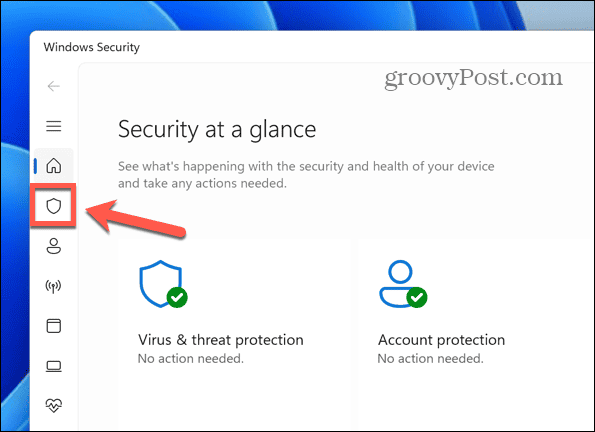
- Pod Rýchla kontrola tlačidlo, kliknite Možnosti skenovania.
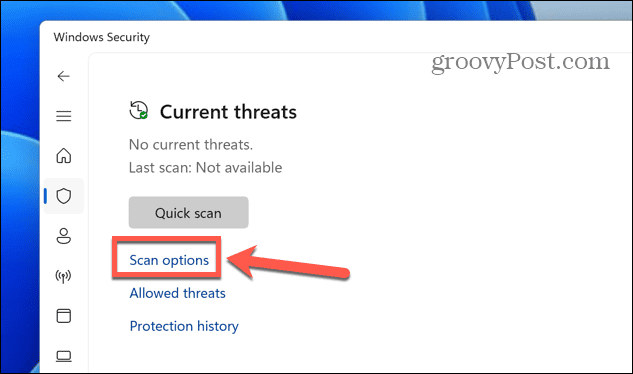
- Vyberte Úplné skenovanie a kliknite Skenovanie teraz.
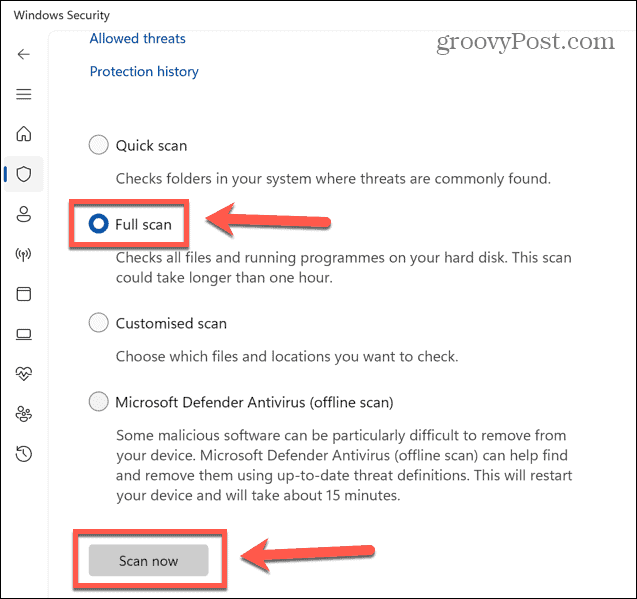
- Ak kontrola nájde nejaké problémy, malvér sa automaticky odstráni alebo umiestni do karantény.
- Skúste znova otvoriť aplikáciu.
Preinštalujte aplikáciu
Keďže zadaný postup sa nepodarilo nájsť, chyba označuje chýbajúci alebo poškodený súbor spojený s aplikáciou, ktorú sa pokúšate otvoriť, odinštalovanie a opätovná inštalácia aplikácie môže obnoviť všetky potrebné súbory a znova začať fungovať.
Odstránenie a preinštalovanie aplikácie v systéme Windows 11:
- Kliknite pravým tlačidlom myši na Štart ikonu.
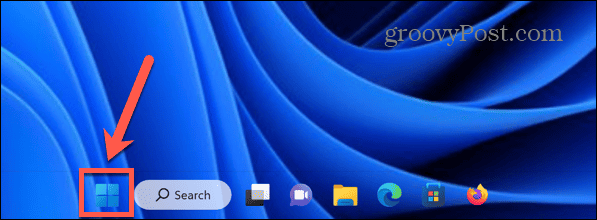
- Vyberte Aplikácie a funkcie.
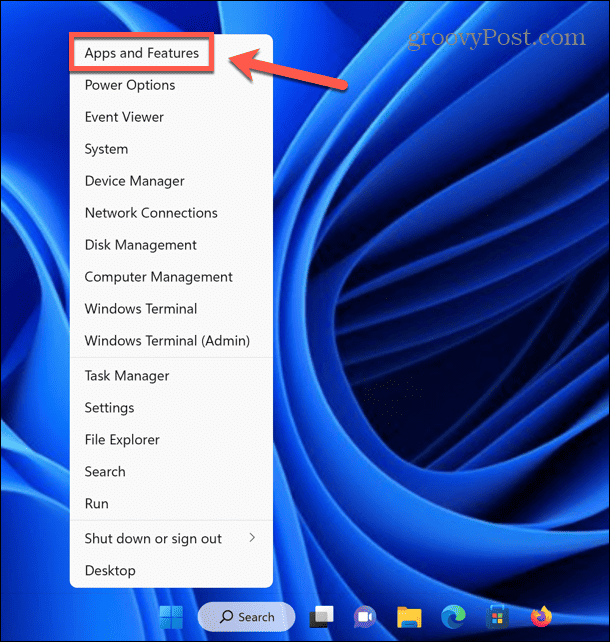
- Nájdite aplikáciu, ktorá spôsobuje problém, a kliknite na Tri bodky ikonu.
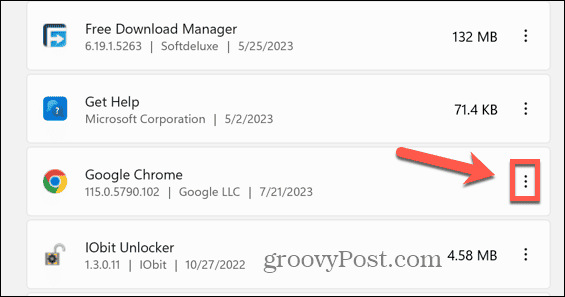
- Vyberte Odinštalovať.
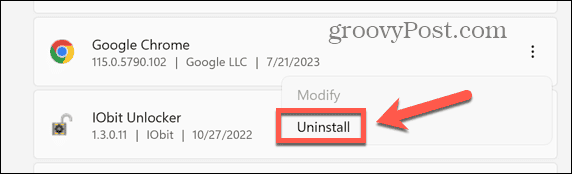
- Kliknite Odinštalovať potvrdiť svoje rozhodnutie.
- Po dokončení procesu znova stiahnite a nainštalujte aplikáciu.
- Skúste aplikáciu spustiť, aby ste zistili, či funguje.
Obnovte Windows 11 do predchádzajúceho stavu
Ak všetko ostatné zlyhá a aplikácia predtým fungovala, môžete skúsiť obnoviť počítač do času, keď sa problém nevyskytoval pomocou systému Windows Obnovenie systému nástroj.
Toto bude fungovať, iba ak máte vytvorené body obnovenia systému pred prvým výskytom chyby.
Ak chcete obnoviť predchádzajúci stav systému Windows 11:
- Kliknite na Vyhľadávanie ikonu na paneli s ponukami.

- Typ ovládací panel a otvorte Ovládací panel aplikácie.
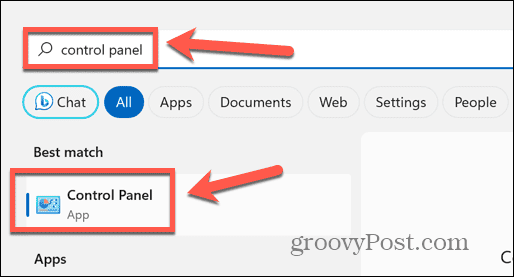
- V Ovládací panel vyhľadávacie pole, zadajte zotavenie.
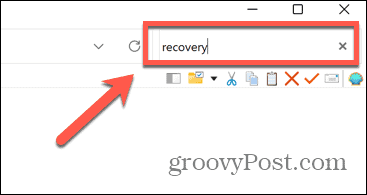
- Kliknite zotavenie vo výsledkoch.
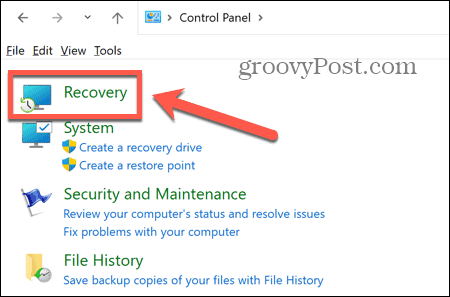
- Vyberte Otvorte Obnovovanie systému.
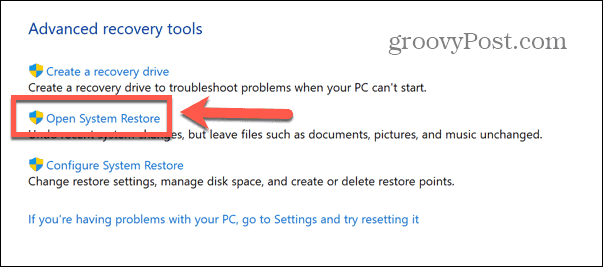
- Vyberte, či chcete použiť Odporúčaná obnova bod alebo do Vyberte iný bod obnovenia a kliknite Ďalšie.
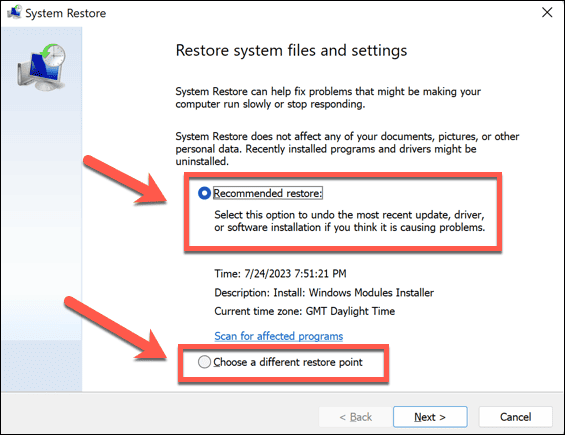
- Ak ste sa rozhodli vybrať si vlastný bod obnovenia, vyberte jednu z možností a kliknite na Ďalšie.
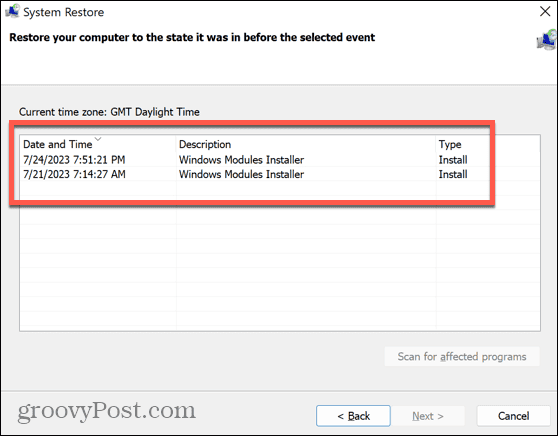
- Skontrolujte, či máte správny bod obnovenia a kliknite Skončiť.
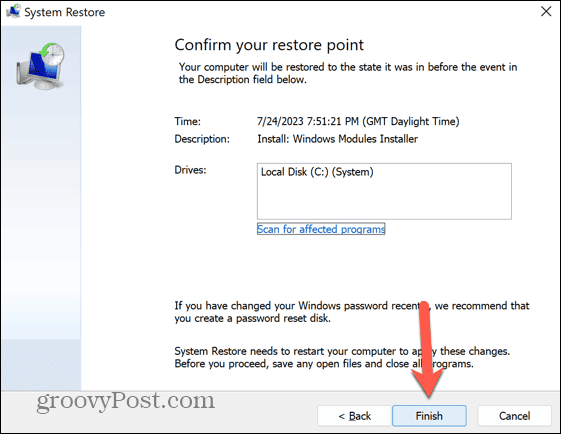
- Váš počítač sa teraz vráti späť na vybratý bod obnovenia.
- Po dokončení procesu skúste znova otvoriť poškodenú aplikáciu.
Opravte svoje chyby v systéme Windows 11
Ak sa vám v systéme Windows 11 zobrazuje chyba, že zadaný postup sa nenašiel, vyššie uvedené kroky vám umožnia obnoviť a spustiť aplikácie. Ak nájdete ďalšie užitočné riešenia, dajte nám vedieť v komentároch nižšie.
Rovnako ako u všetkých operačných systémov, aj Windows 11 občas vyvolá nejaké neočakávané chyby. Dobrou správou je, že zvyčajne existujú spôsoby, ako ich opraviť. Ak máte chyba triedy nie je zaregistrovaná v systéme Windows 11, existuje niekoľko vecí, ktoré môžete vyskúšať.
Ak zápasíte s Neidentifikovaná chyba siete v systéme Windows 11, existuje niekoľko krokov, ktoré môžete skúsiť vyriešiť aj vy. A ak trpíte tým obávaným Ntoskrnl.exe modrá obrazovka smrti, máme tam aj vás.