Ako povoliť HDR v systéme Windows 11
Microsoft Windows 11 Hrdina / / July 25, 2023

Publikovaný

Ak máte monitor HDR, môžete na svojom displeji získať ešte lepšie farby, jas a kontrast. V tejto príručke sa dozviete, ako povoliť HDR v systéme Windows 11.
Prvé počítačové monitory mohli zobrazovať iba dve farby – čiernu a bielu (alebo niekedy čiernu a zelenú). Naproti tomu a moderný počítačový monitor dokáže zobraziť približne 16 miliónov farieb. Ak to znie ako veľa, nie je to nič v porovnaní s monitorom HDR, ktorý dokáže zobraziť viac ako miliardu rôznych farieb.
Ak máte monitor HDR, budete ho chcieť naplno využiť. Môže sa stať, že HDR je na vašom počítači vypnuté, takže nevyužívate všetky výhody toho, čo váš monitor dokáže.
Ak chcete vidieť svoj monitor v celej jeho kráse, nižšie sa dozviete, ako povoliť HDR v systéme Windows 11.
čo je HDR?
HDR znamenať Vysoký dynamický rozsah. Pokiaľ ide o počítačové monitory, ide o tzv rozsah, ktorý dokáže váš monitor zobraziť v dvoch kľúčových oblastiach.
Prvým je farba – monitor HDR dokáže zobraziť oveľa širší rozsah farieb ako monitor so štandardným dynamickým rozsahom (SDR). To znamená, že monitor HDR dokáže produkovať farby, ktoré štandardný monitor nedokáže, takže výsledok dokáže lepšie napodobňovať skutočný život.
Druhým je kontrast. Toto je rozdiel medzi najjasnejším a najtmavším obrazom, ktorý dokáže monitor vytvoriť. Monitor HDR je nielen schopný produkovať jasnejší obraz, ale má aj oveľa širší rozsah kontrastu v porovnaní s monitormi SDR.
Aké sú výhody monitora HDR?
Keďže monitory HDR majú širší rozsah farieb, váš monitor môže lepšie reprezentovať obraz, ktorý sa snaží zobraziť.
Keďže niektoré farby, ktoré monitor SDR nedokáže zobraziť, ako monitor HDR, monitor SDR si musí vystačiť s najbližšou dostupnou farbou. To vytvára menej presné zobrazenie obrazu. HDR monitor dokáže zobraziť obsah oveľa presnejšie.
Keďže monitory HDR majú tiež širší rozsah kontrastu, sú tiež schopné produkovať oveľa hlbšiu čiernu ako monitory SDR, ktoré majú problémy s produkovaním presnej čiernej alebo tieňov. Širší rozsah kontrastu tiež znamená, že na tmavších obrázkoch uvidíte viac detailov. Keď hráte, budete môcť vidieť tých nepriateľov, ktorí sa skrývajú v tieni, o niečo jednoduchšie.
Širšie úrovne kontrastu tiež znamenajú, že nemusíte byť neustále zmena nastavení jasu aby ste videli dostatočne jasne.
Podporuje môj monitor HDR?
Keďže HDR je veľkým predajným miestom pre monitory, je pravdepodobné, že keď si kúpite monitor HDR, bude mať HDR nalepené po celej krabici alebo na webovej stránke, kde ho kupujete. Veci však môžu byť trochu mätúce, pretože existujú rôzne typy technológie HDR, ktoré majú rôzne názvy.
HDR10, Dolby Vision, HDR10+, a HLG sú niektoré frázy, na ktoré si treba dávať pozor a ktoré naznačujú, že monitor podporuje HDR.
Ak už monitor vlastníte a chcete vedieť, či podporuje HDR, najjednoduchším spôsobom je postupovať podľa krokov v ďalšej časti. Pri monitore kompatibilnom s HDR uvidíte prepínač, ktorý vám umožní zapnúť a vypnúť HDR.
Ak váš monitor nie je kompatibilný s HDR, nebudete mať k tejto možnosti prístup.
Ako povoliť HDR v systéme Windows 11
Ak váš monitor podporuje HDR, môžete ho povoliť cez Nastavenia v systéme Windows 11. Povolením HDR bude váš počítač môcť využívať možnosti HDR vášho monitora a zobrazovať obrázky s väčším rozsahom farieb a kontrastom.
Ak chcete povoliť HDR v systéme Windows 11:
- Kliknite pravým tlačidlom myši na Štart ikonu.
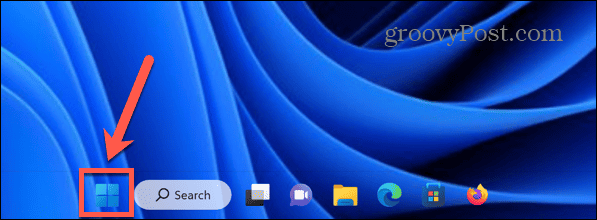
- Vyberte nastavenie.
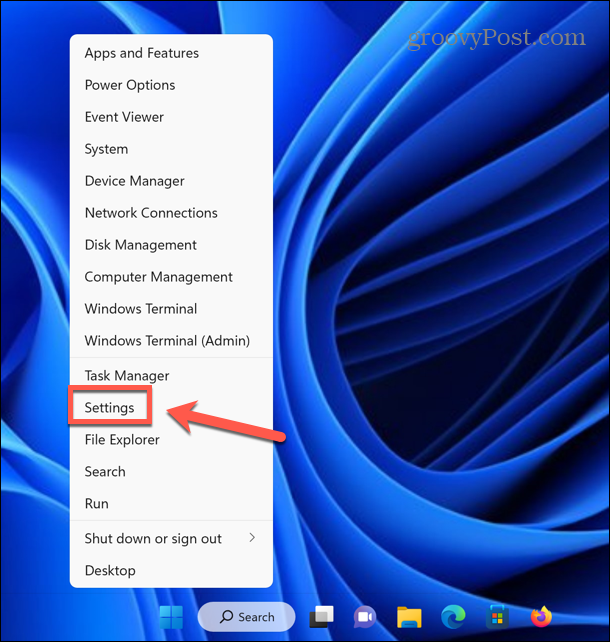
- Kliknite Systém v ľavom menu.
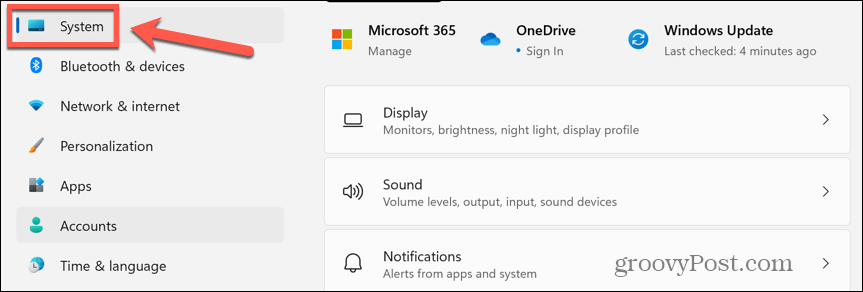
- Vyberte Displej.
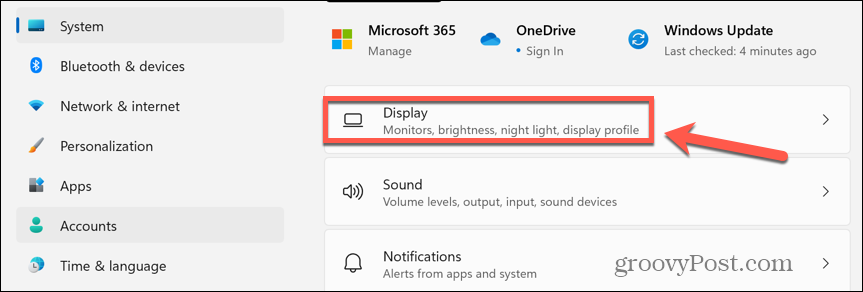
- Ak váš monitor podporuje HDR, pod Jas a farba vedľa uvidíte prepínač HDR. Prepnutím prepínača do polohy zapnete HDR.
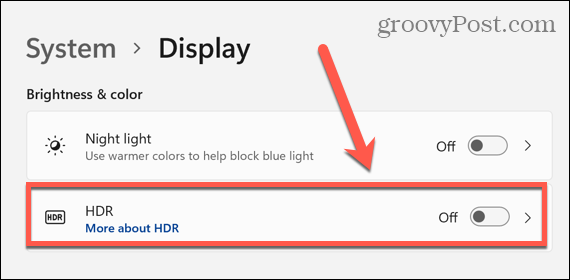
- Ak tento prepínač nevidíte, znamená to, že váš monitor nie je monitor HDR.
Ako povoliť HDR na batérii v systéme Windows 11
Ak používate prenosný počítač s podporou HDR, prehrávanie HDR môže byť pri napájaní z batérie predvolene vypnuté, pretože zobrazovanie obsahu HDR je náročnejšie na batériu.
Ak nemôžete prehrávať obsah HDR, keď váš laptop nie je zapojený do napájania, budete musieť upraviť možnosti batérie HDR.
Prehrávanie obsahu HDR na batériu v systéme Windows 11:
- Kliknite pravým tlačidlom myši na Štart ikonu.
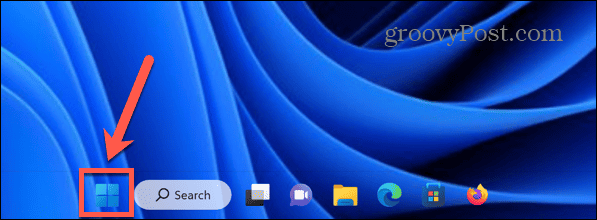
- Vyberte nastavenie.
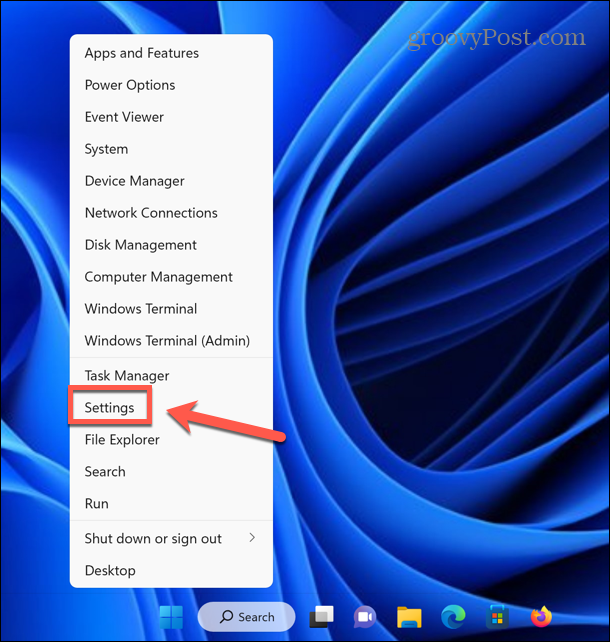
- V ľavom menu vyberte Systém.
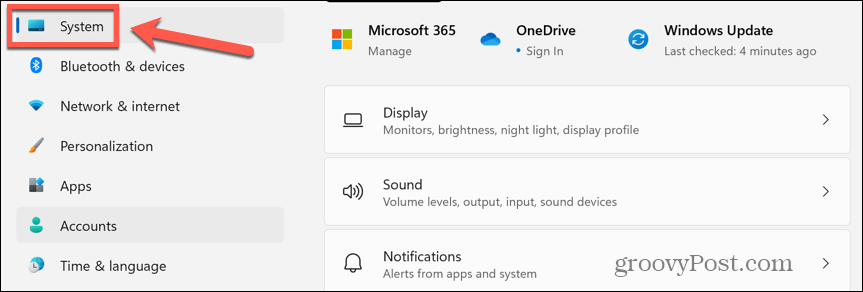
- Kliknite Displej.
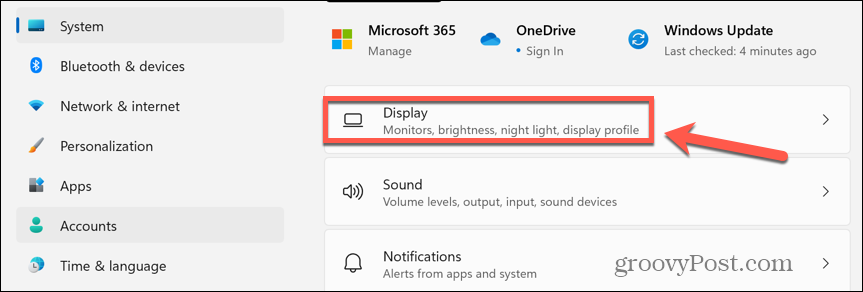
- Pod Jas a farba, kliknite HDR.
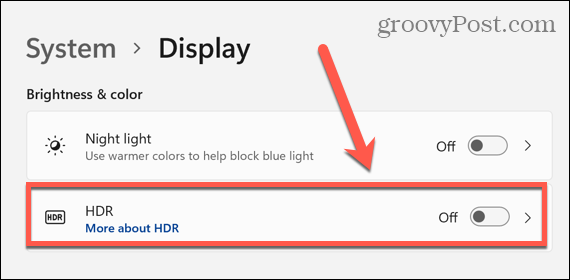
- Pod Možnosti batérie vyberte Povoliť HDR hry, videá a aplikácie na batérii alebo Povoliť streamovanie HDR videa na batériu.
- Váš obsah HDR by sa teraz mal prehrávať, aj keď je váš laptop napájaný z batérie.
Vychutnajte si HDR v systéme Windows 11
Naučte sa, ako povoliť HDR v systéme Windows 11, vám umožní naplno využiť možnosti vášho monitora s podporou HDR a zobraziť obrázky s neuveriteľnými farbami a kontrastom. Pri filmoch a hrách to môže znamenať obrovský rozdiel v obsahu.
Existuje mnoho ďalších spôsobov, ako z počítača so systémom Windows 11 vyťažiť maximum. Môžete sa naučiť, ako na to urobiť panel úloh transparentným v systéme Windows 11 aby to vyzeralo trochu štýlovejšie. Môžete sa naučiť, ako na to otvorte Windows 11 Sticky Notes pri spustení, takže vaše poznámky sú vždy v popredí, keď ich potrebujete.
A ak si chcete ušetriť pár kliknutí, môžete sa naučiť, ako na to aby aplikácie systému Windows 11 vždy fungovali ako správca.
