Ako opraviť, že sa Excel nerozdeľuje správne
Microsoft Office Kancelária Microsoft Excel Hrdina Vynikať / / July 24, 2023

Publikovaný
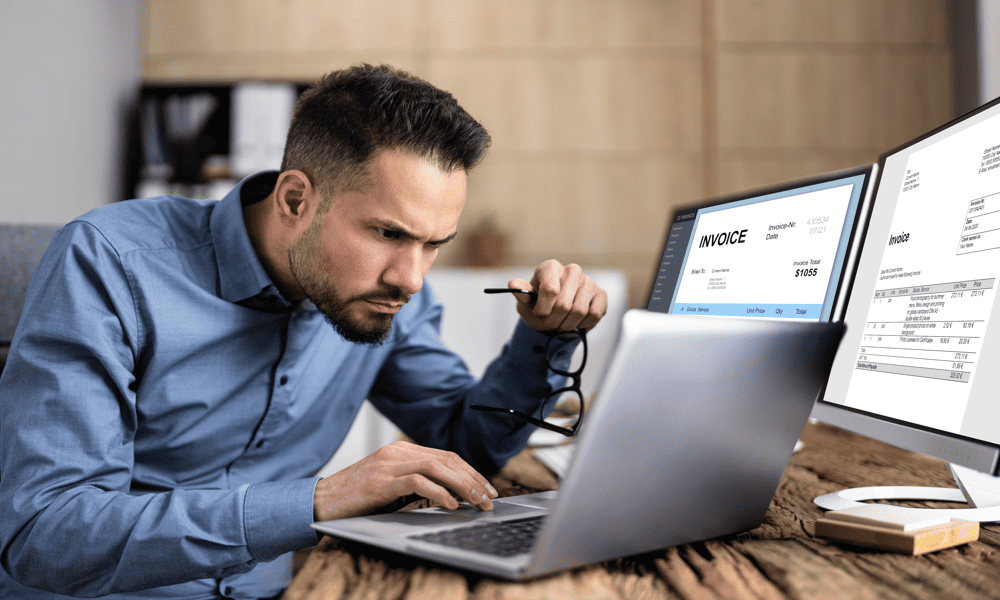
Nefungujú vaše vzorce v Exceli? Ak máte problémy s nesprávnym rozdelením programu Excel, problém vyriešite podľa tohto sprievodcu.
Excel je výkonná tabuľková aplikácia, ktorá obsahuje a široký rozsah funkcií ktoré môžete použiť vo svojich vzorcoch. Niektoré z týchto funkcií sú pomerne zložité a vyžadujú si viacero argumentov. Ak vynecháte niečo dôležité zo syntaxe vášho vzorca, funkcia nebude fungovať.
Niekedy sa však aj tie najjednoduchšie funkcie môžu pokaziť. Ak sa v Exceli len pokúšate deliť jedno číslo druhým, možno stále zistíte, že nevidíte odpoveď, ktorú by ste očakávali.
Tu je niekoľko možností, ktoré môžete vyskúšať, ak máte problémy s nesprávnym rozdelením programu Excel.
Delenie nulou
Jedným z najčastejších dôvodov nesprávneho rozdelenia Excelu je, ak áno snažia sa deliť nulou. Nejde o to, že by vám Excel nechcel dať odpoveď – ide o to, že nemôže.
Je to preto, že delenie nulou nie je v matematike definované; neexistuje žiadna „správna“ odpoveď. Delenie je inverziou násobenia, ale akékoľvek číslo vynásobené nulou dáva nulu. 5 × 0 = 0, 10 × 0 = 0, 156314 × 0 = 0. To znamená, že pri delení nulou nie je možné proces zvrátiť, pretože odpoveď môže byť oprávnene 5, 10, 156314 alebo akékoľvek iné existujúce číslo.
Našťastie, ak sa v Exceli pokúsite deliť nulou, nezničíte časopriestorové kontinuum. Pri čítaní #DIV/0 sa vám zobrazí chyba! čo znamená, že hodnota, ktorou sa pokúšate deliť, je nula. Táto chyba sa zobrazí aj vtedy, ak je bunka, ktorou delíte vo vzorci, prázdna; Excel bude považovať prázdnu bunku za nulovú.
Skontrolujte svoj vzorec a určite, ktorá bunka je deliteľom vo vzorci. Uistite sa, že táto bunka nie je nula alebo prázdna a chyba by mala zmiznúť.
Nahrádza sa #DIV/0! Chyby
Ak pracujete s veľkým množstvom údajov a vykonávate ich delenie, môžete zámerne mať prípady, keď delíte nulou. Ak je to tak, môžete použiť jednoduchý vzorec na odstránenie všetkých #DIV/0! chyby a nahraďte ich tým, čo chcete.
Nahradiť #DIV/0! chyby v tabuľke Excel:
- Vyberte prvú bunku, kde sa majú zobraziť výsledky delenia.
- Typ =IF(
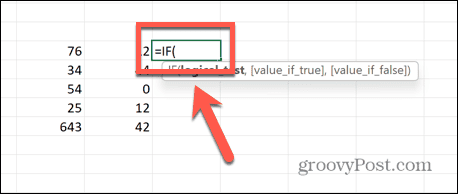
- Vyberte bunku, ktorou delíte.
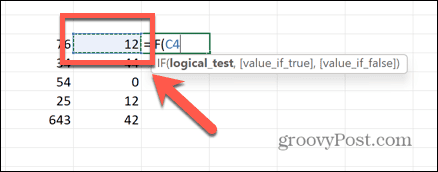
- Typ =0, “N/A”,
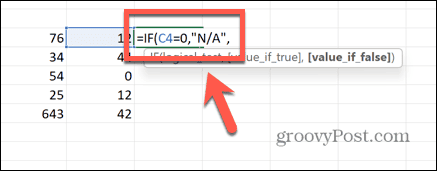
- Vyberte bunku, ktorú chcete rozdeliť, napíšte / a vyberte bunku, ktorou delíte.
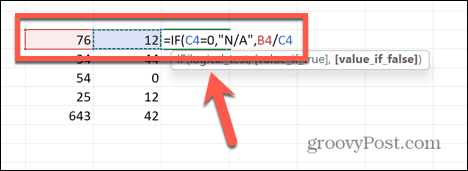
- Napíšte poslednú uzavretú zátvorku a stlačte Zadajte.
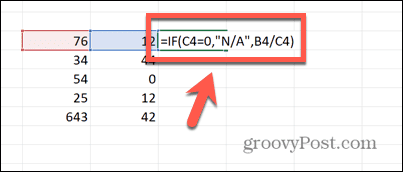
- Ak chcete použiť vzorec na iné bunky, kliknite na rukoväť ťahania v pravom dolnom rohu a potiahnite nadol cez bunky, v ktorých sa má vzorec zobraziť.
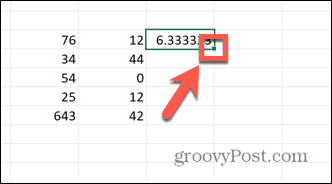
- Ak je vzorec delený nulou, výsledok sa teraz načíta N/A. Akýkoľvek iný výsledok poskytne správny výsledok delenia ako zvyčajne. Môžete sa zmeniť N/A na čokoľvek, čo si želáte.
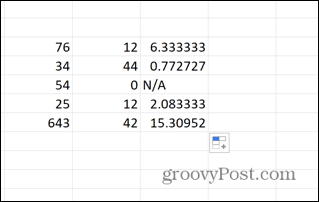
Bunky nezobrazujú všetky číslice
Ak si myslíte, že výpočet delenia v tabuľke Excel nevyzerá správne, možno budete v pokušení skontrolovať výsledok na kalkulačke. Možno potom zistíte, že odpoveď na vašej kalkulačke sa nezhoduje s odpoveďou v tabuľke. To však nevyhnutne neznamená, že Excel nerozdeľuje správne.
Môže sa jednoducho stať, že vaše bunky sú momentálne príliš úzke na zobrazenie celého rozsahu číslic. Rozšírením buniek môžete vidieť, že rozdelenie je presne správne.
Rozbalenie buniek v Exceli:
- Vyberte hlavičku prvého stĺpca a podržte ho posun, a vyberte akékoľvek ďalšie hlavičky stĺpcov, ktoré chcete rozbaliť.
- Kliknite a podržte pravú stranu jedného z hlavičiek stĺpcov.
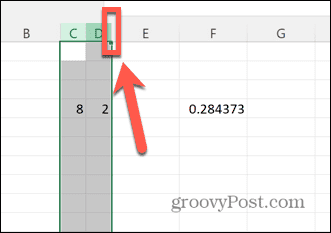
- Ťahajte doprava, kým nebudú viditeľné všetky číslice hodnôt buniek.
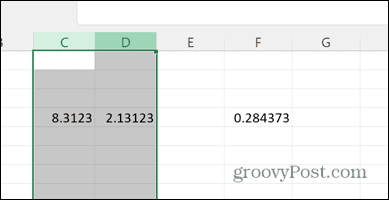
- Znova skontrolujte svoj výpočet.
Skontrolujte formát bunky
Ak namiesto výsledku delenia, ktorý očakávate, dostanete a #HODNOTA chyba v bunke, potom sa môže stať, že jedna alebo viac vašich hodnôt nie je naformátovaných ako čísla. Excel dokáže pri výpočte použiť hodnotu bunky, aj keď je číslo naformátované ako text. Ak sa vám však zobrazí chyba #HODNOTA, môže to byť spôsobené tým, že vaša bunka je naformátovaná ako text, čo spôsobuje problémy.
Ak chcete naformátovať bunku ako číslo:
- Skontrolujte formát svojich buniek tak, že na ne kliknete a pozriete sa na formát buniek v Domov stuha.
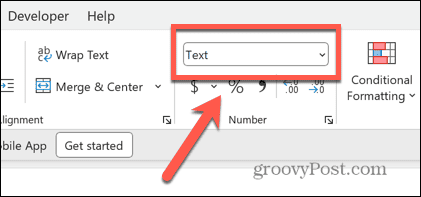
- Podržaním vyberte všetky bunky, ktoré majú nesprávny formát Shift a výberom príslušných buniek.
- Kliknite pravým tlačidlom myši a vyberte Formátovať bunky.
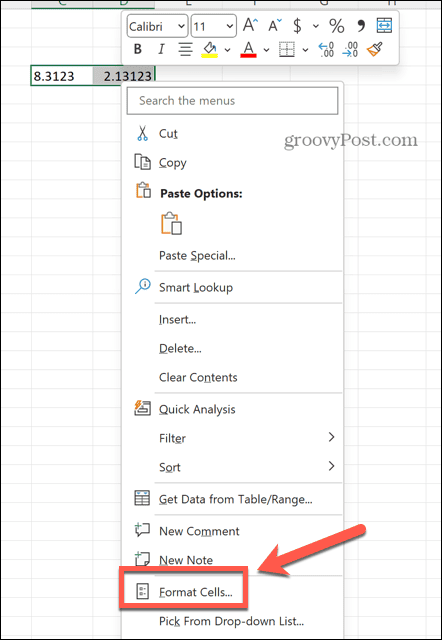
- Pod Kategória vyberte číslo.
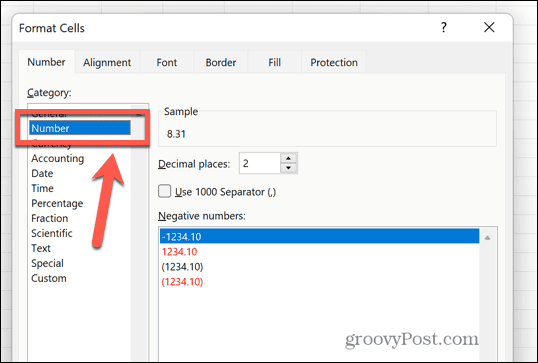
- Vyberte počet desatinných miest, ktoré chcete použiť, a kliknite OK.
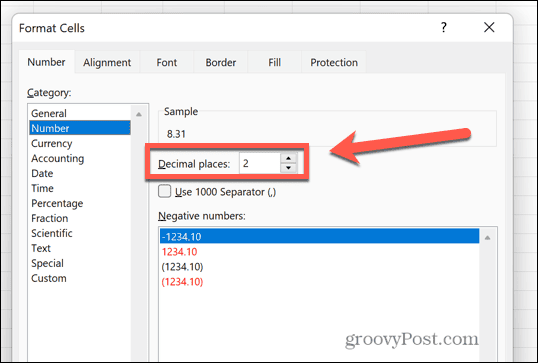
- Zistite, či váš výpočet delenia funguje správne.
Vypnite manuálny výpočet
Keď pracujete s veľkými tabuľkami, ktoré obsahujú veľa výpočtov, Excel sa môže začať spomaľovať, keď bude musieť vykonať všetky výpočty vo vašom dokumente. Vykonanie výpočtov môže trvať niekoľko sekúnd, takže váš dokument bude menej reagovať. V predvolenom nastavení je vaša vzorce sa prepočítajú zakaždým, keď vykonáte zmenu hodnoty bunky, ale možno nebudete chcieť, aby sa to stalo, ak to spôsobí, že sa vaša tabuľka zastaví.
Preto je tu možnosť zapnúť manuálny výpočet, aby sa vzorce vypočítali len vtedy, keď manuálne kliknete na tlačidlo.
Ak je však toto nastavenie zapnuté, váš výpočet delenia sa môže zdať, že nefunguje, pretože sa v skutočnosti nevypočíta, kým ho neprinútite. V takom prípade môžete použiť tlačidlo manuálneho výpočtu alebo úplne vypnúť manuálne výpočty.
Ak chcete vypnúť manuálne výpočty v Exceli:
- Kliknite na Súbor Ponuka.
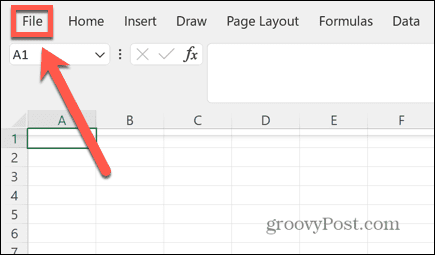
- V dolnej časti ponuky na ľavej strane kliknite na položku možnosti.
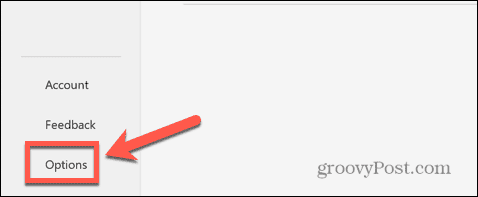
- Vyberte Vzorce Ponuka.
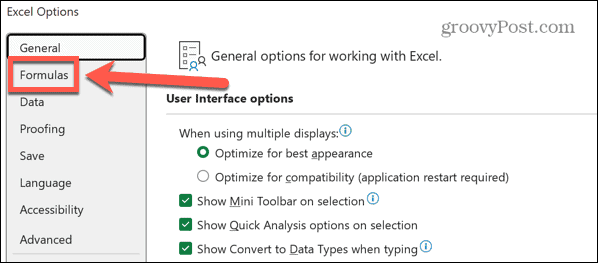
- Pod Možnosti výpočtu, vyberte Automaticky.
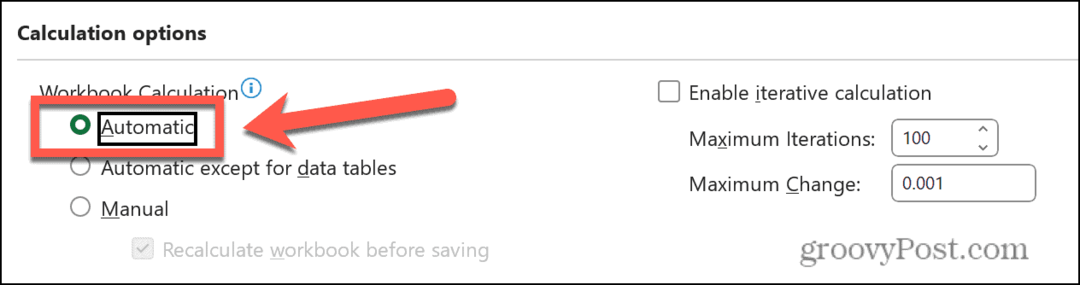
- Prípadne, ak chcete manuálne vykonať výpočty, kliknite na Vzorce menu a vyberte Vypočítajte teraz.
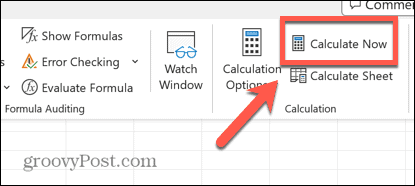
Opravte nesprávne referencie
Ak namiesto odpovede na váš výpočet delenia uvidíte #REF chybové hlásenie, znamená to, že jeden z odkazov na bunky vo vašom vzorci už neexistuje. Ak napríklad odstránite stĺpec z tabuľky, môžete náhodne odstrániť údaje, na ktoré odkazuje váš výpočet.
Môžete skontrolovať svoj vzorec a zistiť, ktoré časti vášho vzorca spôsobujú problém.
Ak chcete opraviť nesprávne odkazy vo vzorci programu Excel:
- Kliknite na bunku, ktorá obsahuje váš vzorec.
- V Formula Bar vyhľadajte všetky časti svojho vzorca, ktoré hovoria #REF namiesto odkazu na bunku.
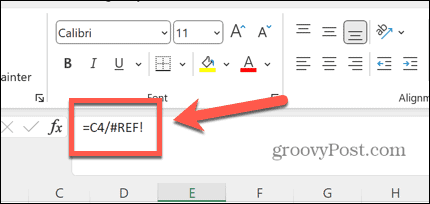
- Zvýraznite časť, ktorá sa číta #REF.
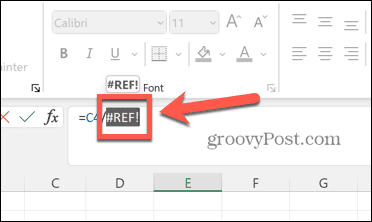
- Vyberte bunku obsahujúcu hodnotu, ktorá sa má objaviť vo vzorci.
- Ak bunka už neexistuje, možno budete musieť znova zadať údaje do tabuľky.
Ďalšie tipy a triky programu Excel
Ak ste mali problémy s nesprávnym delením Excelu, potom vám snáď pomôže jedna z vyššie uvedených možností. Ak nájdete nejaké ďalšie užitočné spôsoby, ako vyriešiť váš problém, dajte nám vedieť v komentároch nižšie.
Existuje množstvo ďalších užitočných tipov, ako zistiť, či vám Excel spôsobuje ťažkosti. Môžete sa naučiť, ako opraviť Excel netriedi čísla správne alebo opraviť chybu „načítanie údajov“.. Môžete sa tiež naučiť, ako na to nájsť a odstrániť externé odkazy v Exceli ak sú príčinou vašich referenčných chýb.
