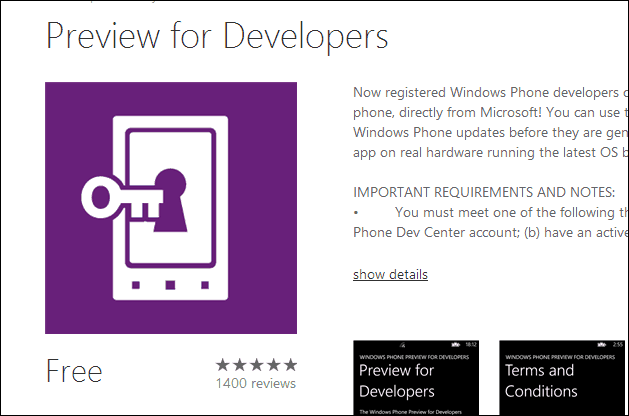Ako opraviť, že systém Windows 11 nezisťuje ovládač Xbox
Microsoft Windows 11 Xbox Hrdina / / July 23, 2023

Publikovaný

Nedeteguje váš počítač so systémom Windows 11 váš ovládač Xbox? Vyriešte problém pomocou tejto príručky.
Chcete používať ovládač Xbox pre herný zážitok na počítači? Ak sa to nezistí, budete musieť zistiť prečo. Ak chcete problém vyriešiť, pomocou niekoľkých krokov môžete opraviť, že systém Windows 11 nerozpoznal ovládač Xbox.
Aj keď tvoj Xbox ovládač funguje, môže sa stať nesynchronizovaným a z rôznych dôvodov nebude fungovať. Aktualizácia môže napríklad obsahovať chyby, ktoré ju vyradia zo synchronizácie alebo sa stratí bezdrôtový signál.
Nech už je dôvod akýkoľvek, svoj ovládač Xbox môžete znova spustiť, aby ste mohli pokračovať v práci herná relácia pomocou nižšie uvedených krokov.
Znova spárujte ovládač Xbox so systémom Windows
Prvá vec, ktorú môžete vyskúšať, je bezdrôtová synchronizácia ovládača Xbox. Upozorňujeme, že tieto kroky fungujú pre všetky moderné konzoly Xbox vrátane Xbox One a Series X alebo S.
Opätovné spárovanie ovládača Xbox:
- Stlačte a podržte Logo Xbox tlačidlo na 10 sekúnd, kým sa ovládač nevypne.
- Po vypnutí stlačte a podržte tlačidlo Xbox na niekoľko sekúnd, kým sa znova nezapne.
- Tlačidlo bude blikať, čo znamená, že ešte nie je synchronizované s počítačom.
- Keď tlačidlo Xbox bliká, stlačte a podržte tlačidlo pripojenia na hornej strane ovládača vedľa portu USB.

- Tlačidlo Xbox bude blikať rýchlejšie, čo znamená, že je v režime párovania.
- Môže sa zobraziť upozornenie, ktoré vám oznámi, že bol zistený ovládač – kliknite na Pripojte sa a postupujte podľa pokynov na obrazovke.

Pridajte svoj ovládač Xbox manuálne
Ak váš počítač so systémom Windows 11 nezobrazuje upozornenie ovládača alebo ho zmeškáte, môžete ho pridať v časti Nastavenia.
Ak chcete manuálne pripojiť ovládač Xbox:
- Prepnite ovládač Xbox do režimu párovania podľa pokynov uvedených vyššie.
- Stlačte tlačidlo Kláves Windows + I na počítači, aby ste ho otvorili nastavenie.
- Vyberte Bluetooth a zariadenia a kliknite na Pridať zariadenie tlačidlo.
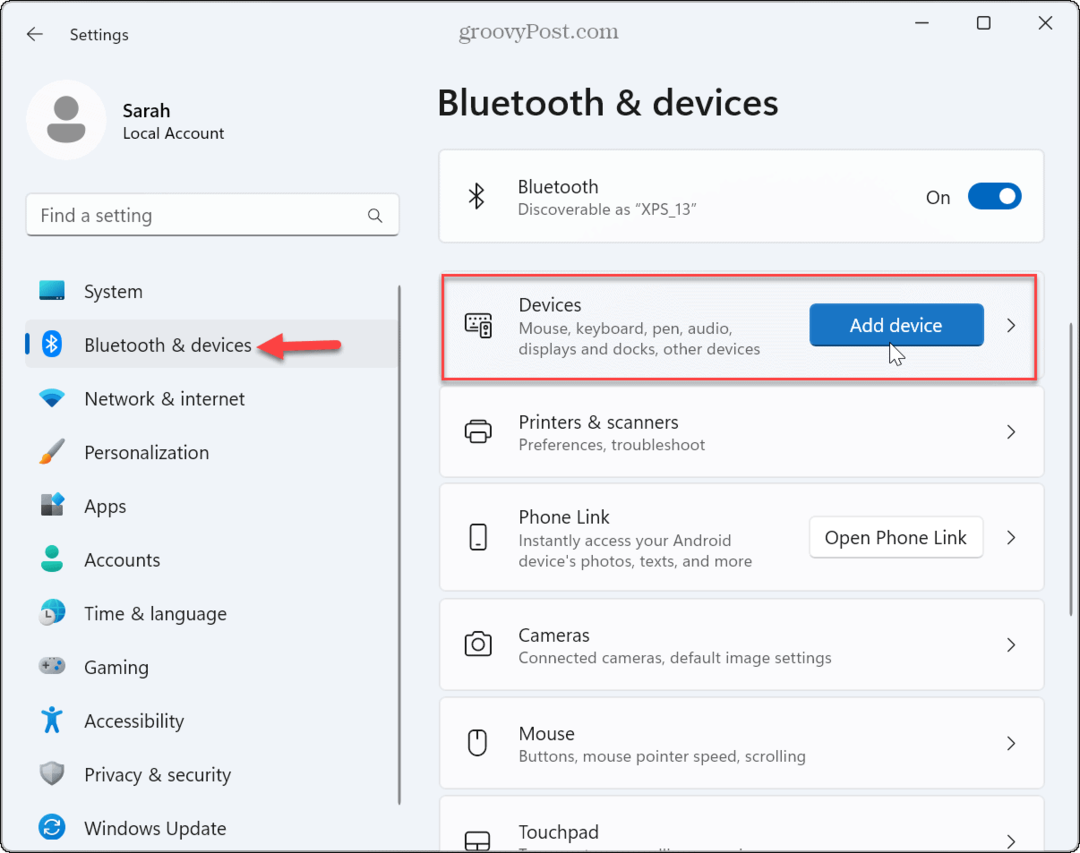
- Keď Pridať zariadenie sa zobrazí ponuka, kliknite na Možnosť Bluetooth na vrchu.
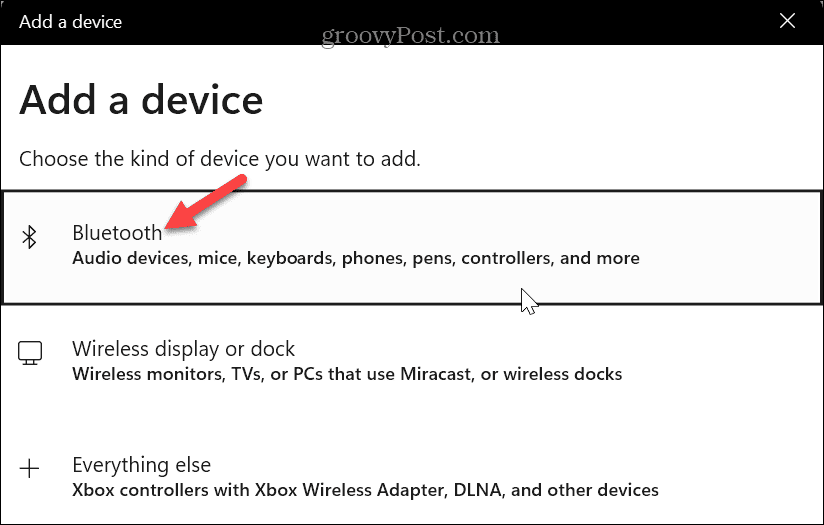
- Vyberte Bezdrôtový ovládač Xbox možnosť, keď sa zistí.
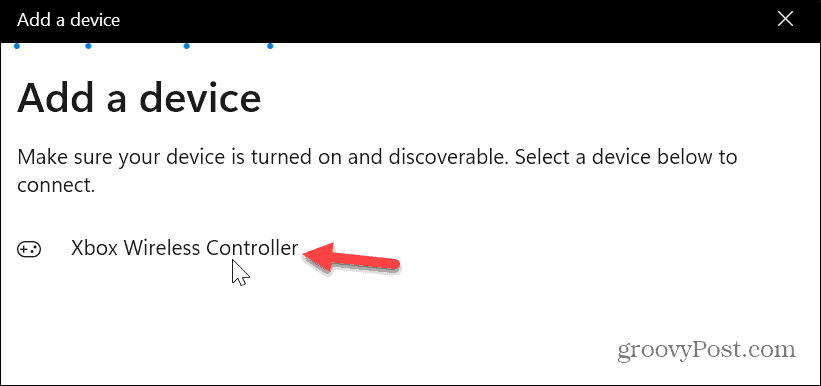
- Váš ovládač Xbox bude úspešne pridaný.
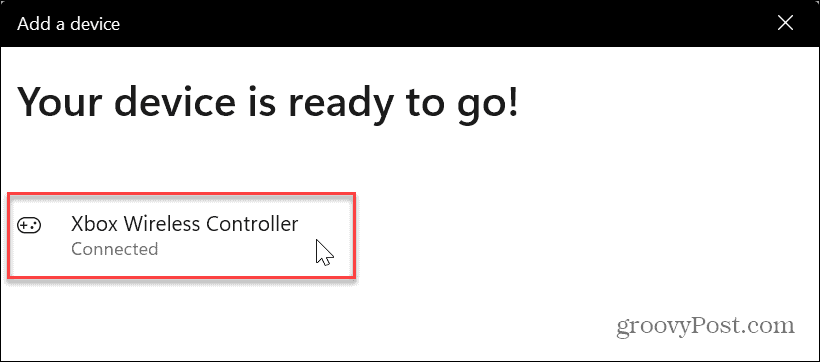
Po úspešnom spárovaní ovládača Xbox zatvorte Nastavenia a spustite hru, ktorú chcete hrať.
Pripojte ovládač Xbox pomocou kábla
Ak bezdrôtová možnosť nefunguje, môžete pomocou kábla vynútiť spárovanie ovládača so systémom Windows 11.
Poznámka: Typ kábla, ktorý používate, sa bude medzi ovládačmi líšiť. Xbox Series X/S má a USB-C porta ovládače Xbox One majú a micro USB port, takže sa uistite, že ste vybrali vhodný kábel. Napríklad, ak má váš notebook iba porty USB-C, budete potrebovať a Adaptér USB na USB-C na pripojenie ovládača Xbox One cez micro USB.
Spárovanie ovládača Xbox pomocou kábla:
- Pripojte príslušný kábel k počítaču s operačným systémom Windows 11.
- Pripojte ovládač a stlačte tlačidlo Xbox aby ste ho zapli.
- Ovládač zavibruje, čím vám oznámi, že je pripojený.
- Spustite hru, ktorú chcete hrať a užite si ju.
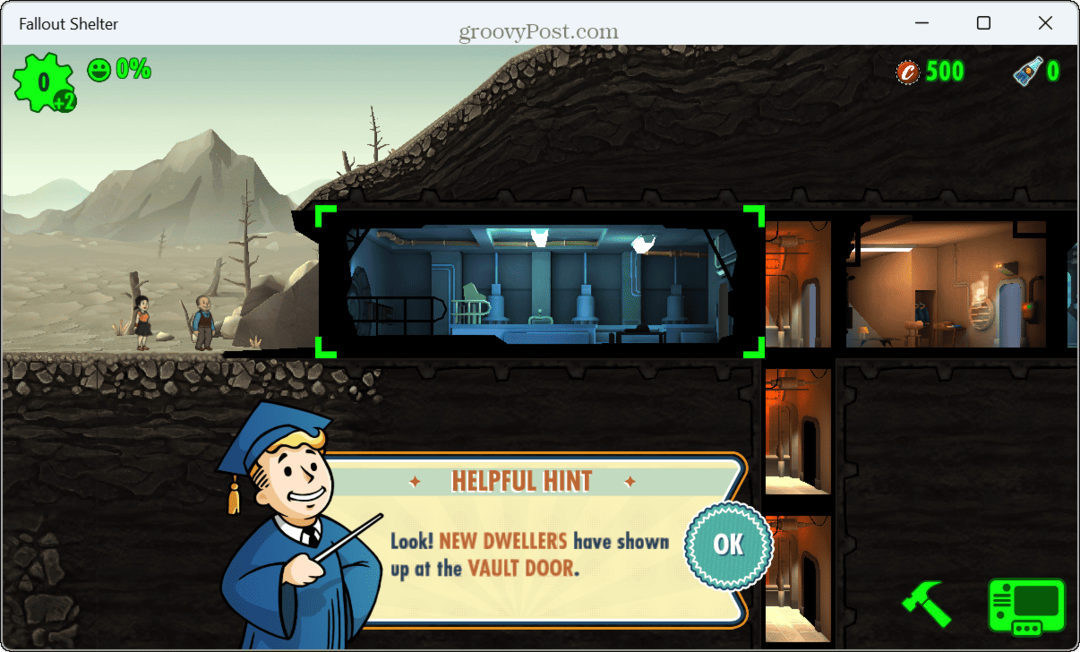
Môžete tiež otvoriť Nastavenia > Bluetooth a zariadenia a nájdite ovládač uvedený v časti Iné zariadenia oddiele.
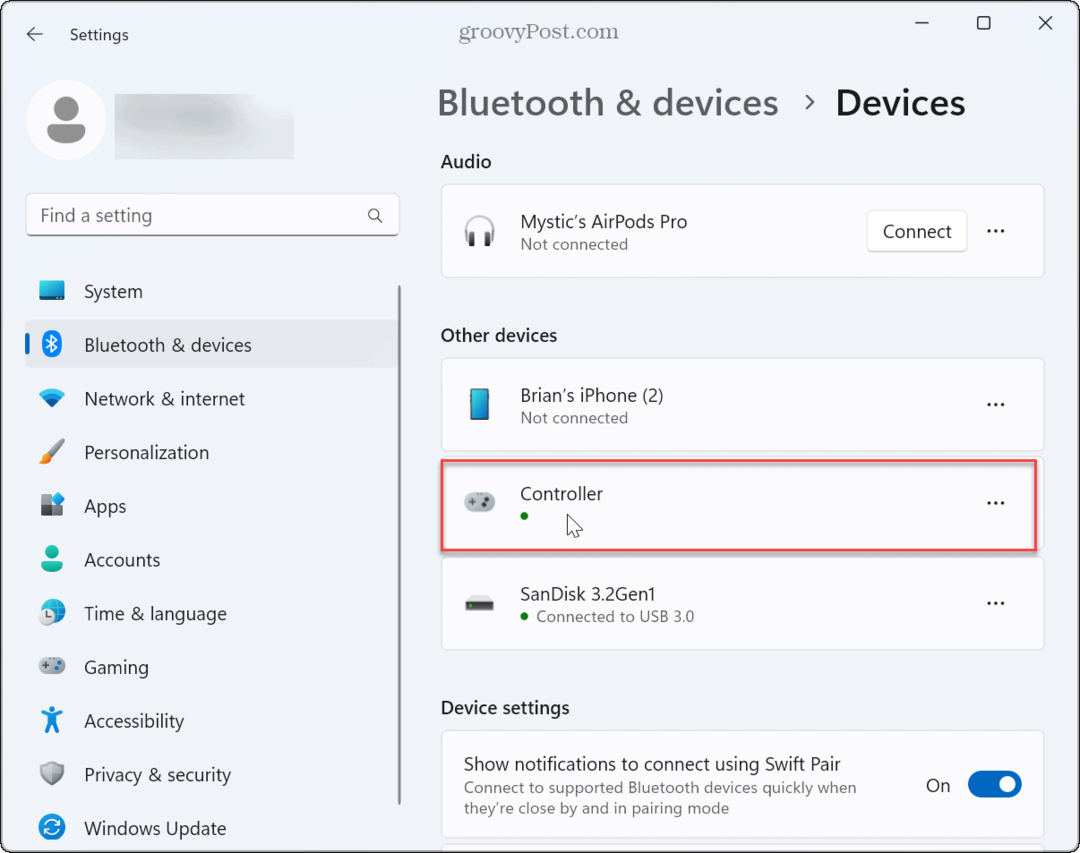
Ak sa nepripojí, skontrolujte kábel, či nie je poškodený, overte, či funguje s inými zariadeniami, a skúste použiť iný port USB na vašom systéme. Okrem toho sa uistite, že sú batérie v ovládači úplne nabité.
Aktualizujte firmvér ovládača Xbox
Ak máte stále problémy s rozpoznaným ovládačom, možno bude potrebovať aktualizáciu firmvéru.
Aktualizácia firmvéru ovládača Xbox:
- Spustite Aplikácia Xbox Accessories alebo si ho nainštalujte, ak ho ešte nemáte.
- Kliknite na trojbodový tlačidlo pod Konfigurovať tlačidlo.
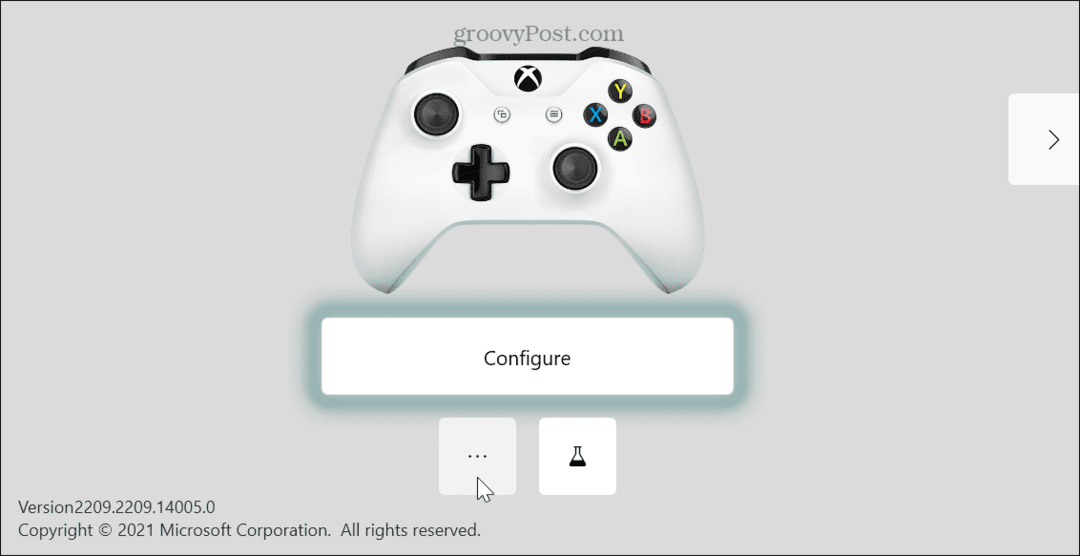
- Zobrazí sa aktuálny firmvér ovládača a ak je k dispozícii aktualizácia, zobrazí sa Vyžaduje sa aktualizácia tlačidlo.
- Aktualizujte firmvér ovládača podľa pokynov na obrazovke a skúste ovládač znova použiť.
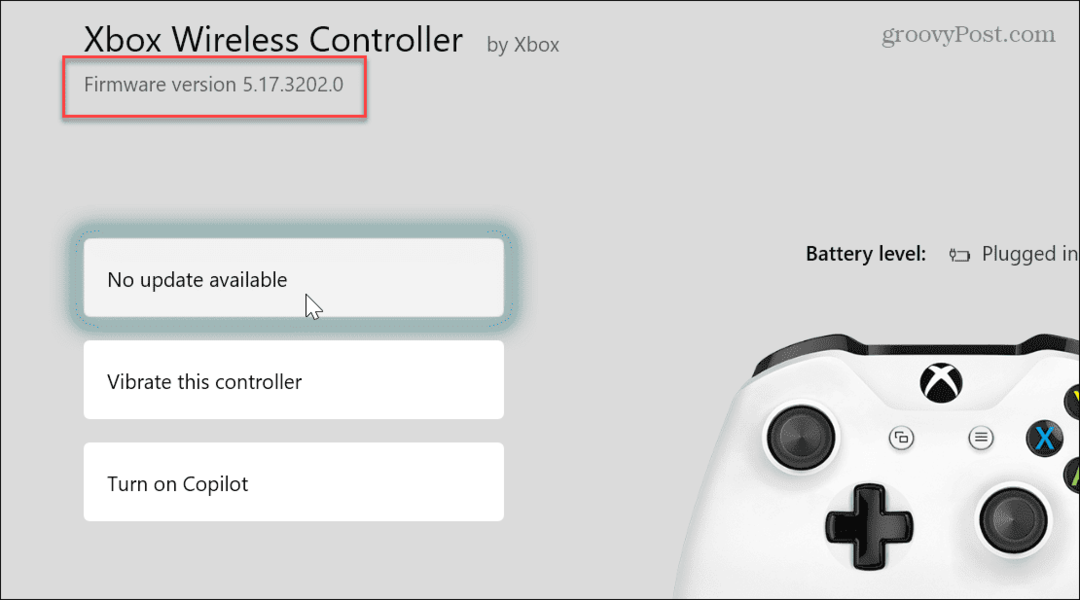
Lepšie hranie s Windows 11
Za zmienku tiež stojí niekoľko základných krokov na riešenie problémov na opravu systému Windows 11, ktorý nerozpoznal ovládač Xbox reštartovanie systému Windows 11a uchopenie najnovšie aktualizácie systému Windows, ktorý môže obsahovať opravu chyby pre daný problém.
Herný zážitok sa v systéme Windows 11 zlepšil, ale niekedy hry nereagujú. V takom prípade môžete opraviť oneskorenie hier na OS. A ak ste hráč, môžete použiť herný režim DVR zdieľať svoje najlepšie výdobytky. Ale ak vám hracia lišta prekáža, môžete vypnúť herný panel Xbox v systéme Windows.
Steam je tiež populárna herná platforma pre PC a vy môžete opraviť Steam nefunguje v systéme Windows 11. Ak chcete ovládač používať s Apple Arcade, môžete použiť an Xbox ovládač s iPadom. A ak ešte nepoužívate Windows 11, žiadny strach. Môžeš optimalizovať herný výkon Windows 10.